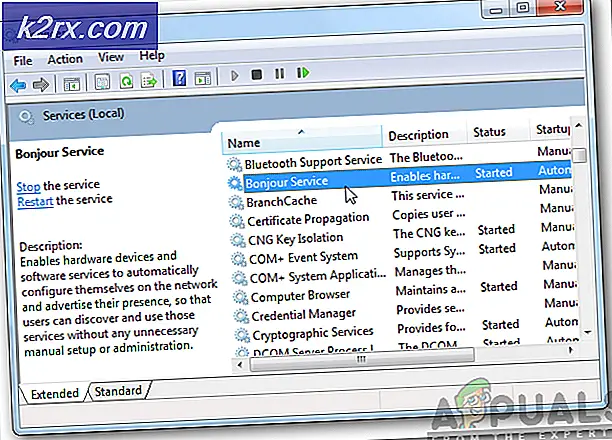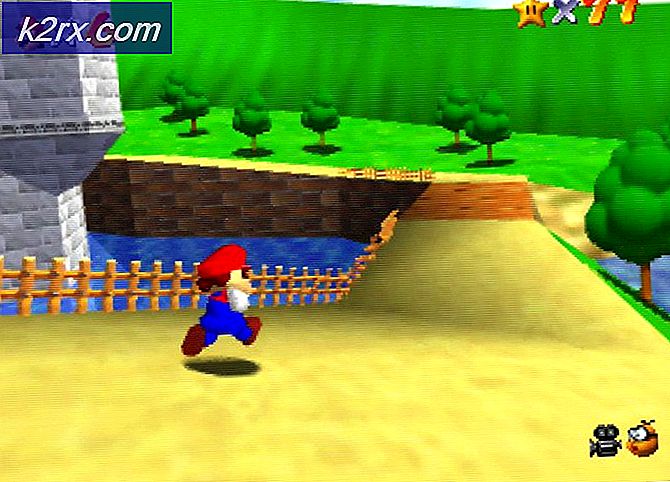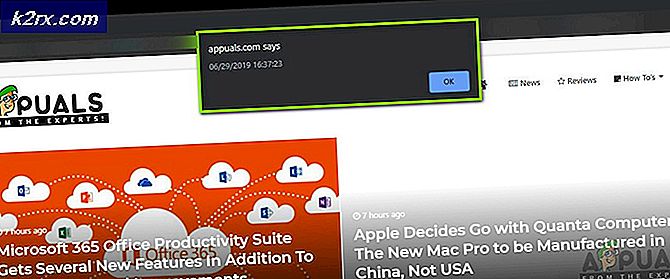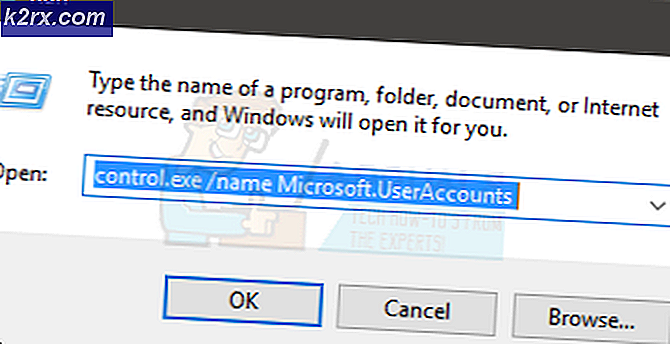So beheben Sie das Ubuntu 20.04-Installationsprogramm, das bei Updates hängen geblieben ist
Linux ist ein Betriebssystem, das überall zu finden ist, obwohl es bei den einzelnen Benutzern nicht so beliebt ist. Seine Verwendung im kommerziellen Bereich ist massiv. Es gibt eine beträchtliche Anzahl von Linux-Distributionen, aber Ubuntu muss die beliebteste und am weitesten verbreitete sein. Mit dem neuen LTS-Start wechseln viele Benutzer natürlich zur neuesten Version. Der Prozess verläuft jedoch möglicherweise nicht so nahtlos für diejenigen, die eine neue Kopie der Distribution installieren möchten. Das Installationsprogramm bietet die Möglichkeit, die neuesten Updates für das System während der Installation zu installieren, damit der Benutzer dies nach der Installation nicht manuell ausführen muss.
Dies läuft jedoch für einige Benutzer nicht sehr reibungslos. Das Installationsprogramm fährt nicht mit dem Aktualisierungsbildschirm fort. Dies kann aus einer Reihe von Gründen geschehen, die von einer beschädigten Partition bis zur Windows-Partition usw. reichen. Um das Problem besser zu verstehen, gehen wir die möglichen Ursachen des Problems durch und fahren dann fort Erwähnen der verschiedenen Problemumgehungen, um das Problem zu beheben.
Nachdem wir mit den möglichen Ursachen des Problems fertig sind, lassen Sie uns die verschiedenen Methoden durchgehen, die Sie implementieren, um das Problem zu beheben.
Methode 1: Hängen Sie die Bereitstellung der Windows-Partition aus
Wenn Sie versuchen, die Ubuntu-Distribution neben einer Windows-Installation zu installieren, bleibt das Installationsprogramm möglicherweise während des Installationsvorgangs hängen. Dies war auch bei den vorherigen Installationsprogrammen ein bekanntes Problem. Obwohl nicht jeder dieses Problem erlebt, fängt es sicherlich ab und zu ein paar Opfer. Wenn dies auf Sie zutrifft, müssen Sie die Bereitstellung der Windows-Partition aufheben.
Es ist auch wichtig zu beachten, dass einige Benutzer gemeldet haben, dass sie dies zwei- oder dreimal tun mussten, damit es funktioniert. Wenn Sie nicht wissen, wie Sie die Partition aushängen können, machen Sie sich keine Sorgen, wir zeigen Ihnen, wie es geht. Befolgen Sie dazu die nachstehenden Anweisungen:
- Drücken Sie zunächst auf Ihrem Live-Ubuntu-Laufwerk die Windows-Taste, um das Suchmenü zu öffnen.
- Geben Sie in die Suchleiste ein gparted und dann schlagen Eingeben.
- Suchen Sie nach dem Start von GParted die Partition, auf der Windows installiert ist.
- Klicken Sie mit der rechten Maustaste auf die Partition und klicken Sie dann auf Abmontage Möglichkeit.
- Dadurch wird die Bereitstellung der Windows-Partition aufgehoben.
Methode 2: Auf beschädigte Partitionen prüfen
Falls Sie keine Windows-Installation auf demselben Laufwerk haben oder wenn die oben beschriebene Methode Ihr Problem nicht behebt, liegt möglicherweise eine beschädigte Partition auf Ihrem Speichergerät vor. In einem solchen Fall wird der Installer natürlich nicht fortfahren und an der einen oder anderen Stelle stecken bleiben.
Daher ist es wichtig, dass Sie auf Ihrer Festplatte oder SSD nach beschädigten Partitionen suchen. Das ist ziemlich einfach. Befolgen Sie die nachstehenden Anweisungen, um nach beschädigten Partitionen zu suchen:
- Um eine beschädigte Partition zu finden, müssen Sie zuerst GParted öffnen. Drücken Sie also die Taste Windows-Schlüssel und dann suchen nach gparted und öffne es.
- Stellen Sie nach dem Start von GParted sicher, dass die Festplatte ausgewählt ist, auf der Sie die Distribution installieren.
- Eine beschädigte Partition hat häufig auch ein rotes Ausrufezeichen Dateisystem mag sein Unbekannt.
- Überprüfen Sie, ob es eine solche Partition gibt.
- Wenn eine Partition beschädigt ist, klicken Sie mit der rechten Maustaste darauf und wählen Sie die aus Löschen Option aus dem Dropdown-Menü.
Methode 3: Führen Sie Ubuntu im abgesicherten Grafikmodus aus
In einigen Fällen kann das System die Grafikkarte während des Startvorgangs nicht korrekt initialisieren. Um dem entgegenzuwirken, verfügt Ubuntu über einen sicheren Grafikmodus. Ein Problem mit Ihrem Bildschirmtreiber kann dazu führen, dass Ubiquity während der Installationsaufforderungen hängen bleibt. Um das Problem zu beheben, müssen Sie Ubuntu im Safe Graphics-Modus starten, der die Startparameter bearbeitet. Es wurde berichtet, dass dies von einem Benutzer funktioniert, der mit einem ähnlichen Problem konfrontiert war.
Daher ist es einen Versuch wert. Um Ubuntu im Safe Graphics-Modus auszuführen, starten Sie Ihr System neu und wählen Sie dann im GRUB-Menü die Option Installieren Sie Ubuntu (sichere Grafik) Möglichkeit. Starten Sie abschließend die Installation wie gewohnt.
Methode 4: Startparameter bearbeiten
Wenn keine der oben genannten Methoden für Sie funktioniert hat, kann die Ursache des Problems die Message Signaled Interrupts (MSI) sein. Wenn dieser Parameter aktiviert ist, kann eine Interrupt-Meldung von einem Gerät ausgelöst werden, die dazu führen kann, dass das Installationsprogramm hängen bleibt. Eine Interrupt-Nachricht ist im Grunde ein bestimmter Wert, der von einem Gerät, das zu einem Interrupt führt, an eine bestimmte Adresse geschrieben wird. Dies ist nicht hartnäckig und kann leicht durchgeführt werden. Stellen Sie sicher, dass Sie die Schritte sorgfältig befolgen, und Sie können loslegen.
- Booten Sie zunächst Ihre Live-Ubuntu-Medien.
- Dort müssen Sie auf die erweiterte Begrüßungsseite zugreifen. Dazu müssen Sie drücken irgendein Schlüssel wenn der kleines Logo wird am unteren Bildschirmrand angezeigt.
- Wenn Sie dies richtig machen, können Sie die erweiterte Begrüßungsseite wie unten gezeigt sehen.
- Hier drücken Sie die F6 Taste, um die Startbefehle aufzurufen.
- Wenn Sie F6 drücken, wird ein Popup-Menü angezeigt. Drücken Sie die ESC Schlüssel, um dies loszuwerden.
- Danach wird die Kommandozeile mit angezeigt Boot Optionen links geschrieben.
- Nach den doppelten Bindestrichen müssen Sie ein Leerzeichen lassen (–) und geben Sie dann die pci = nomsi Befehl.
- Drücken Sie zum Schluss die Taste Eingeben Taste zum Starten der Startsequenz.