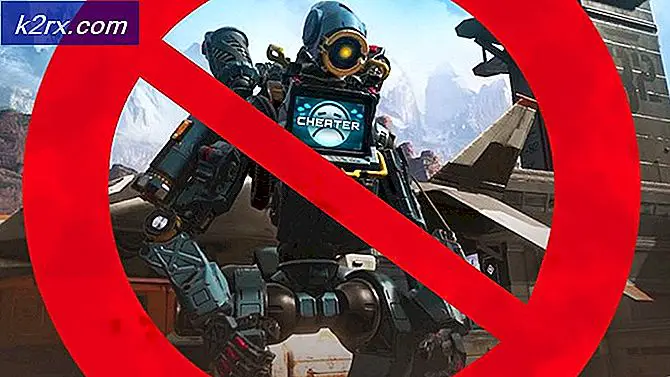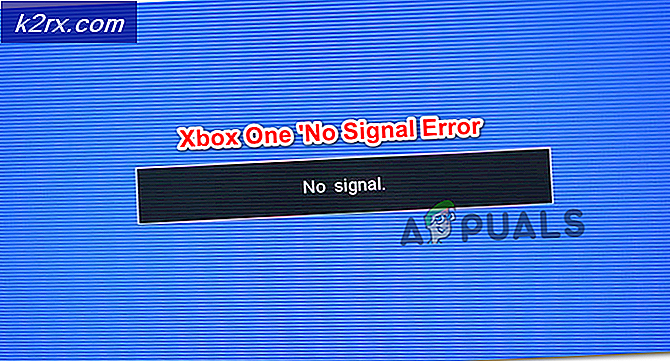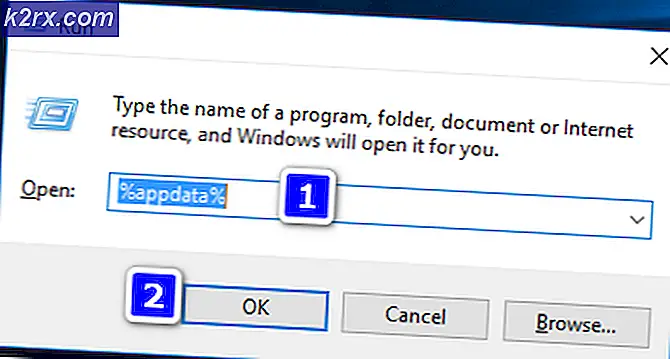Wie man einen Windows 10 Passwort Reset durchführt
Passwörter bieten eine effektive Möglichkeit, Ihre Daten / Informationen vor unerwünschten Personen zu schützen. Die meisten von uns behalten unser Windows-Passwort geschützt, um sicherzustellen, dass niemand auf unsere wichtigen Dokumente und Dateien zugreifen kann. Um Ihr Gerät sicher zu halten, sollten wir jedoch ab und zu unsere Passwörter ändern. Es gibt auch Fälle, in denen wir unsere Passwörter vergessen. In solchen Szenarien müssen wir unsere Passwörter ändern. Es gibt mehrere Möglichkeiten, Ihre Windows 10-Kennwörter zu ändern, und alle sind unten aufgeführt. Bei einigen von ihnen müssen Sie sich bei Windows 10 anmelden, während einige von ihnen funktionieren, ohne dass Sie sich bei Windows anmelden müssen.
Methode 1: Wechseln von der Windows-Systemsteuerung
Dies ist die einfachste Möglichkeit, Ihr Passwort zu ändern. Für diese Methode müssen Sie sich bei Windows anmelden. Wenn Sie sich nicht bei Windows anmelden können, überspringen Sie diese Methode.
- Halten Sie die Windows-Taste gedrückt und drücken Sie R
- Typenkontrolle exe / name Microsoft.UserAccounts und drücken Sie die Eingabetaste
- Wählen Sie in den PC-Einstellungen die Option Änderungen an meinem Konto vornehmen
- Wählen Sie im linken Bereich Anmeldeoptionen aus
- Klicken Sie auf Ändern im Passwortbereich
- Geben Sie Ihr aktuelles Passwort oder Ihre PIN ein
- Geben Sie Ihr neues Passwort ein, zu dem Sie wechseln möchten. Geben Sie Ihr neues Passwort erneut ein und geben Sie einen Hinweis für Ihr Passwort ein (Hinweis wird angezeigt, falls Sie Ihr Passwort vergessen haben).
- Klicken Sie auf Weiter
Das ist es, Ihr Passwort sollte jetzt geändert werden.
Methode 2: Verwenden einer Kennwortrücksetzdiskette
Wenn Sie Ihr Passwort vergessen haben und sich nicht bei Windows anmelden können, ist diese Methode für Sie geeignet. Außerdem erfordert diese Methode eine Kennwortrücksetzdiskette. Wenn Sie keine Kennwortrücksetzdiskette haben, sollten Sie zur nächsten Methode wechseln.
Wenn Sie wissen möchten, wie Sie eine Kennwortrücksetzdiskette erstellen, gehen Sie hier für eine Schritt-für-Schritt-Anleitung.
Die Schritte zum Ändern Ihres Passworts mit der Kennwortrücksetzdiskette finden Sie weiter unten
- Stecken Sie Ihre Kennwortrücksetzdiskette ein
- Geben Sie das falsche Kennwort ein, wenn Sie sich bei Windows 10 anmelden, und drücken Sie dann auf OK
- Eine Option zum Zurücksetzen des Passworts erscheint jetzt unter Ihrem Passwortfeld. Klicken Sie auf das Passwort zurücksetzen
- Jetzt sollte der Assistent zum Zurücksetzen der Kennwörter automatisch angezeigt werden. Klicken Sie auf Weiter
- Wählen Sie Ihre Kennwortrücksetzdiskette aus dem Dropdown-Menü. Wenn nur eine Festplatte an Ihren Computer angeschlossen ist, wird diese automatisch ausgewählt
- Klicken Sie auf Weiter
- Geben Sie Ihr neues Passwort ein und geben Sie das neue Passwort erneut ein. Geben Sie den Hinweis ein, den Sie haben möchten, falls Sie Ihr Passwort vergessen sollten. Klicken Sie auf Weiter
Das sollte dein Passwort ändern und du solltest gut gehen. Sie sollten jetzt in Ihrem Windows angemeldet sein.
Methode 3: Microsoft Password Recovery
Sie können die Kennwortwiederherstellungsmethode von Microsoft verwenden, um Ihr vergessenes Kennwort wiederherzustellen oder zu ändern. Dies ist möglich, weil Ihr Windows mit Ihrem Microsoft-Konto verknüpft ist und Ihr Windows-Kennwort mit dem Microsoft-Konto übereinstimmt.
Hinweis: Dies funktioniert nicht, wenn Ihr Microsoft-Konto nicht mit Ihrem Windows-Konto verknüpft ist. Sicher, es wird Ihr Microsoft-Konto-Passwort ändern, aber da Ihr Windows das Microsoft-Passwort nicht verwendet (weil Ihr Konto nicht mit Ihrem Windows verbunden ist), wird es für Sie nicht nützlich sein.
- Klicken Sie hier, um mit dem Zurücksetzen / Ändern Ihres Passworts zu beginnen
- Wählen Sie Ich habe mein Passwort vergessen und wählen Sie Weiter
- Folgen Sie den Anweisungen auf dem Bildschirm, um Ihr Passwort zu ändern. Denken Sie daran, dass es Ihnen aus Sicherheitsgründen verschiedene Fragen stellen kann. Diese Fragen werden gebeten, Ihre Identität zu bestätigen. Alle externen E-Mails oder Telefonnummern, die mit Ihrem Konto verknüpft sind, werden höchstwahrscheinlich verwendet, um Ihre Identität zu bestätigen.
Sobald Sie fertig sind, wird das gleiche Passwort für die Anmeldung bei Windows 10 verwendet.
Methode 4: Administratorkonto
Wenn Sie eine neue Kopie von Windows installieren, wird in Windows ein neues Administratorkonto erstellt (separat von Ihrem Konto). Dieses Administratorkonto hat kein Passwort, daher können Sie dieses Konto verwenden, um zu Windows zu gelangen.
Sie müssen lediglich Ihren Computer einschalten und in der unteren linken Ecke des Anmeldebildschirms nach dem Konto Administrator suchen. Wenn Sie dort ein Konto sehen, dann wählen Sie es aus und klicken Sie auf Anmelden. Sobald Sie in sind, folgen Sie den unten aufgeführten Schritten, um das Passwort Ihres Kontos zu ändern
- Halten Sie die Windows-Taste gedrückt und drücken Sie R
- Typenkontrolle exe / name Microsoft.UserAccounts und drücken Sie die Eingabetaste
- Wählen Sie Anderes Konto verwalten aus
- Wählen Sie das Konto aus, für das Sie das Passwort ändern möchten
- Klicken Sie auf Passwort ändern
- Folgen Sie nun den Anweisungen auf dem Bildschirm, um das Passwort Ihres Kontos zu ändern
Sie sollten sich in Ihrem Konto anmelden können, sobald Sie fertig sind.
Methode 5: Verwenden des CMD (funktioniert nur für lokales Konto)
Dies ist eine mühsame und lange Methode, um Ihr Passwort zu ändern. Also, das sollte dein letzter Ausweg sein. Wenn nichts anderes funktionierte, sollten Sie diese Methode ausprobieren. Grundsätzlich erstellen Sie ein neues Dummy-Konto mit der Eingabeaufforderung und einer bootfähigen CD / DVD oder USB. Sobald Sie fertig sind, melden Sie sich bei dem neu erstellten Konto an und ändern das Passwort Ihres ursprünglichen Kontos von dort.
Hinweis: Diese Methode erfordert eine bootfähige CD / DVD oder einen USB-Stick. Diese Methode funktioniert auch nicht für Ihr Microsoft-Konto. Wenn Sie das Kennwort eines Microsoft-Kontos wiederherstellen möchten, überprüfen Sie Methode 3 oben.
- Schalte deinen Computer ein
- Sobald der Fehler angezeigt wird, drücken Sie F1 oder Entf oder F10 . Sie sehen auch die auf dem Bildschirm erwähnte Schaltfläche. Die Taste, die Sie drücken, um das BIOS zu öffnen, hängt von Ihrem Hersteller ab und ist daher von Hersteller zu Hersteller unterschiedlich.
- Sie sollten sich im BIOS-Menü befinden. Wenn dies nicht der Fall ist, müssen Sie sich ein anderes Menü ansehen (abhängig von Ihrem Hersteller). Bewegen Sie sich mit den Pfeiltasten in der Liste, wählen Sie das BIOS-Menü und drücken Sie die Eingabetaste .
- Verwenden Sie die Pfeiltasten, um durch das BIOS-Menü zu navigieren. Gehen Sie in den Abschnitt Boot-Reihenfolge und stellen Sie sicher, dass die CD / DVD oder USB die höchste Priorität haben. Die Boot-Reihenfolge hat abhängig von Ihrem Hersteller möglicherweise einen anderen Namen als die Boot-Option
- Speichern Sie die Einstellungen und beenden Sie das BIOS, wenn Sie fertig sind
- Starte deinen Computer neu
- Sobald das Setup beginnt, drücken Sie SHIFT und F10 zusammen ( UMSCHALT + F10 )
- Sie sollten in der Lage sein, ein Eingabeaufforderungsfenster zu sehen
- Jetzt werden wir einige Befehle ausführen, um sicherzustellen, dass die Eingabeaufforderung auf unserem Windows-Anmeldebildschirm erscheint. Dies ist nützlich, da wir die Eingabeaufforderung verwenden werden, um ein neues Dummy-Konto vom Anmeldebildschirm aus zu erstellen.
- Geben Sie die folgende Zeile ein und drücken Sie. Sie sollten eine Nachricht sehen können, dass 1 Datei (en) verschoben wurde.
- Verschieben Sie d: \ windows \ system32 \ utilman.exe d: \ windows \ system32 \ utilman.exe.bak
- Geben Sie die folgende Zeile ein und drücken Sie die Eingabetaste . Sie sollten in der Lage sein zu sehen, dass 1 Datei (en) kopiert wurde.
- Kopieren Sie d: \ windows \ system32 \ cmd.exe d: \ windows \ system32 \ utilman.exe
- Jetzt sind Sie fertig, Sie müssen nur das System neu starten. Geben Sie wpeutil reboot ein und drücken Sie die Eingabetaste, um das System neu zu starten
- Sobald Sie zum Anmeldebildschirm von Windows gelangen, sollten Sie ein Eingabeaufforderungsfenster sehen
- Geben Sie net user / add ein und drücken Sie die Eingabetaste . Ersetze das mit dem Benutzernamen, den Sie dem Konto zuweisen möchten, das Sie erstellen
- Geben Sie net localgroup administrators / add ein und drücken Sie die Eingabetaste . Ersetze das mit dem Benutzernamen, den Sie in Schritt 16 eingegeben haben
- Schließen Sie jetzt die Eingabeaufforderung und führen Sie einen Neustart durch
- Sie sollten das neu erstellte Konto sehen können, sobald Sie zum Anmeldebildschirm von Windows zurückkehren
- Klicken Sie auf das neu erstellte Konto (linke untere Ecke) und melden Sie sich bei Ihrem Windows an
- Sobald Sie angemeldet sind, halten Sie die Windows-Taste gedrückt und drücken Sie R
- Geben Sie compmgmt.msc ein und drücken Sie die Eingabetaste
- Doppelklicken Sie im linken Bereich auf Lokale Benutzer und Gruppen
- Wählen Sie im linken Bereich Benutzer aus
- Klicken Sie nun mit der rechten Maustaste auf das Konto (im rechten Bereich), mit dem Sie Probleme hatten, und wählen Sie Passwort festlegen
- Klicken Sie auf Fortfahren, wenn das Warndialogfeld angezeigt wird
- Geben Sie Ihr neues Passwort ein und bestätigen Sie es erneut
- Wählen Sie Ok
Danach können Sie sich mit dem neu erstellten Passwort in Ihrem anderen Konto anmelden.
PRO TIPP: Wenn das Problem bei Ihrem Computer oder Laptop / Notebook auftritt, sollten Sie versuchen, die Reimage Plus Software zu verwenden, die die Repositories durchsuchen und beschädigte und fehlende Dateien ersetzen kann. Dies funktioniert in den meisten Fällen, in denen das Problem aufgrund einer Systembeschädigung auftritt. Sie können Reimage Plus herunterladen, indem Sie hier klicken