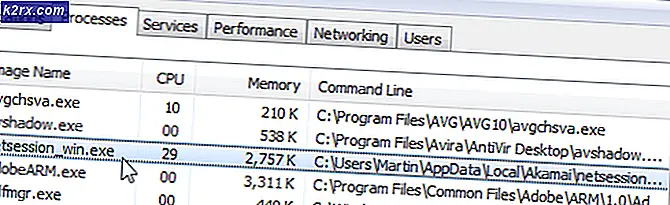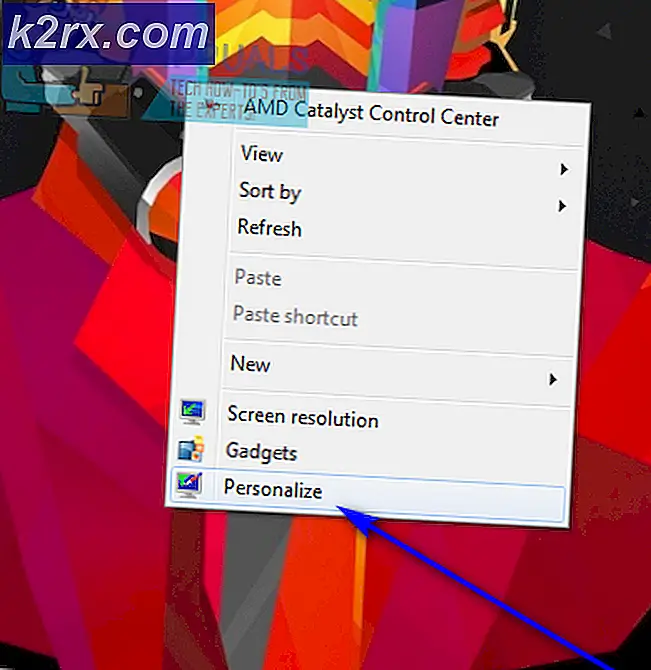Fix: Windows 10 Taskbar Icons fehlen
Das Startmenü ist alles in Windows 10. Es kann ein ziemliches Problem für die Benutzer sein, wenn es plötzlich nicht mehr funktioniert. Es wird fast unmöglich, irgendetwas auf Ihrem PC zu tun und kann viele Verzögerungen bei Ihrer Arbeit verursachen.
Die wichtige Taskleiste wurde in Windows 10 willkommen geheißen, aber einige Benutzer erwarteten dies nicht. Viele Leute berichteten, dass ihre Taskleiste erstarrt oder keine Symbole angezeigt wurden. Wir haben einige Diagnosetests durchgeführt und eine Liste mit möglichen Lösungen erstellt. Arbeiten Sie von oben nach unten und hoffentlich wird Ihr Problem in kürzester Zeit gelöst.
Lösung 1: Ausführen der Systemdateiprüfung
System File Checker (SFC) ist ein in Microsoft Windows vorhandenes Dienstprogramm, mit dem Benutzer ihre Computer nach beschädigten Dateien in ihrem Betriebssystem durchsuchen können. Dieses Tool ist seit Windows 98 in Microsoft Windows vorhanden. Es ist ein sehr nützliches Werkzeug, um das Problem zu diagnostizieren und zu überprüfen, ob ein Problem auf beschädigte Dateien in Windows zurückzuführen ist.
Wir können versuchen, SFC auszuführen und zu sehen, ob unser Problem gelöst wird. Sie erhalten eine der drei Antworten beim Ausführen von SFC.
- Windows hat keine Integritätsverletzungen gefunden
- Der Windows-Ressourcenschutz hat beschädigte Dateien gefunden und repariert
- Windows Resource Protection hat beschädigte Dateien gefunden, konnte jedoch einige (oder alle) nicht reparieren
- Drücken Sie Windows + R, um die Anwendung Ausführen zu starten. Geben Sie taskmgr in das Dialogfeld ein und drücken Sie die Eingabetaste, um den Task-Manager Ihres Computers zu starten.
- Klicken Sie nun auf Dateioption oben links im Fenster und wählen Sie Neue Aufgabe aus der Liste der verfügbaren Optionen.
- Geben Sie nun powershell in das Dialogfeld ein und aktivieren Sie die Option, unter der die Option Diese Aufgabe mit Administratorrechten erstellen angezeigt wird .
- Geben Sie in Windows Powershell sfc / scannow ein und drücken Sie die Eingabetaste . Dieser Vorgang kann einige Zeit dauern, da Ihre gesamten Windows-Dateien vom Computer gescannt und auf beschädigte Phasen überprüft werden.
- Wenn ein Fehler auftritt, bei dem Windows angibt, dass ein Fehler gefunden wurde, dieser aber nicht behoben werden konnte, geben Sie in der PowerShell DISM / Online / Cleanup-Image / RestoreHealth ein. Dadurch werden die beschädigten Dateien von den Windows-Update-Servern heruntergeladen und die beschädigten ersetzt. Beachten Sie, dass dieser Vorgang je nach Internetverbindung auch etwas Zeit in Anspruch nehmen kann. Brechen Sie nicht ab und lassen Sie es laufen.
Wenn ein Fehler festgestellt wurde und mit den oben genannten Methoden behoben wurde, starten Sie Ihren Computer neu und überprüfen Sie, ob die Taskleiste normal funktioniert.
Lösung 2: Erneutes Installieren von Windows-Anwendungen.
Die meisten in Windows integrierten Anwendungen ermöglichen das direkte Deinstallieren der Option in ihren Eigenschaften. Dienstprogramme wie Taskleiste haben jedoch keine solche Option. Wir können solche Anwendungen mit einem PowerShell-Cmdlet deinstallieren. Dieser Trick ist ebenfalls begrenzt und erlaubt Ihnen nicht, andere wichtige Anwendungen wie Microsoft Edge oder Cortana zu deinstallieren.
- Geben Sie PowerShell in die Dialogbox Ihres Startmenüs ein. Klicken Sie mit der rechten Maustaste auf das erste Ergebnis und wählen Sie Als Administrator ausführen aus.
- Jetzt geben wir einen Befehl ein, der alle Windows-Standardanwendungen neu installiert. Wenn sie bereits installiert sind, werden sie übersprungen und gehen zum nächsten über. Kopieren Sie die nächste Zeile in der Windows PowerShell, fügen Sie sie ein und drücken Sie die Eingabetaste.
Get-AppxPackage -Alle Benutzer | Foreach {Add-AppxPackage -DisableDevelopmentMode -Registrieren Sie $ ($ _. InstallLocation) \ AppXManifest.xml}
Möglicherweise ist ein Neustart erforderlich, um die erforderlichen Änderungen zu implementieren. Starten Sie Ihren Computer neu und prüfen Sie, ob dadurch das Problem für Sie behoben wurde.
Lösung 3: Installieren Sie die neuesten Windows-Updates
Windows veröffentlicht wichtige Updates, die auf die Fehlerbehebungen im Betriebssystem abzielen. Einer der Fehler ist unser Fall; das Problem mit dem Aufgabenmanager. Wenn Sie sich zurückhalten und das Windows-Update nicht installieren, empfehlen wir Ihnen dringend, dies zu tun. Windows 10 ist das neueste Windows-Betriebssystem und neue Betriebssysteme benötigen viel Zeit, um in jeder Hinsicht perfekt zu sein.
Es gibt viele Probleme, die mit dem Betriebssystem noch ausstehen, und Microsoft führt häufige Updates aus, um diese Probleme zu beheben.
- Drücken Sie die Windows + S- Taste, um die Suchleiste des Startmenüs zu starten. In der Dialogbox Windows Update eingeben . Klicken Sie auf das erste Suchergebnis, das angezeigt wird.
- Klicken Sie in den Update-Einstellungen auf die Schaltfläche Nach Updates suchen . Jetzt sucht Windows automatisch nach verfügbaren Updates und installiert sie. Es kann sogar zu einem Neustart führen.
- Starten Sie Ihren Computer nach der Aktualisierung neu und prüfen Sie, ob das Problem behoben wurde.
Lösung 4: Neustart von Windows Explorer
Dies ist eine einfache Lösung, die für viele Leute funktioniert hat. Wenn das Problem mit der Taskleiste nicht so kritisch ist, sollte diese Methode es sofort beheben. Wir müssen uns nicht in andere Systemeinstellungen einmischen und starten den Windows Explorer einfach neu.
- Drücken Sie Windows + R, um die Anwendung Ausführen zu starten. Geben Sie im Dialogfeld taskmgr ein, um den Task-Manager zu starten.
- Navigieren Sie zur Registerkarte Prozesse und suchen Sie nach dem Prozess von Windows Explorer .
- Klicken Sie mit der rechten Maustaste auf den Prozess und wählen Sie Neu starten . Dies startet Ihren Windows Explorer neu und startet alle geöffneten Dateien / Ordner nach der Aktualisierung. Sie sollten Ihre Arbeit speichern, falls der Explorer beim Neustart abstürzt.
Lösung 5: Erneutes Registrieren der Taskleiste
Wir können versuchen, die Taskleiste in Ihrem Betriebssystem mithilfe der Windows PowerShell erneut zu registrieren. Dieser Befehl ist sehr systemabhängig und kann ein Problem in Ihrem Betriebssystem verursachen, wenn es nicht ordnungsgemäß installiert ist. Erstellen Sie einen Wiederherstellungspunkt Ihres Windows, nur für den Fall, dass die Dinge schlecht laufen.
PRO TIPP: Wenn das Problem bei Ihrem Computer oder Laptop / Notebook auftritt, sollten Sie versuchen, die Reimage Plus Software zu verwenden, die die Repositories durchsuchen und beschädigte und fehlende Dateien ersetzen kann. Dies funktioniert in den meisten Fällen, in denen das Problem aufgrund einer Systembeschädigung auftritt. Sie können Reimage Plus herunterladen, indem Sie hier klicken- Drücken Sie Windows + R, um die Anwendung Ausführen zu starten. Geben Sie taskmgr in das Dialogfeld ein und drücken Sie die Eingabetaste, um den Task-Manager Ihres Computers zu starten.
- Klicken Sie nun auf Dateioption oben links im Fenster und wählen Sie Neue Aufgabe aus der Liste der verfügbaren Optionen.
- Geben Sie nun powershell in das Dialogfeld ein und aktivieren Sie die Option, unter der die Option Diese Aufgabe mit Administratorrechten erstellen angezeigt wird .
- Geben Sie in der PowerShell ein
Get-AppXPackage -Alle Benutzer | Foreach {Add-AppxPackage -DisableDevelopmentMode -Registrieren Sie $ ($ _. InstallLocation) \ AppXManifest.xml}
- Nachdem Sie den Befehl ausgeführt haben, navigieren Sie zu Ihrem Datei-Explorer und öffnen Sie Ihre lokale Festplatte. C. Navigieren Sie zu der folgenden Adresse
C: / Benutzer / Name / AppData / Lokal /
Hier ist der Nutzername Ihres Kontos.
- Suchen Sie den Ordner mit dem Namen TileDataLayer . Löschen Sie den Ordner. Wenn Sie die Windows-Eingabeaufforderung nicht löschen können und diese bereits verwendet wird, drücken Sie Windows + R, und geben Sie services.msc ein. Suchen Sie den als Tile Data Model Server bezeichneten Dienst, und stoppen Sie ihn. Navigiere nun zurück zu der angegebenen Adresse und versuche es erneut zu löschen.
- Überprüfen Sie, ob Ihre Taskleiste wie erwartet funktioniert. Möglicherweise müssen Sie einen Neustart durchführen, damit die Änderungen wirksam werden.
Lösung 6: Erstellen eines neuen Benutzerkontos
Es ist möglich, dass Ihr Konto die Anforderungen der Benutzerkontensteuerung nicht erfüllt, um ordnungsgemäß auf die Taskleiste zuzugreifen. UAC wird auch als Benutzerzugriffssteuerung bezeichnet. Es ist eine von Microsoft entwickelte Infrastruktur. Es stellt sicher, dass nur Benutzer, die mit der Verwendung von Anwendungen vertraut sind, darauf zugreifen können. Nur bestimmte Benutzer können Administratorrechte erhalten, um Malware vom System fernzuhalten. Wenn Sie auf einem Computer ein eingeschränktes Konto haben und auch nicht auf den Rechner zugreifen können, liegt ein Konflikt mit der Benutzerkontensteuerung vor.
Sie können den Administrator bitten, Ihnen ein neues Konto zu geben, oder wenn Sie auf das Administratorkonto zugreifen, erstellen Sie ein neues Konto. Wir können Ihnen bei der Erstellung eines neuen Kontos helfen, damit alle Kontoeinstellungen im neuen Konto mit Ihrem aktuellen Konto übereinstimmen. Auf diese Weise werden Sie keinen Unterschied fühlen und auch den Rechner perfekt laufen lassen.
- Öffnen Sie ein Administratorkonto. Tippen Sie im Startmenü auf Einstellungen und klicken Sie auf Konten .
- Klicken Sie nun auf Familie und andere Benutzeroptionen auf der linken Seite des Fensters.
- Sobald Sie das Menü ausgewählt haben, wählen Sie Anderen zu diesem PC hinzufügen .
- Jetzt führt Windows Sie durch den Assistenten, um ein neues Konto zu erstellen. Wenn das neue Fenster angezeigt wird, klicken Sie auf Ich habe die Anmeldeinformationen dieser Person nicht .
- Wählen Sie nun die Option Benutzer ohne Microsoft hinzufügen . Windows fordert Sie jetzt auf, ein neues Microsoft-Konto zu erstellen und ein solches Fenster anzuzeigen.
- Geben Sie alle Details ein und wählen Sie ein einfaches Passwort, an das Sie sich erinnern können.
- Navigiere nun zu Einstellungen> Konten> Dein Konto .
- An der Stelle unterhalb Ihres Kontobilds sehen Sie stattdessen die Option Anmelden mit lokalem Konto anmelden .
- Geben Sie Ihr aktuelles Passwort ein, wenn die Eingabeaufforderung angezeigt wird, und klicken Sie auf Weiter .
- Geben Sie nun den Benutzernamen und das Passwort für Ihr lokales Konto ein und klicken Sie auf Abmelden und beenden .
- Jetzt können Sie ganz einfach zu einem neuen lokalen Konto wechseln und alle Ihre persönlichen Dateien ohne Hindernisse dorthin verschieben.
- Navigieren Sie nun zu Einstellungen> Konten> Ihr Konto und wählen Sie stattdessen die Option Mit einem Microsoft-Konto anmelden .
- Geben Sie Ihren Benutzernamen und Ihr Passwort ein und klicken Sie auf Anmelden.
- Jetzt können Sie Ihr altes Konto sicher löschen und dieses Konto weiterhin verwenden. Überprüfen Sie, ob Ihre Taskleiste besser ist.
Lösung 7: Reparieren von Windows
Als letztes Mittel können wir versuchen, Ihr Windows zu reparieren. Es wird empfohlen, dass Sie Ihre Daten sichern und Ihre gesamte Arbeit speichern, bevor Sie mit diesem Prozess fortfahren. Dieser Prozess kann auch einige Zeit in Anspruch nehmen, daher sollten Sie ihn starten, wenn Sie absolut sicher sind, dass keine Unterbrechungen auftreten. Folgen Sie unseren Anweisungen in unserem Artikel, der erklärt, wie Sie Ihr Windows 10 reparieren.
In Verbindung stehende Artikel):
- Systemicons fehlen in der Taskleiste
- Windows 10 Taskbar und Desktop aktualisieren
- Windows 10 Store-Symbol fehlt
PRO TIPP: Wenn das Problem bei Ihrem Computer oder Laptop / Notebook auftritt, sollten Sie versuchen, die Reimage Plus Software zu verwenden, die die Repositories durchsuchen und beschädigte und fehlende Dateien ersetzen kann. Dies funktioniert in den meisten Fällen, in denen das Problem aufgrund einer Systembeschädigung auftritt. Sie können Reimage Plus herunterladen, indem Sie hier klicken