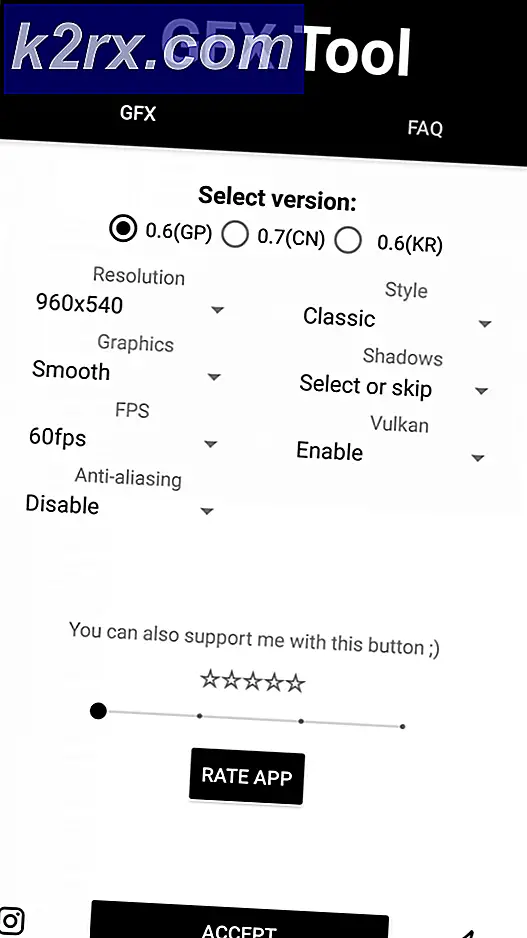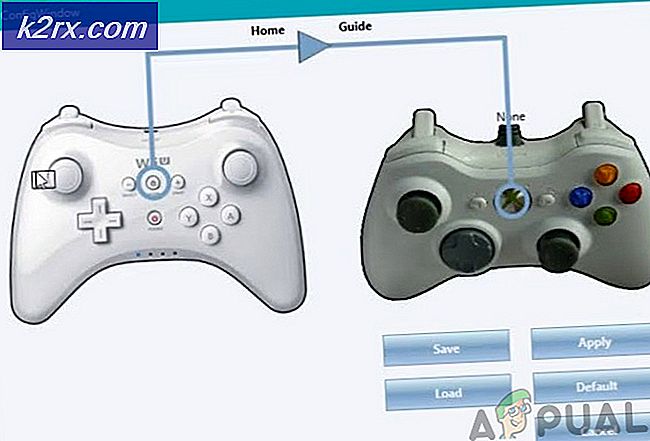Wie behebt man den Windows 10 Update Fehler 0x800703ee?
Windows-Updates sind wichtig, da sie neben neuen Funktionen auch Sicherheitspatches enthalten. Besonders neue Versionen, da es sich um große Updates handelt, die verschiedene Änderungen am Betriebssystem enthalten. Das Aktualisieren Ihres Windows 10-Computers ist recht einfach und erfordert nur wenige Klicks - zumindest ist dies das beabsichtigte Verfahren. Beim Aktualisieren von Windows 10 treten jedoch häufig Probleme und Fehlermeldungen auf, und diese Probleme sind ziemlich häufig. Einer der Fehlercodes, die beim Aktualisieren von Windows 10 auftreten können, ist der 0x800703ee Code.
Der gleiche Fehlercode tritt auch auf, während Kopieren von Dateien auf Ihrem Windows-Computer, aber darüber werden wir hier nicht sprechen. Wie sich herausstellt, weist der Fehlercode häufig auf beschädigte Aktualisierungsdateien hin, aufgrund derer der Aktualisierungsprozess nicht normal ausgeführt werden kann, und daher wird der Fehlercode angezeigt. Darüber hinaus kann das Problem auch durch andere bekannte Ursachen verursacht werden, die wir weiter unten erwähnen werden, damit Sie das Problem gut verstehen, bevor wir uns mit den verschiedenen Methoden befassen. Lassen Sie uns zunächst die Ursachen des Problems im Detail erörtern.
Nachdem wir die möglichen Ursachen der Fehlermeldung untersucht haben, werden wir die verschiedenen Methoden durchgehen, mit denen Sie das Problem beheben können. Lassen Sie uns also ohne weiteres darauf eingehen.
Methode 1: Ändern Sie den USB-Anschluss
Ein fehlerhafter USB-Anschluss kann sehr wahrscheinlich den genannten Fehlercode verursachen und Sie somit daran hindern, Ihren Windows-Computer zu aktualisieren. In einigen Fällen kann das Problem auftreten, auch wenn der Port in Ordnung ist. Der Grund, warum dies auftreten kann, ist nicht ganz klar, aber es könnte an Ihrem BIOS liegen, das alle Ports auf Ihrem Motherboard steuert. Unabhängig davon besteht eine einfache Lösung für dieses Problem darin, den Anschluss Ihres USB-Laufwerks zu ändern. Dies kann besonders hilfreich sein, wenn Sie einen USB 3.0-Anschluss verwenden. In einem solchen Szenario wird empfohlen, stattdessen einen USB 2.0-Anschluss zu verwenden, um zu sehen, ob das Problem dadurch behoben wird. Dies wurde von einem Benutzer gemeldet, der mit einem ähnlichen Problem konfrontiert war, sodass es möglicherweise sehr gut für Sie funktioniert.
Wenn Sie kein USB-Laufwerk verwenden, sondern nur Windows über das Fenster "Einstellungen" aktualisieren, ignorieren Sie diese Methode einfach und fahren Sie mit der nächsten unten fort.
Methode 2: Update manuell installieren
Wie bereits erwähnt, kann das Problem in einigen Fällen durch beschädigte Aktualisierungsdateien auf Ihrem System verursacht werden. Die Dateien können aus verschiedenen Gründen beschädigt werden, z. B. durch störende Prozesse im Hintergrund sowie durch Unterbrechungen beim Herunterladen des Updates. Unabhängig davon besteht eine einfache Problemumgehung darin, das Update einfach manuell herunterzuladen und dann auf Ihrem Computer zu installieren.
Alle von Microsoft bereitgestellten Updates sind auf der Update Catalog-Website verfügbar. Daher können Sie einfach nach dem Update suchen, das Sie dort installieren möchten, und es dann herunterladen. Sobald Sie das Update heruntergeladen haben, kann es einfach installiert werden. Führen Sie dazu die folgenden Schritte aus:
- Gehen Sie zunächst zum Microsoft Update-Katalog Webseite.
- Suchen Sie dort auf der rechten Seite nach dem Update, das Sie installieren möchten.
- Laden Sie das entsprechende Update herunter, indem Sie auf klicken Herunterladen Schaltfläche auf der rechten Seite des Updates.
- Warten Sie, bis das Update heruntergeladen ist.
- Führen Sie nach dem Herunterladen einfach die heruntergeladene Datei aus, um mit dem Update zu beginnen.
- Befolgen Sie die Anweisungen auf dem Bildschirm und warten Sie, bis der Vorgang abgeschlossen ist.
Methode 3: Update im abgesicherten Modus
Ein weiterer Grund, der möglicherweise verhindert, dass Ihr System erfolgreich aktualisiert wird, ist die Störung der Anwendungen von Drittanbietern, die Sie auf Ihrem Computer installiert haben. Dies ist nichts Neues und solche Probleme werden häufig durch die verschiedenen Softwareprodukte von Drittanbietern verursacht. Das Problem hierbei ist, dass Sie nicht sicher wissen können, welche Anwendung das Problem verursacht, wenn Sie mehrere verschiedene Apps installiert haben. Das Entfernen jedes einzelnen und das anschließende Ausprobieren des Updates nehmen viel Zeit in Anspruch.
Um dies zu umgehen, verwenden wir den abgesicherten Modus, in dem Windows im Wesentlichen nur mit den erforderlichen Diensten gestartet wird, die im Hintergrund ausgeführt werden. Dies bedeutet, dass die Apps von Drittanbietern nicht gestartet werden und daher den Aktualisierungsprozess nicht stören können, wenn sie überhaupt nicht ausgeführt werden. Daher können Sie den abgesicherten Modus verwenden, um Ihr Windows zu aktualisieren. Befolgen Sie dazu die nachstehenden Anweisungen:
- Um in den abgesicherten Modus zu booten, öffnen Sie die Startmenü und während Sie die halten Verschiebung Klicken Sie auf die Taste Neu starten Taste.
- Dies bringt Sie zum “Wähle eine OptionBildschirm beim Booten.
- Klicken Sie dort auf Fehlerbehebung Option und dann gehen Sie zu Fortgeschrittene die Einstellungen.
- Klicken Sie im Bildschirm Erweiterte Optionen auf Starteinstellungen Möglichkeit. Hier wird Ihnen eine Liste mit verschiedenen Optionen angezeigt.
- Klicken Sie nun im Bildschirm Starteinstellungen auf Neu starten Taste.
- Nach dem Neustart des PCs wird eine Liste mit verschiedenen Optionen angezeigt.
- Um in den abgesicherten Modus zu starten, drücken Sie entweder die Taste 4 Taste oder drücken Sie F4.
- Sobald Sie dies getan haben, startet Ihr System in Sicherheitsmodus.
- Versuchen Sie nun, das Update zu installieren, um festzustellen, ob das Problem weiterhin besteht.
Methode 4: Neuinstallation
Wenn die oben genannten Lösungen nicht funktionieren, ist Ihre Windows-Installation möglicherweise beschädigt. Daher müssen Sie eine Neuinstallation von Windows durchführen, um das Problem zu beheben und Ihr Windows zu aktualisieren. Bevor Sie dies tun, wird empfohlen, eine Sicherungskopie Ihrer wichtigen Dateien zu erstellen, damit Sie keine dieser Dateien verlieren. Wenn Sie dies getan haben, schließen Sie Ihr USB-Laufwerk mit dem Windows-Installationsmedium an und starten Sie es.
Bevor Sie eine Neuinstallation durchführen, können Sie versuchen, Ihr Windows über das USB-Laufwerk zu reparieren. Klicken Sie dazu beim Booten des USB-Laufwerks auf Jetzt installieren, anstatt auf Jetzt installieren zu klicken Deinen Computer reparieren in der unteren linken Ecke. Befolgen Sie die Anweisungen auf dem Bildschirm, um festzustellen, ob das Problem dadurch behoben wird. Falls dies nicht der Fall ist, müssen Sie eine Neuinstallation durchführen.
Auf unserer Website finden Sie eine ausführliche Anleitung, die Sie durch den Prozess der Neuinstallation führt. In diesem Artikel finden Sie eine schrittweise Anleitung.