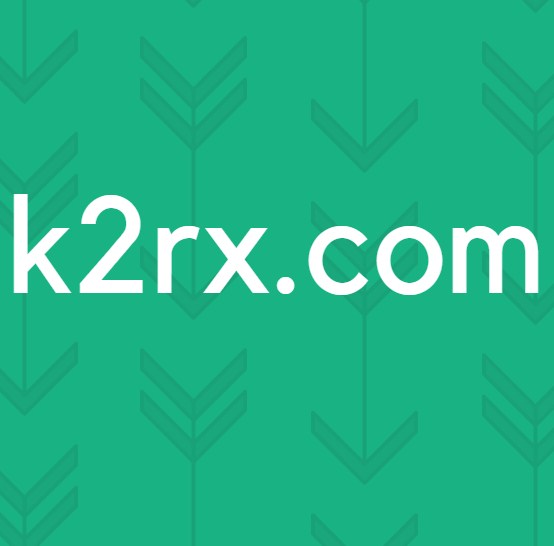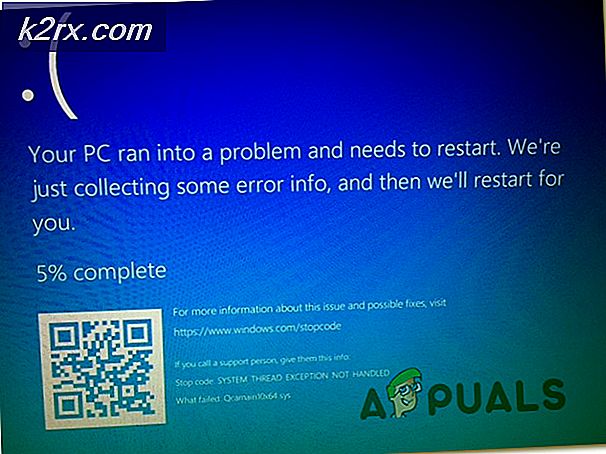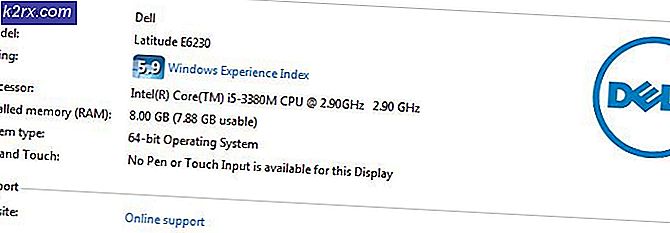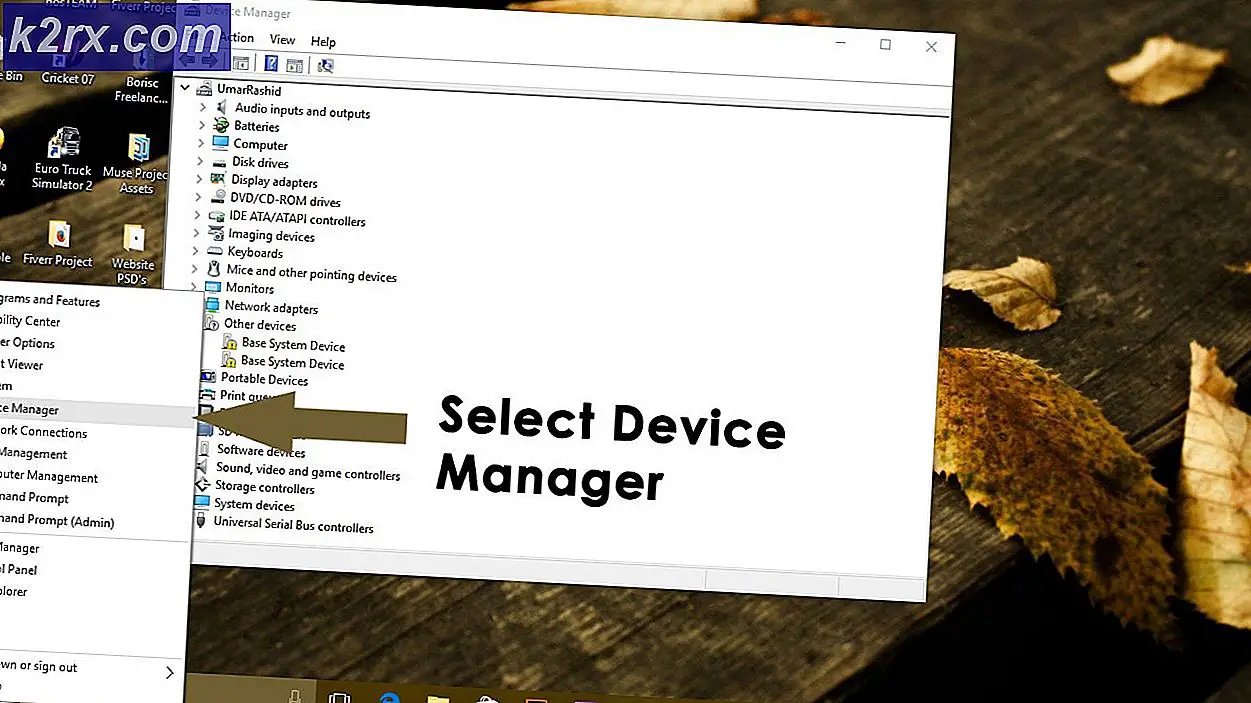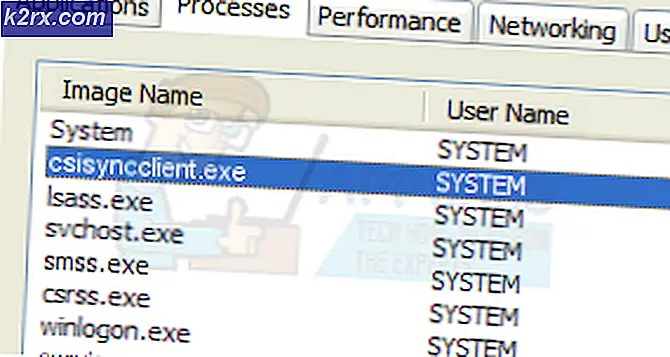So beheben Sie den 0x800703EE-Fehler bei externen Speichern
Viele Windows-Benutzer melden ein Problem beim Kopieren von Dateien von oder auf ein externes Speichergerät. Der Fehlercode, der angezeigt wird, lautet 0x800703EE.Die mit diesem Fehlercode verknüpfte Fehlermeldung lautet "Das Volume für eine Datei wurde extern geändert, sodass die geöffnete Datei nicht mehr gültig ist."Das Problem ist nicht spezifisch für eine bestimmte Windows-Version, da bestätigt wurde, dass es unter Windows 7, Windows 8.1 und Windows 10 auftritt.
Was verursacht den 0x800703EE-Fehler bei externen Speichern?
Wir haben dieses Problem analysiert, indem wir uns verschiedene Benutzerberichte und die gängigsten Reparaturstrategien angesehen haben, die normalerweise zur Behebung dieses Problems eingesetzt werden. Wie sich herausstellt, gibt es verschiedene mögliche Schuldige, die dieses Problem auf Windows-PCs verursachen können:
Für den Fall, dass Sie Probleme haben, dieselbe Fehlermeldung zu beheben, finden Sie in diesem Artikel verschiedene Anleitungen zur Fehlerbehebung, mit denen Sie das Problem, das das Problem auslöst, genau bestimmen und beheben können 0x800703EE Fehler.Unten finden Sie eine Sammlung von Methoden, deren Funktion von mindestens einem betroffenen Benutzer bestätigt wurde.
Wenn Sie so effizient wie möglich sein möchten, empfehlen wir Ihnen, die folgenden Methoden in der angegebenen Reihenfolge zu befolgen. Schließlich sollten Sie auf eine Lösung stoßen, mit der das Problem unabhängig vom Schuldigen, der es verursacht, behoben wird.
Lass uns anfangen!
Methode 1: Deaktivieren von Antivirenprogrammen von Drittanbietern
Wie sich herausstellt, kann eine überprotektive Antivirus-Suite auch für das Auftreten der verantwortlich sein 0x800703EE Fehlerbeim Kopieren von Dateien in oder aus einem externen Speicher. In den meisten Fällen. Dies tritt auf, weil die Sicherheitssuite die Datei effektiv sperrt, während die Sicherheitsüberprüfung durchgeführt wird. Wenn der Vorgang länger als erwartet dauert, gibt Windows möglicherweise diese Fehlermeldung aus.
Mehrere betroffene Benutzer haben berichtet, dass sie es geschafft haben, das Problem zu umgehen, indem sie den Echtzeitschutz der AV-Suite deaktiviert haben, während der Vorgang ausgeführt wird. Wenn der Vorgang ohne Probleme abgeschlossen ist, können Sie den Echtzeitschutz wieder sicher aktivieren.
Wenn Sie sich über diesen Fehler übermäßig ärgern, da Sie häufig Vorgänge ausführen, die dieses Problem auslösen, besteht die einzige Möglichkeit, diese endgültig zu beseitigen, darin, Ihre AV-Suite loszulassen und auf eine andere Drittanbieterlösung oder auf die zu migrieren integrierte Lösung (Windows Defender).
Befolgen Sie diesen Artikel, falls Sie Ihre Sicherheitssuite loslassen möchten (Hier) um Ihr Sicherheitsprogramm zu deinstallieren, ohne verbleibende Dateien zu hinterlassen.
Wenn diese Methode für Ihr bestimmtes Szenario nicht anwendbar ist oder das Problem durch diese Methode nicht behoben wurde, fahren Sie mit der nächsten möglichen Korrektur fort.
Methode 2: Deinstallieren von EaseUS (oder eines anderen Sicherungsprogramms)
Wie mehrere verschiedene Benutzer berichtet haben, kann dieses spezielle Problem auch auftreten, wenn derzeit ein Sicherungsprogramm installiert ist, das das Kopieren in oder aus dem externen Speicher verhindert. Ease Us, FBackup und Acronis True Image stehen in diesem Fall ganz oben auf der Liste der Schuldigen, können aber auch andere sein.
Windows lässt es nicht besonders gern zu, dass ein Dienstprogramm eines Drittanbieters dieselbe Datei verwendet, während ein Kopiervorgang ausgeführt wird 0x800703EE Fehlerstattdessen.
Mehrere betroffene Benutzer haben gemeldet, dass sie das Problem in diesem Fall behoben haben, indem sie das Sicherungsprogramm deinstalliert und ihren Computer neu gestartet haben. Bei der nächsten Startsequenz haben die meisten betroffenen Benutzer gemeldet, dass das Problem bei ihnen nicht mehr auftritt.
Hier finden Sie eine Kurzanleitung zur Deinstallation von EaseUs oder eines anderen Sicherungsprogramms, das möglicherweise die Ursache hat 0x800703EE Fehler indirekt:
- Drücken Sie Windows-Taste + R. zu öffnen a Lauf Dialogbox. Geben Sie als Nächstes ein "Appwiz.cpl"in das Textfeld und drücken Sie Eingeben das öffnen Programme und Funktionen Nützlichkeit.
- Sobald Sie in der Programme und Funktionen Scrollen Sie im Fenster nach unten durch die Liste der Anwendungen und suchen Sie die Sicherungssoftware, von der Sie vermuten, dass sie das Problem auslöst.
- Klicken Sie mit der rechten Maustaste darauf und klicken Sie auf Deinstallieren aus dem Kontextmenü, um die Deinstallation zu starten. Befolgen Sie im Deinstallationsfenster die Anweisungen auf dem Bildschirm, um den Vorgang abzuschließen.
- Starten Sie Ihren Computer neu, wenn die Sicherungssoftware deinstalliert ist.
- Wiederholen Sie nach Abschluss der nächsten Startsequenz die Aktion, die zuvor die ausgelöst hat 0x800703EEFehler und prüfen Sie, ob das Problem behoben wurde.
Wenn derselbe Fehler weiterhin auftritt, fahren Sie mit der folgenden Methode fort.
Methode 3: Neuinstallation von USB-Controllern
Basierend auf verschiedenen Benutzerberichten stellt sich heraus, dass die 0x800703EEEin Fehler kann auch auftreten, wenn der vom externen Gerät verwendete USB Serial Bus-Controller nicht korrekt installiert ist oder durch Dateibeschädigung beschädigt wurde.
Wenn dieses Szenario anwendbar ist, sollten Sie in der Lage sein, das Problem mithilfe von zu beheben Gerätemanager Entfernen und erneutes Installieren aller USB-Controller, die zur Entstehung dieses Problems beitragen können. Wenn Sie dies tun und Ihren Computer neu starten, erzwingen Sie, dass Windows die USB-Controller-Treiber automatisch neu installiert, wodurch das Problem behoben werden sollte.
Hier ist eine Kurzanleitung zum Deinstallieren und erneuten Installieren der USB-Controller mit dem Geräte-Manager:
- Drücken Sie Windows-Taste + R. zu öffnen a Lauf Dialogbox. Geben Sie dann ein ‘Devmgmt.msc’ und drücke Eintreten aufmachen Gerätemanager. Wenn Sie von der aufgefordert werden UAC (User Account Control),Klicken Sie auf Ja, um Administratorrechte zu erteilen.
- Scrollen Sie im Geräte-Manager durch die Liste der verfügbaren Geräte und erweitern Sie das zugehörige Dropdown-Menü Universeller serieller Bus Steuerungen. Wenn Sie dort ankommen, klicken Sie mit der rechten Maustaste auf jeden Host-Controller unter Universal Serial Bus-Controller und wählen Sie DeinstallierenGerät aus dem Kontextmenü. Dann klick Ja an der Bestätigungsaufforderung, um das Gerät zu deinstallieren.
- Führen Sie dies konsequent durch, bis jeder USB-Host-Controller deinstalliert ist, schließen Sie dann den Geräte-Manager und starten Sie Ihren Computer neu.
- Bei der nächsten Startsequenz sollte Windows automatisch erkennen, dass einige USB-Treiber fehlen, und die fehlenden Host-Controller installieren.
Hinweis: Wenn Sie eine ältere Windows-Version haben, ist WU möglicherweise nicht so effizient bei der Installation der fehlenden Treiber. In diesem Fall müssen Sie die fehlenden USB-Controller-Treiber von der Website Ihres Herstellers (vorzuziehen) oder von den Installationsmedien installieren, die Sie mit Ihrem Motherboard erhalten haben. - Wiederholen Sie nach der Deinstallation der USB-Host-Controller-Treiber die Aktion, die zuvor den Fehler ausgelöst hat, und prüfen Sie, ob er jetzt behoben ist.
Wenn Sie immer noch auf das stoßen 0x800703EEFehler, fahren Sie mit der nächsten Methode fort.
Methode 4: Aktivieren von Windows Backup und Volume Shadow Copy
Ein weiterer möglicher Grund, warum Sie auf die 0x800703EEFehler ist die Tatsache, dass einer oder beide dieser Windows-Dienste deaktiviert sind:
- Windows Backup
- Volume Shadow Copy
Dies ist bekanntermaßen in Fällen der Fall, in denen beide Dienste deaktiviert sind - entweder durch manuelle Benutzereingriffe oder durch eine andere Software von Drittanbietern (höchstwahrscheinlich eine RAM-Optimierungs-App). In diesem Fall können Sie das Problem beheben, indem Sie auf dem Bildschirm "Dienste" den Status der beiden Dienste in "Automatisch" ändern.
Hier finden Sie eine Kurzanleitung zum Aktivieren der beiden Dienste (Windows Backup und Volume Shadow Copy), um das Problem zu beheben 0x800703EE Error:
- Drücken Sie Windows-Taste + R. zu öffnen a Lauf Dialogbox. Geben Sie dann „services.msc”In das Textfeld und drücken Sie Eingeben um den Bildschirm Dienste zu öffnen.
Hinweis: Abhängig von Ihren Sicherheitseinstellungen werden Sie möglicherweise von der aufgefordert UAC (User Account Prompt).Klicken Sie in diesem Fall auf Ja Administratorzugriff gewähren. - Wechseln Sie im Bildschirm "Dienste" zum rechten Bereich und scrollen Sie durch die Liste der Dienste, bis Sie sie gefunden haben Volume Shadow Copy. Sobald Sie es sehen, klicken Sie mit der rechten Maustaste darauf und wählen Sie Eigenschaften aus dem neu erscheinenden Kontextmenü.
- In der Eigenschaften Fenster, gehe zum Allgemeines Registerkarte und ändern Sie die Anlaufen Registerkarte zu Automatisch. Dann klick Anwenden um die Änderungen zu speichern.
- Wenn Sie sich um den ersten Dienst gekümmert haben, suchen Sie nach dem Windows Backup Service und wiederholen Sie Schritt 3 damit, um sicherzustellen, dass es auf eingestellt ist Automatisch.
- Wenn beide Dienste aktiviert sind, wiederholen Sie den Kopiervorgang erneut und prüfen Sie, ob das Problem jetzt behoben ist.
Wenn Sie immer noch auf dasselbe stoßen 0x800703EE Fehler, fahren Sie mit der nächsten Methode fort.
Methode 5: Löschen der Filtertreiber
Wenn Sie auf dieses Problem stoßen, während Sie versuchen, Dateien von USB-Sticks, SD-Karten oder anderen ähnlichen Geräten (einschließlich iPods oder IPads) zu übertragen oder zu kopieren, ist es sehr wahrscheinlich, dass Sie mit einem Konflikt zwischen den Geräten konfrontiert sind Während dieses Vorgangs verwendete Dienste und Ihre Brennersoftware.
Wenn dieses Szenario zutrifft, können Sie das Problem beheben, indem Sie die Filtertreiber mit dem Registrierungseditor löschen. Beachten Sie jedoch, dass nach dieser Aktion möglicherweise einige Fehler beim Schreiben von Datenträgern mit Ihrer Brennsoftware oder auf Itunes auftreten, bis Sie sie neu installieren.
Für den Fall, dass die obige Beschreibung auf Ihre aktuelle Situation anwendbar ist, finden Sie hier eine Kurzanleitung zum Löschen der Filtertreiber mit dem Registrierungseditor:
- Drücken Sie Windows-Taste + R. um ein Dialogfeld "Ausführen" zu öffnen. Geben Sie dann ein "Regedit" in das Textfeld und drücken Sie Eingeben um den Registrierungseditor zu öffnen. Wenn Sie von der aufgefordert werden UAC (Benutzerkontensteuerung), klicken Ja Administratorrechte zu gewähren.
- Wenn Sie sich im Registrierungseditor befinden, navigieren Sie im linken Bereich zum folgenden Speicherort:
HKEY_LOCAL_MACHINE \ SYSTEM \ CurrentControlSet \ Control \ Class \ {4D36E965-E325-11CE-BFC1-08002BE10318}Hinweis: Sie können auch sofort dorthin gelangen, indem Sie den Ort in die Navigationsleiste oben einfügen.
- Sobald Sie den richtigen Speicherort erreicht haben, erstellen Sie zunächst ein Backup, falls Sie später auf unerwartete Probleme stoßen. Klicken Sie dazu mit der rechten Maustaste auf {4D36E965-E325-11CE-BFC1-08002BE10318} eingeben und wählen Export. Wählen Sie dann einen geeigneten Speicherort aus, um die Sicherungsdatei zu speichern, und benennen Sie sie entsprechend, damit Sie sich daran erinnern, warum Sie sie überhaupt erstellt haben. Schließlich schlagen speichern um die Sicherungsdatei zu erstellen.
- Sobald die Sicherung vorhanden ist, wählen Sie die {4D36E965-E325-11CE-BFC1-08002BE10318}Gehen Sie dann zum rechten Bereich. Wenn Sie dort angekommen sind, wählen Sie beide aus Oberfilter und Unterfilter Halten Sie die Strg-Taste gedrückt, klicken Sie mit der rechten Maustaste auf eine davon und wählen Sie Löschen aus dem Kontextmenü, um sie loszuwerden.
- Wenn beide Filter entfernt wurden, starten Sie Ihren Computer neu und wiederholen Sie die Aktion, die den Fehler verursacht hat, sobald die nächste Startsequenz abgeschlossen ist, um festzustellen, ob das Problem jetzt behoben ist.
Hinweis: Wenn Sie nach dem oben beschriebenen Verfahren andere Probleme haben und diese rückgängig machen möchten, besuchen Sie einfach Computer \ HKEY_LOCAL_MACHINE \ SYSTEM \ CurrentControlSet \ Control \ Class \ mit Registierungseditor und geh zu Datei> Importieren. Wählen Sie dann die Sicherungsdatei aus, die Sie zuvor erstellt haben, und Sie sollten bereit sein.
Wenn das gleiche 0x800703EEEs tritt immer noch ein Fehler auf. Fahren Sie mit der folgenden Methode fort.
Methode 6: Durchführen von SFC- und DISM-Scans
Der Fehlercode selbst weist auf ein Korruptionsproblem hin. Und obwohl das Problem nicht durch beschädigte Dateien verursacht wird, ist in einigen Fällen die 0x800703EEDer Fehler tritt einfach auf, weil Windows eine oder mehrere beschädigte Systemdateien verarbeitet und den Abschluss des Vorgangs verhindert.
Mehrere betroffene Benutzer haben berichtet, dass sie das Problem beheben konnten, indem sie beschädigte Dateien mit Dienstprogrammen wie reparierten System File Checker (SFC) oder Deployment Image Servicing Management (DISM).
Beide Dienstprogramme reparieren letztendlich die Beschädigung von Systemdateien, tun dies jedoch anders. SFC verwendet ein lokal zwischengespeichertes Archiv, um beschädigte Systemdateien durch fehlerfreie Kopien zu ersetzen, während DISM Windows Update verwendet, um die neuen Kopien herunterzuladen, die zum Ersetzen der fehlerhaften Kopien erforderlich sind.
Da die beiden Dienstprogramme jedoch am besten zusammenarbeiten, empfehlen wir Ihnen dringend, beide zu verwenden, um sicherzustellen, dass Sie alle möglichen Korruptionsinstanzen beheben, die dieses Problem verursachen könnten.
Hier ist eine Kurzanleitung zum Ausführen von SFC- und DISM-Scans über eine Eingabeaufforderung mit erhöhten Rechten:
- Drücken Sie Windows-Taste + R. um ein Dialogfeld "Ausführen" zu öffnen. Geben Sie dann ein "Cmd" in das Textfeld und drücken Sie Strg + Umschalt + Eingabetaste um eine Eingabeaufforderung mit erhöhten Rechten zu öffnen. Wenn Sie von der aufgefordert werden UAC (Benutzerkontensteuerung), klicken Ja Administratorrechte zu gewähren.
- Wenn Sie sich in der Eingabeaufforderung mit erhöhten Rechten befinden, geben Sie den folgenden Befehl ein und drücken Sie die Eingabetaste, um den SFC-Scan zu starten:
sfc / scannow
Hinweis: Wir empfehlen, den SFC-Scan zu keinem Zeitpunkt zu beenden, bis der Vorgang abgeschlossen ist. Dadurch wird Ihr System noch mehr Problemen mit der Beschädigung von Systemdateien ausgesetzt.
- Wenn der Scan abgeschlossen ist, starten Sie Ihren Computer neu, um den Vorgang abzuschließen. Wenn die nächste Startsequenz abgeschlossen ist, führen Sie Schritt 1 erneut aus, um eine weitere CMD-Eingabeaufforderung mit erhöhten Rechten zu öffnen, und geben Sie den folgenden Befehl ein, um einen DISM-Scan zu starten:
DISM / Online / Cleanup-Image / RestoreHealth
Hinweis: Stellen Sie vor dem Starten dieses Scans sicher, dass Sie mit einer stabilen Internetverbindung arbeiten. DISM benötigt einen Internetzugang, um saubere Systemdateien herunterzuladen und für Ersatzzwecke zu verwenden.
- Starten Sie Ihren Computer nach Abschluss des DISM-Scans erneut und testen Sie, ob das Problem behoben wurde, sobald die nächste Startsequenz abgeschlossen ist.
Wenn Sie immer noch auf das stoßen 0x800703EEFehler, wenn Sie versuchen, auf oder von einem externen Speichergerät zu kopieren, fahren Sie mit der folgenden Methode fort.
Methode 7: Systemwiederherstellung durchführen
Wenn Sie ohne Ergebnis so weit gekommen sind, ist klar, dass das Problem aus einem von zwei Gründen auftritt: Entweder handelt es sich um ein Problem mit der Beschädigung von Systemdateien, das durch die oben durchgeführten Scans nicht erkannt wurde, oder um einen Softwarekonflikt.
Wenn das Problem erst vor kurzem aufgetreten ist, sollten Sie das Problem glücklicherweise einfach beheben können, indem Sie einen Systemwiederherstellungspunkt verwenden, um Ihren Computer wieder in einen fehlerfreien Zustand zu versetzen. Wenn Sie das Glück haben, einen Systemwiederherstellungspunkt unmittelbar vor dem Auftreten dieses Problems zu haben, kann Ihnen das folgende Verfahren bei der Behebung des Problems helfen.
Beachten Sie jedoch, dass mit dieser Methode alle Änderungen gelöscht werden, die Sie seit der Erstellung des Systemwiederherstellungspunkts vorgenommen haben. Alle von Ihnen installierten Apps, die von Ihnen angepassten Systemeinstellungen und alles andere gehen verloren.
Wenn Sie sich für eine Systemwiederherstellung entschieden haben, müssen Sie Folgendes tun:
- Drücken Sie Windows-Taste + R. zu öffnen a Lauf Dialogbox. Geben Sie in das Textfeld des Ausführungsfelds ein "Rstrui" und drücke Eingeben um den Systemwiederherstellungsassistenten zu öffnen. Wenn Sie von der aufgefordert werden Eingabeaufforderung für Benutzerkonto, klicken Ja Administratorzugriff gewähren.
- Klicken Sie im ersten Bildschirm des Assistenten zur Systemwiederherstellung auf Nächster um zum nächsten Menü zu gelangen.
- Klicken Sie im nächsten Bildschirm auf das zugehörige Feld Zeige mehr Wiederherstellungspunkte zuerst. Wählen Sie dann den entsprechenden Wiederherstellungspunkt aus (einen, der vor dem Auftreten des Problems datiert ist) und klicken Sie auf Nächster Noch einmal.
- Klicken Fertig um den Aufnahmevorgang zu starten. Kurz nachdem Sie dies getan haben, wird Ihr PC neu gestartet und der alte Status wird erzwungen und Ihr Computer wird auf den Status zurückgesetzt, in dem er sich befand, als der Wiederherstellungs-Snapshot erstellt wurde.
- Überprüfen Sie nach Abschluss des Vorgangs, ob die 0x800703EEEin Fehler tritt immer noch auf, wenn die zuvor verursachte Aktion wiederholt wird.