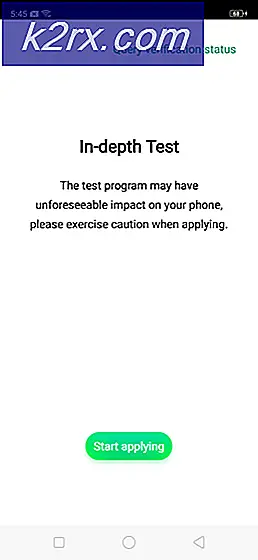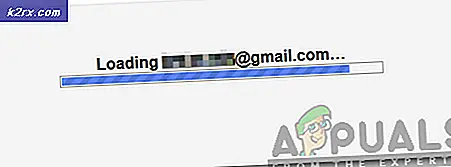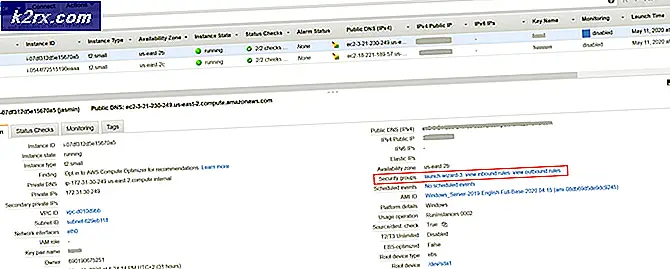Fix: WiinUSoft konnte nicht gekoppelt werden
Die WiinUSoft-Anwendung kann aufgrund der veralteten Version der Anwendung möglicherweise nicht mit dem Controller synchronisiert / gekoppelt werden. Darüber hinaus kann ein fehlerhaftes Windows-Update den zur Diskussion stehenden Fehler verursachen.
Der betroffene Benutzer stößt auf den Fehler, wenn er versucht, den Controller mit dem System zu koppeln. In einigen Fällen trat der Benutzer nach längerer Verwendung des Controllers auf den Fehler auf, während andere Benutzer beim Einrichten des Geräts für die erste Verwendung auf das Problem stießen. Einige Benutzer haben das Problem nur mit den externen Bluetooth-Dongles festgestellt.
Stellen Sie vor dem Fortfahren mit den Lösungen sicher, dass die Bluetooth Modul Ihres Systems ist funktioniert gut (Versuchen Sie, ein Bluetooth-Headset oder ein anderes Gerät zu verwenden.) Außerdem, neu starten Ihren Controller / Ihr System und versuchen Sie dann, die Geräte zu koppeln. Wenn das Problem mit dem Steam-Client auftritt, versuchen Sie es Verwenden Sie den Big Picture-Modus des Kunden. Darüber hinaus ist es immer eine gute Idee entkoppeln den Controller von Windows, nachdem Sie mit dem Spielen fertig sind.
Lösung 1: Koppeln Sie die Geräte erneut und synchronisieren Sie sie über die WiinUSoft-Anwendung
Ein vorübergehender Software- / Kommunikationsfehler kann der Grund für das vorliegende Problem sein. Der Fehler kann durch erneutes Pairing der Geräte behoben werden.
- Ausgang WiinUSoft-Anwendung und beenden Sie alle zugehörigen Prozesse über den Task-Manager.
- Rechtsklick auf die Windows-Schaltfläche und klicken Sie dann auf die Einstellungen.
- Klicken Sie nun auf Geräte Klicken Sie dann in der Liste der Geräte auf Regler und dann klick auf Gerät entfernen.
- Es ist besser, alle Bluetooth-Geräte zu entfernen (falls möglich).
- Versuchen Sie es jetzt noch einmal Reparatur das Gerät und überprüfen Sie, ob das Problem behoben ist.
- Wenn nicht, Entfernen Sie das Gerät erneut (indem Sie die Schritte 1 bis 3 ausführen) und starten Sie die WiinUSoft Anwendung.
- Klicken Sie nun auf die Synchronisieren Schaltfläche in der Anwendung und dann die Sync-Taste (normalerweise die rote) auf dem Controller, um zu überprüfen, ob das Problem behoben ist.
Lösung 2: Aktivieren Sie Service for HID für den Controller
Der Controller ist ein Human Interface Device und es muss als eins eingerichtet werden. Möglicherweise tritt der besprochene Fehler auf, wenn der HID-Dienst für Ihren Controller nicht aktiviert ist. In diesem Zusammenhang kann das Problem durch Aktivieren des HID-Gerätedienstes behoben werden.
- Art Schalttafel auf der Windows-Suche Klicken Sie in der Taskleiste Ihres Systems und in der Liste der angezeigten Ergebnisse auf Schalttafel.
- Klicken Sie nun auf Geräte und Drucker anzeigen.
- Dann in der Liste der Geräte, Rechtsklick auf Ihrem Regler und navigieren zu Dienstleistungen.
- Jetzt aktivieren die Option von Treiber für Tastatur, Mäuse usw. (HID) und überprüfen Sie dann, ob das Problem behoben ist.
Lösung 3: Ändern Sie den Starttyp der zugehörigen Dienste in "Manuell"
Einige Systemdienste sind für den Betrieb Ihres Controllers unerlässlich. Möglicherweise tritt der vorliegende Fehler auf, wenn diese Dienste in einem Fehlerzustand stecken bleiben. In diesem Zusammenhang kann das Problem möglicherweise behoben werden, indem der Starttyp dieser Dienste im Handbuch festgelegt wird.
- Unpair alle aktiven Bluetooth-Geräte und dann Ziehen Sie den Stecker aus der Steckdose Alle Bluetooth-Dongles (falls möglich) aus dem System.
- Drücken Sie Windows + R. Tasten gleichzeitig und Typ services.msc im Befehlsfeld Ausführen.
- Jetzt Rechtsklick auf der Gerätezuordnungsdienste und dann klick auf Eigenschaften.
- Ändern Sie nun die Starttyp zu Handbuch.
- Dann wiederholen der Prozess zum Einstellen der Starttyp von folgenden Dienstleistungen als Handbuch:
Geräteinstallationsdienst Geräteverwaltungsregistrierungsdienst Geräte-Setup-Manager DevQuery Background Discovery Broker
- Überprüfen Sie nun, ob der Controller in den Geräten und Druckern in der Systemsteuerung angezeigt wird. Wenn ja, dann entfernen Sie es von dort.
- Jetzt neu starten Überprüfen Sie anschließend, ob das Pairing zwischen dem Controller und Ihrem System ordnungsgemäß funktioniert.
Lösung 4: Deaktivieren Sie Xboxstate.exe beim Systemstart
XBoxstate.exe wird verwendet, um Ihren Controller zu emulieren und ihn als 360-Controller zu erstellen. Möglicherweise tritt der vorliegende Fehler auf, wenn die XBoxstate.exe in der Operation stecken bleibt. In diesem Fall kann das erzwungene Schließen des Prozesses der ausführbaren Datei das Problem lösen.
- Rechtsklick auf der Windows Schaltfläche und klicken Sie auf die Taskmanager.
- Wählen Sie nun auf der Registerkarte Prozesse die Option aus XBoxStat.exe und dann klick auf Task beenden.
- Dann navigieren zum Anlaufen Registerkarte und deaktivieren die Prozesse, die zu gehören XBoxStat.exe.
- Jetzt neu starten Stellen Sie beim Neustart sicher, dass Ihr System vorhanden ist XBoxStat.exe wird beim Booten nicht gestartet.
- Dann versuche zu koppeln die Steuerung mit Ihrem System, um zu überprüfen, ob das Problem behoben ist.
Lösung 5: Fügen Sie das Gerät über das Personal Area Network hinzu
Seit dem Creators Update konnten Bluetooth-Geräte ohne PIN nicht mehr mit Windows-Computern gekoppelt werden. In diesem Zusammenhang kann das Problem möglicherweise durch Einrichten des Controllers über das Personal Area Network der Bluetooth-Einstellungen (PIN ist nicht erforderlich) behoben werden.
- In der Taskleiste Rechtsklick auf der Bluetooth Symbol und klicken Sie auf Treten Sie einem Personal Area Network bei.
- Klicken Sie nun auf Gerät hinzufügen.
- Setzen Sie dann den Controller ein Verbindungsmodus (indem Sie den roten Knopf auf der Rückseite des Controllers drücken) und wenn Sie nach einer PIN gefragt werden, klicken Sie einfach auf das Nächster Taste.
- Jetzt warten für den Abschluss der Installation und überprüfen Sie dann, ob das Problem behoben ist.
Lösung 6: Aktualisieren Sie die WiinUSoft-Anwendung
WiinUSoft wird regelmäßig aktualisiert, um den technologischen Fortschritt zu befriedigen und die Leistung durch Patchen der bekannten Fehler zu verbessern. Möglicherweise tritt der zur Diskussion stehende Fehler auf, wenn Sie eine veraltete Version der Software verwenden. In diesem Zusammenhang kann das Problem durch Aktualisieren der Software auf den neuesten Build behoben werden.
- Ausgang die Anwendung vollständig und beenden Sie alle zugehörigen Prozesse über den Windows Task-Manager.
- Stellen Sie außerdem sicher, dass die Controller ist nicht gekoppelt in den Bluetooth-Einstellungen Ihres Systems.
- Laden Sie die neueste Version von WiinUSoft herunter.
- Jetzt, Rechtsklick auf der heruntergeladene Datei und klicken Sie auf Als Administrator ausführen.
- Dann Folgen Die Eingabeaufforderungen auf Ihrem Bildschirm, um den Aktualisierungsvorgang abzuschließen.
- Jetzt prüfen wenn der Controller mit Ihrem PC einwandfrei funktioniert.
Lösung 7: Setzen Sie das Windows Update zurück
Microsoft hat eine Geschichte von fehlerhaften Updates. Möglicherweise tritt der zur Diskussion stehende Fehler auf, wenn ein fehlerhaftes Windows-Update den Betrieb des Controllers unterbrochen hat. In diesem Zusammenhang kann das Problem durch Zurücksetzen des Updates behoben werden.
- Art die Einstellungen in dem Windows-Suche Klicken Sie auf das Feld (in der Taskleiste Ihres Systems) und dann in der Liste der angezeigten Ergebnisse auf die Einstellungen.
- Dann klicken Sie auf Update & Sicherheit und dann klick auf Update-Verlauf anzeigen.
- Klicken Sie nun auf Updates deinstallieren.
- Dann in der Liste der Installationsupdates, Rechtsklick auf der Buggy Update und klicken Sie auf Deinstallieren.
- Jetzt Folgen Die Eingabeaufforderungen auf Ihrem Bildschirm, um das fehlerhafte Update zu entfernen und Ihr System neu zu starten.
- Überprüfen Sie beim Neustart, ob der Controller frei von dem Fehler ist.
Lösung 8: Verwenden Sie den WinSCP-Dienst
Der WinSCP-Dienst wird verwendet, um die Controller-Eingabe an Xbox Xinput weiterzuleiten. Möglicherweise tritt der vorliegende Fehler auf, wenn Sie den WinSCP-Treiber nicht mit der Controller-Software installiert haben. In diesem Zusammenhang kann die Installation des WinSCP-Treibers das Problem lösen.
- Ausgang das WiinUSoft Jetzt entkoppeln Sie alle Bluetooth-Geräte und dann entfernen alle Bluetooth-Dongles.
- Laden Sie die Postleitzahl Version der WiinUSoft-Anwendung von Git Hub.
- Dann entpacken den Ordner und öffnen Sie die Treiber Mappe.
- Öffnen Sie nun die SCP_Driver Ordner und öffnen Sie dann die Win32 oder Win64 Ordner gemäß Ihrem Betriebssystem.
- Klicken Sie nun mit der rechten Maustaste auf SCPUser.exe und dann klick auf Als Administrator ausführen.
- Dann Folgen Die Eingabeaufforderungen auf Ihrem Bildschirm zur Installation von WinSCP. Deaktivieren Sie jedoch unbedingt die Option Bluetooth-Treiber.
- Jetzt neu starten Ihr System und überprüfen Sie dann, ob das Problem behoben ist.
Lösung 9: Installieren Sie den Toshiba (Dynabook) Bluetooth-Stack, nachdem Sie die Durchsetzung der Treibersignatur deaktiviert haben
Die WiinUSoft-Anwendung wurde auf Toshiba Stack erstellt. In der aktuellen Version der Anwendung wird jedoch auch der Microsoft-Stack unterstützt. Möglicherweise tritt der Fehler jedoch auf, wenn auf Ihrem Controller Probleme mit dem Microsoft-Stack auftreten. In diesem Zusammenhang kann die Verwendung des Toshiba-Stacks das Problem lösen.
- Rechtsklick auf der Windows Schaltfläche und klicken Sie dann auf Gerätemanager.
- Jetzt im Geräte-Manager Rechtsklick Ihre Regler und dann klick auf Deinstallieren.
- Aktivieren Sie dann die Option Löschen Sie die Treibersoftware für dieses Gerät und Folgen Sie werden auf Ihrem Bildschirm aufgefordert, die Deinstallation des Bluetooth-Geräts abzuschließen.
- Jetzt neu starten dein System.
- Nach dem Neustart Rechtsklick auf der Windows Schaltfläche und Typ die Einstellungen.
- Klicken Sie nun auf Update und Sicherheit. Klicken Sie dann im linken Bereich des Fensters auf Wiederherstellung.
- Klicken Sie nun auf die Schaltfläche Jetzt neu starten (unter Erweiterter Start).
- Wählen Sie beim Neustart aus Fehlerbehebung und dann auswählen Erweiterte Optionen.
- Klicken Sie nun auf Starteinstellungen.
- Dann klicken Sie auf Deaktivieren Sie die Durchsetzung der Treibersignatur.
- Dann neu starten Ihr System normal.
- Herunterladen und Installieren (mit Administratorrechten) die neueste Version von WiinUSoft.
- Dann herunterladen und Installieren (mit Administratorrechten) die neueste Version des Toshiba (Dynabook)-Stapel. Möglicherweise müssen Sie die angeben Hardware ID Ihres Bluetooth-Geräts.
- Starte jetzt "Neue Verbindung hinzufügen”Von Toshiba stapeln und verwenden Benutzerdefinierter Modus.
- Dann setzen Sie Ihre Regler in dem Verbindungsmodus durch Drücken des roten Knopfes.
- Jetzt mach weiter Klicken auf Weiter auf den Bildschirmen bis zur Option Bereiten Sie den Anschluss des Remote-HID-Geräts vor wird gezeigt.
- Warten Sie jetzt bis zum Controller hört auf zu blinken.
- Dann klicken Sie auf OK und sofort Drücken Sie den roten Knopf auf dem Controller.
- Starten Sie jetzt WiinUSoft.
- Im Toshiba-Menü Rechtsklick auf dem Controller und klicken Sie dann auf Verbinden. Seien Sie bereit, da Sie die folgenden Aktionen sehr schnell ausführen müssen.
- Klicken Sie nun auf OK und sofort die drücken roter Knopf auf dem Controller.
- Im Toshiba-Fenster werden grüne und gelbe Drähte angezeigt.
- Klicken Sie nun in der WiinUSoft-Anwendung auf grüne Schaltfläche zum Aktualisieren und der Controller sollte in der Anwendung angezeigt werden.
- Klicken Sie nun auf die ID-Schaltfläche in WiiNUSoft und der Controller sollte nach dem Anzeigen eines Blitzes angeschlossen werden. Vergessen Sie nicht, eine zuzuweisen Xbox-Taste in WiiNUSoft.
Wenn Sie weiterhin Probleme beim Koppeln von Controller und System haben, versuchen Sie es benutze Mayflash