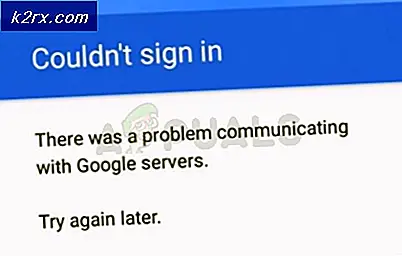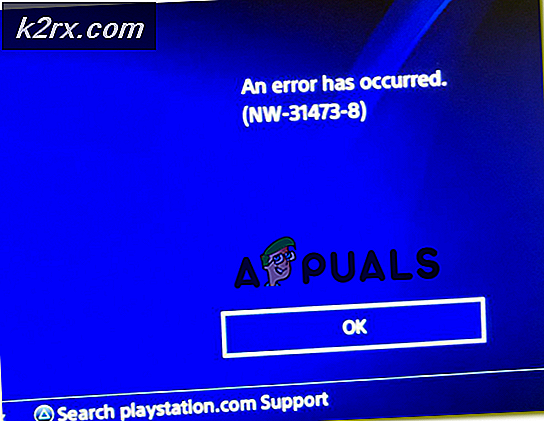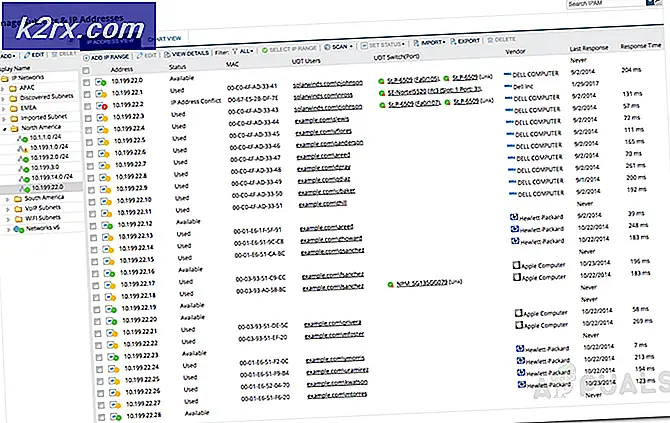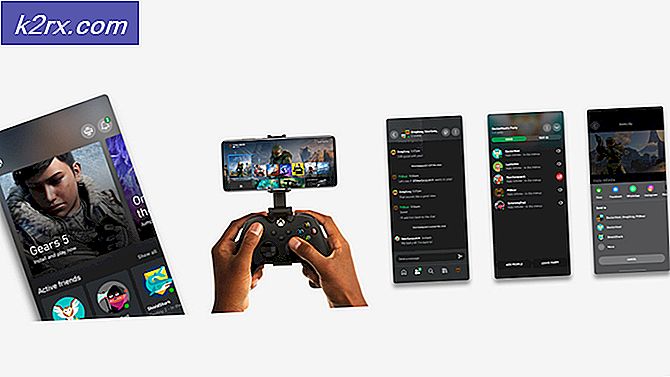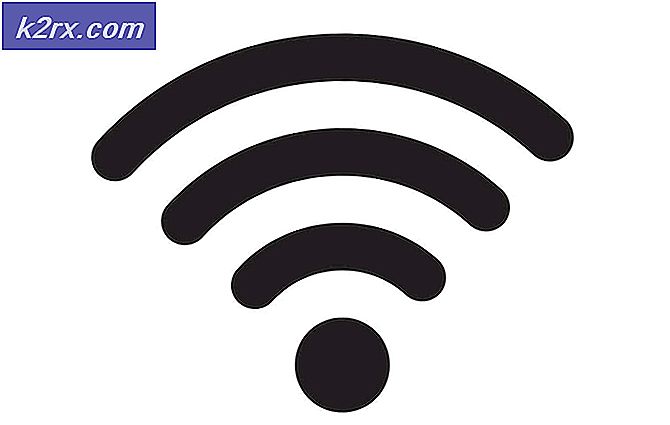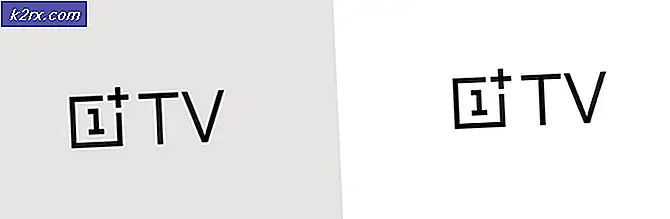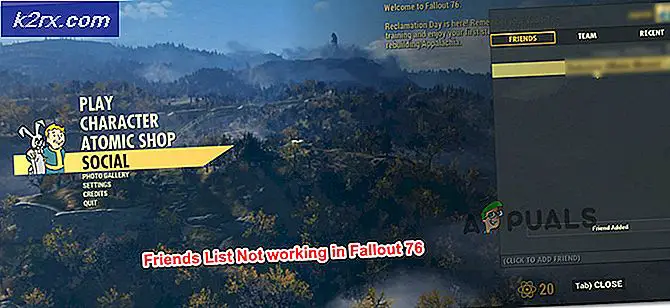So beheben Sie den Windows 10-Aktualisierungsfehler 0x800705B3
Einige Windows-Benutzer stoßen auf die 0x800705b3 Fehler Code, nachdem ein ausstehendes Update unter Windows 10 nicht installiert werden konnte. Am häufigsten wird dieses spezielle Problem bei Updates für integrierte Webcam-Treiber und Bluetooth-Adapter-Treiber-Updates gemeldet.
Nach eingehender Untersuchung dieses speziellen Problems stellt sich heraus, dass es verschiedene Ursachen gibt, die das Auftreten dieses Fehlers auslösen können. Wir haben eine Auswahlliste potenzieller Schuldiger zusammengestellt, damit Sie genau wissen, welche Schuldigen für diesen Fehler verantwortlich sein könnten:
Nachdem Sie nun jeden potenziellen Schuldigen kennen, finden Sie hier eine Liste der bestätigten Methoden, mit denen andere betroffene Benutzer das Problem erfolgreich behoben haben 0x800705b3 Fehler Code und schließen Sie die Installation des ausstehenden Updates ab.
Methode 1: Ausführen der Windows Update-Fehlerbehebung
Die Mehrheit der Benutzer, die sich mit diesem Problem befassten, gab an, dass das Problem behoben wurde, nachdem sie das Problem ausgeführt hatten Windows Update-Fehlerbehebung und wendete den empfohlenen Fix an.
Dies ist ein Dienstprogramm, das eine Vielzahl automatisierter Fixes enthält, die Sie mit einem einzigen Fix anwenden können. Wenn das Problem die verursacht 0x800705b3 FehlerIst dies bereits durch eine Reparaturstrategie abgedeckt, sollten Sie nach der empfohlenen Reparatur viel mehr als nur Gong tun müssen.
Befolgen Sie die nachstehenden Anweisungen, um die Windows Update-Fehlerbehebung zu öffnen und zu konfigurieren, und wenden Sie dann den Fix an, mit dem das Problem behoben werden kann:
- Öffne ein Lauf Dialogfeld durch Drücken von Windows-Taste + R.. Geben Sie in das Textfeld ein "MS-Einstellungen: Fehlerbehebung"und drücke Eingeben das öffnen Fehlerbehebung Speisekarte.
- Sobald Sie sich auf der Registerkarte "Fehlerbehebung" befinden, wechseln Sie zum rechten Bereich des Bildschirms und klicken Sie aufWindows Update(unter Aufstehen und loslegen). Klicken Sie anschließend im gerade angezeigten Kontextmenü auf Führen Sie die Fehlerbehebung aus.
- Sobald Sie in der Windows Update Warten Sie, bis der erste Scan abgeschlossen ist, und prüfen Sie, ob eine praktikable Reparaturstrategie gefunden wurde.
- Wenn der Scan eine Strategie identifiziert hat, mit der Sie Ihr laufendes Problem beheben können, klicken Sie aufWenden Sie diesen Fix an und warten Sie, bis der Vorgang abgeschlossen ist.
Hinweis: Abhängig von der Art des empfohlenen Fixes müssen Sie möglicherweise zusätzliche Anweisungen befolgen, bevor der Fix ordnungsgemäß durchgeführt wird.
- Starten Sie anschließend Ihren Computer neu und warten Sie, bis der nächste Start abgeschlossen ist.
- Öffnen Sie Windows Update erneut und prüfen Sie, ob die Installation dieses ausstehenden Updates jetzt erfolgreich ist.
Wenn das gleiche Problem weiterhin auftritt, fahren Sie mit dem nächsten potenziellen Fix fort.
Methode 2: Manuelles Installieren des ausstehenden Updates
Falls Sie mit der Fehlerbehebung das Problem in Ihrem Fall nicht beheben konnten, besteht die Möglichkeit, dass Sie mit Inkonsistenzen zu tun haben, die sich auf die Windows Update-Komponente auswirken und verhindern, dass die Installation neuer Treiberversionen abgeschlossen wird.
Unabhängig davon, ob Sie dieses Problem mit einem integrierten Webcam-Treiber oder mit irgendetwas anderem haben, können Sie die Erscheinung des 0x800705b3 FehlerVerwenden Sie den Microsoft Update-Katalog, um das ausstehende Update manuell zu suchen, herunterzuladen und zu installieren.
Wenn Sie dieses Update noch nicht ausprobiert haben, befolgen Sie die nachstehenden Anweisungen, um das Update herunterzuladen und zu installieren, das mit dem fehlschlägt 0x800705b3 Fehler über den Microsoft Update-Katalog:
- Öffnen Sie Ihren Standardbrowser und navigieren Sie zu Stammwebseite des Microsoft Update-Katalogs.
- Wenn Sie sich im Microsoft Update-Katalog befinden, verwenden Sie die Suchfunktion (obere rechte Ecke des Bildschirms), um nach dem fehlgeschlagenen Update zu suchen.
- Suchen Sie nach Abschluss der Suche und Erhalt der Ergebnisliste nach einer Update-Treiberversion, die mit Ihrer Windows-Version und der CPU-Architektur kompatibel ist.
- Sobald Sie es schaffen, die richtigen zu identifizieren Windows UpdateKlicken Sie auf den Hyperlink zu dem Update, das Sie installieren möchten, und klicken Sie dann auf Herunterladen Klicken Sie auf die Schaltfläche und warten Sie, bis der Vorgang abgeschlossen ist.
- Navigieren Sie nach Abschluss des Downloads mit dem Datei-Explorer zu dem Speicherort, an den Sie das Update zuvor heruntergeladen haben.
- Wenn Sie am richtigen Speicherort angekommen sind, klicken Sie mit der rechten Maustaste auf die INF-Datei und wählen Sie im gerade angezeigten Kontextmenü die Option Installieren.
Hinweis: Wenn Sie mehrere fehlgeschlagene Updates mit demselben haben 0x800705b3,Wiederholen Sie die obigen Anweisungen mit jedem Windows Update dass Sie Probleme bei der Installation haben.
- Starten Sie am Ende dieses Vorgangs Ihren Computer neu und prüfen Sie, ob das Problem beim nächsten Start des Computers behoben ist.
Wenn die Installation des problematischen Windows-Updates über den Microsoft Update-Katalog denselben Fehlercode ergibt, fahren Sie mit dem nächsten möglichen Fix fort.
Methode 3: Aktivieren des Windows Installer-Dienstes
Für den Fall, dass jeder ansteht Windows Update Wenn Sie versuchen, eine Installation durchzuführen, die mit demselben Fehlercode fehlschlägt, nehmen Sie sich Zeit, um sicherzustellen, dass der Hauptdienst, der diese Aufgabentypen verarbeitet, aktiviert ist.
Der Windows-Installationsdienst ist für die Installation ausstehender Updates verantwortlich, die von der Windows Update-Komponente heruntergeladen werden. Wenn dieser Dienst in Ihrer Konfiguration deaktiviert ist, wird keines der Updates, die auf die Installation warten, abgeschlossen.
Wenn Sie sich in dieser Situation befinden, sollten Sie in der Lage sein, das Problem zu beheben, indem Sie auf das zugreifen Dienstleistungen Bildschirm und Ändern des aktuellen Starttyps der Windows Installer-Dienste. Befolgen Sie dazu die folgenden Anweisungen:
- Drücken Sie Windows-Taste + R. zu öffnen a Lauf Dialogbox. Geben Sie in das Textfeld ein ‘Services.msc’ und drücke Eingeben das öffnen Dienstleistungen Nützlichkeit.
- Sobald Sie in der Dienstleistungen Bildschirm, wechseln Sie zur rechten Registerkarte des Bildschirms, scrollen Sie durch die Liste der Dienste nach unten und suchen Sie die Windows Installer Bedienung. Wenn Sie es gefunden haben, klicken Sie mit der rechten Maustaste darauf und wählen Sie Eigenschaften aus dem gerade erschienenen Kontextmenü.
- Sobald Sie in der sind Eigenschaften Klicken Sie auf dem Bildschirm der Windows Installer-Dienste auf Allgemeines Klicken Sie auf die Registerkarte Start Taste, um den Dienst zu erzwingen.
Hinweis: Wenn Sie können, ändern Sie auch die Starttyp zu Automatisch über das zugehörige Dropdown-Menü. Abhängig von Ihren Administratoreinstellungen ist dies jedoch möglicherweise nicht möglich.
- Starten Sie Ihren Computer neu und warten Sie, bis der nächste Start abgeschlossen ist. Versuchen Sie nach dem Neustart Ihres PCs, den Treiber neu zu installieren, der zuvor das ausgelöst hat 0x800705b3Fehler und prüfen Sie, ob das Problem jetzt behoben ist.
Falls das gleiche Problem weiterhin auftritt, fahren Sie mit dem nächsten möglichen Fix fort.
Methode 4: Durchführen eines Winsock-Resets
Für den Fall, dass die 0x800705b3 Fehler hängt mit irgendeiner Art von zusammen Netzwerkinkonsistenz (TCP- oder IP-bezogen) Möglicherweise schlagen Windows-Updates aufgrund fehlerhafter Daten fehl, wodurch Windows gezwungen wird, die Installation neuer ausstehender Updates abzubrechen.
In diesem Fall sollten Sie einen vollständigen Winsock-Rücksetzvorgang durchführen, um die meisten Socket- und temporären datenbezogenen Probleme zu beheben, die dieses Verhalten verursachen können.
Mehrere betroffene Benutzer haben bestätigt, dass diese Methode das einzige war, mit dem sie das Windows Update-Problem endgültig beheben und ausstehende Updates normal installieren konnten.
Hier sind einige Schritt-für-Schritt-Anleitungen, die Sie durch den Prozess des Durchführens des Winsock-Resets führen:
- Öffnen Sie a Lauf Dialogfeld durch Drücken von Windows-Taste + R.. Geben Sie in das Textfeld ein "Cmd", dann drücken Strg + Umschalt + Eingabetaste um eine Eingabeaufforderung mit erhöhten Rechten zu öffnen.
Hinweis: Wenn Sie von der aufgefordert werden UAC (Benutzerkontensteuerung) Eingabeaufforderung, klicken Sie auf Ja Administratorzugriff gewähren.
- Geben Sie in der erhöhten CMD-Eingabeaufforderung die folgenden Befehle der Reihe nach ein und drücken Sie Eingeben nach jedem, um die TCP- und IP-Daten, die möglicherweise für das Auftreten des 0x800705b3-Fehlercodes verantwortlich sind, effektiv zurückzusetzen:
nbtstat -R nbtstat -RR netsh int reset alle netsh int ip reset netsh winsock reset
- Sobald jeder der oben genannten Befehle erfolgreich verarbeitet wurde, können Sie die Eingabeaufforderung mit erhöhten Rechten schließen und Ihren Computer neu starten.
- Wiederholen Sie nach Abschluss des nächsten Startvorgangs die Installation des zuvor fehlgeschlagenen Windows-Updates und prüfen Sie, ob das Problem jetzt behoben ist.
Falls das gleiche Problem weiterhin auftritt, fahren Sie mit dem nächsten möglichen Fix fort.
Methode 5: Durchführen von SFC- und DISM-Scans
Wenn in Ihrem Fall keine der „oberflächlichen“ Ursachen aufgetreten ist, sollten Sie eine Systembeschädigung in Betracht ziehen, die die Fähigkeit Ihres Computers beeinträchtigen kann, ausstehende Aktualisierungen abzuschließen, die derzeit auf die Installation warten.
Wenn Sie sich in diesem speziellen Szenario befinden, sollten Sie einige integrierte Dienstprogramme ausführen, mit denen beschädigte Instanzen behoben werden können, die derzeit die Windows Update-Komponente betreffen.
Wir empfehlen, mit einem zu beginnen einfache Systemdateiprüfung Scan. Ein SFC-Scan vergleicht jede Windows-Datei mit einem lokalen Archiv, das fehlerfreie Kopien verwaltet. Falls beschädigte Instanzen gefunden werden, tauscht dieses Dienstprogramm die beschädigte Instanz gegen das fehlerfreie Äquivalent aus.
Starten Sie Ihren Computer nach Abschluss des SFC-Scans neu und warten Sie, bis der nächste Start abgeschlossen ist.
Starten Sie nach dem Neustart Ihres Computers a DISM-Scan. Dieses Dienstprogramm funktioniert anders in dem Sinne, dass es auf einer Unterkomponente von Windows Update basiert, um fehlerfreie Kopien für die beschädigten Windows-Dateien herunterzuladen, die ersetzt werden müssen. Aus diesem Grund ist es wichtig, dass Sie über eine zuverlässige Internetverbindung verfügen, bevor Sie diesen Vorgang starten.
Starten Sie Ihren Computer nach Abschluss des DISM-Scans ein letztes Mal neu und prüfen Sie, ob das Problem behoben ist, sobald der nächste Start abgeschlossen ist.
Für den Fall, dass Sie immer noch mit dem gleichen zu tun haben 0x800705b3Fehlercode, fahren Sie mit dem nächsten möglichen Fix fort.
Methode 6: Zurücksetzen jeder Windows-Komponente
Falls keine der oben genannten Methoden für Sie funktioniert hat, besteht die Möglichkeit, dass Ihr System derzeit mit einer Art von Systemdateibeschädigung zu tun hat, die auf herkömmliche Weise oder mit den in Ihrer Windows-Installation enthaltenen integrierten Dienstprogrammen nicht behoben werden kann.
Wenn Sie diesen Punkt ohne Auflösung erreicht haben, besteht die einzige praktikable Lösung an dieser Stelle darin, eine Prozedur durchzuführen, mit der jede Windows-Komponente mit einer Prozedur wie der folgenden vollständig zurückgesetzt wird sauber installieren oder Reparatur Installation (Reparaturen vor Ort).
Abhängig von Ihrem speziellen Szenario möchten Sie möglicherweise eines über das andere auswählen.
Wenn Sie beispielsweise derzeit wichtige Informationen zum Betriebssystemlaufwerk haben, sollten Sie sich wirklich für eine entscheiden Reparatur installieren. Sicher, dieses Verfahren ist etwas langwierig, aber der Hauptvorteil besteht darin, dass Sie alle Ihre persönlichen Dateien, Anwendungen und persönlichen Medien, die Sie derzeit auf dem Windows-Laufwerk speichern, aufbewahren können. Der Hauptnachteil dieser Methode besteht darin, dass Sie wahrscheinlich ein kompatibles Installationsmedium benötigen, um diesen Vorgang zu starten.
Wenn Sie jedoch Ihre Daten bereits gesichert haben und keine Angst haben, Ihr Betriebssystemlaufwerk zu löschen, sollte eine Neuinstallation Ihr bevorzugter Ansatz sein. Diese Methode ist sehr schnell und Sie können sie direkt über das Installations-GUI-Menü Ihrer Windows-Installation starten, ohne ein kompatibles Installationsmedium einzulegen oder anzuschließen.