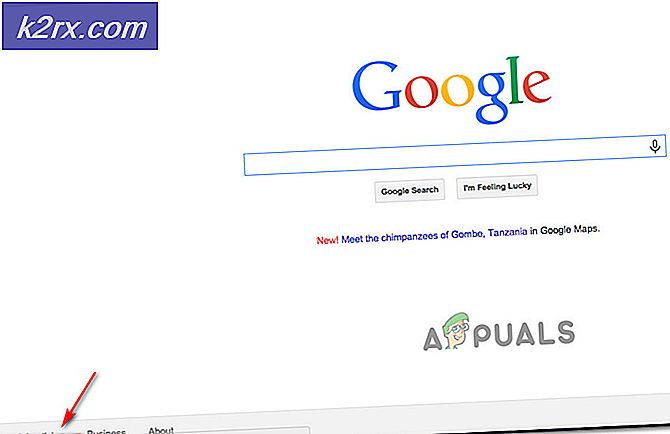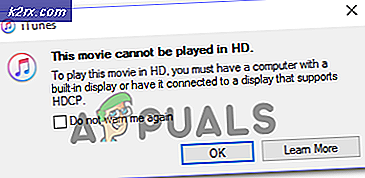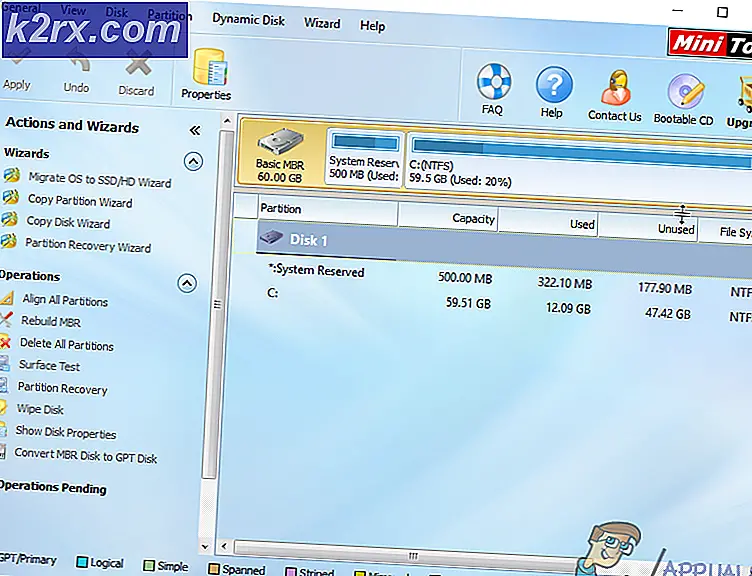So beheben Sie den Windows Defender-Fehlercode 0x80016CFA
Einige Windows-Benutzer haben uns mit Fragen erreicht, nachdem sie ständig Popups mit dem gesehen habenFehlercode: 0x80016CFAwann immer sie versuchen, eine neue Seite in ihrem Browser zu öffnen. Dies wird mit Edge, Internet Explorer Opera, Chrome und einigen anderen Browsern von Drittanbietern bestätigt.
Wenn Sie diese Art von Popups sehen, wenn Sie Ihren Standardbrowser öffnen, ist Ihr Computer höchstwahrscheinlich mit einem Adware-Programm infiziert, das Ihren Browser effektiv entführt hat. In den meisten Fällen wird dies durch einen Browser-Hijacker mit dem Spitznamen ermöglicht Rogue.Tech-Support-Betrug von Sicherheitsforschern.
Dies ist Teil eines Betrug beim technischen SupportEntwickelt, um den Benutzer zu betrügen, indem er ihn davon überzeugt, eine gebührenfreie Unterstützungsnummer anzurufen, um Unterstützung zu erhalten. Dabei werden sie jedoch von Personen begrüßt, die behaupten, Microsoft zu vertreten, und die versuchen, Geld zu extrahieren.
Dies ist ein gut orchestrierter Betrug, keine tatsächliche Fehlermeldung. Wenn Sie diese Fehlermeldung also in Ihrem Browser sehen, Rufen Sie NICHT die Mautnummer an.
Befolgen Sie stattdessen eine Reihe von Anweisungen, um diese Adware von Ihrem Computer zu entfernen und zu verhindern, dass Popups erneut auftreten. Abhängig von der Vielzahl der Malware, auf die Sie stoßen, können Sie verschiedene Lösungsansätze wählen.
Höchstwahrscheinlich haben Sie dem Schadprogramm erlaubt, Ihren Computer zu infizieren, nachdem Sie auf einen Link geklickt oder einen E-Mail-Anhang geöffnet haben.
Unten finden Sie eine Liste von Schritten, mit denen Sie mit dieser Fälschung umgehen können Fehlercode: 0x80016CFA:
SCHRITT 1: Deinstallieren der übergeordneten bösartigen App (falls zutreffend)
Wenn diese Adware nach dem Herunterladen und Installieren eines PUP (Potentiell unerwünschtes Programm) in Ihr System eingedrungen ist, sollten Sie zunächst das Programm von deinstallieren Programme und Dateien. Dieser Schritt ist von entscheidender Bedeutung, wenn Sie mit programmbasierter Adware arbeiten, da die meisten von ihnen Browser erneut infizieren können, selbst nachdem Sie den Schadcode von Ihrem Browser entfernt haben.
Hinweis: Abhängig von der Vielzahl der von Ihnen abgeschlossenen Adware ist dieser Schritt möglicherweise nicht anwendbar, da das Betrugs-Popup im temporären Ordner Ihres Browsers verwurzelt ist. Wenn Sie in der Liste der installierten Anwendungen kein verdächtiges Programm finden, fahren Sie direkt mit SCHRITT 2 fort.
Befolgen Sie die nachstehenden Anweisungen, um die schädliche Anwendung zu deinstallieren:
- Drücken Sie Windows-Taste + R. zu öffnen a Lauf Dialogbox. Geben Sie als Nächstes ein ‘appwiz.cpl’ in das Textfeld und drücken Sie Eingeben das öffnen Programme und Funktionen Speisekarte.
- Sobald Sie in der Programme und Funktionen Scrollen Sie im Menü durch die Liste der installierten Programme und suchen Sie nach einem verdächtig benannten Eintrag. In den meisten Fällen können Sie anhand des Kontrollkästchens feststellen, welches Programm schädlich ist Herausgeber. Wenn der Herausgeber fehlt und Sie das Programm nicht erkennen, entfernen Sie es, indem Sie mit der rechten Maustaste darauf klicken und auswählen Deinstallieren aus dem Kontextmenü.
- Befolgen Sie im Deinstallationsbildschirm die Anweisungen auf dem Bildschirm, um die Deinstallation abzuschließen. Starten Sie dann Ihren Computer neu und warten Sie, bis der nächste Start abgeschlossen ist.
SCHRITT 2: Entfernen des Browser-Hijackers
Nachdem Sie die verdächtige Anwendung deinstalliert haben, besteht der nächste Schritt darin, die schädliche Anwendung von Ihrem Browser zu entfernen. Abhängig von der Vielzahl der Malware, mit der Sie es zu tun haben, ist der Code, der das Popup auslöst, entweder in einer Erweiterung verwurzelt, die Sie möglicherweise unfreiwillig installiert haben, oder er befindet sich in einer temporären Datei, die derzeit zwischengespeichert wird.
Aus diesem Grund sollte das Entfernen des Browser-Hijackers in zwei Schritten erfolgen:
- Schritt 1 - Deinstallieren der problematischen Erweiterung
- Schritt 2 - Löschen der zwischengespeicherten Dateien Ihres Browsers
Hier sind einige Schritt-für-Schritt-Anleitungen, die Sie durch diesen Prozess führen sollen:
- Greifen Sie in Ihrem Browser auf die Aktionsleiste zu und suchen Sie nach einer Option mit der Bezeichnung Erweiterungen oder Add-Ins. Suchen Sie im Inneren nach Erweiterungen, die Sie nicht erkennen, und klicken Sie auf Schaltfläche entfernen Sie loswerden.
Hinweis: Diese Schritte sind nur informativ, da die angezeigten Bildschirme je nach verwendetem Browser variieren.
- Löschen Sie als Nächstes den Browser-Cache Ihres Browsers und stellen Sie sicher, dass Sie sowohl Cookies als auch den Cache-Ordner entfernen. Hier sind einige Schritt-für-Schritt-Anleitungen, die Ihnen dabei helfen, dies in jedem gängigen Browser zu tun.
- Starten Sie Ihren Computer neu und fahren Sie mit dem letzten Schritt fort.
SCHRITT 3: Deep Scanning mit Malwarebytes
Nachdem Sie alle Spuren der Adware erfolgreich aus Ihrem Browser entfernt haben, müssen Sie im letzten Schritt sicherstellen, dass Sie alle verbleibenden Dateien der Adware bereinigen, um sicherzustellen, dass Ihr System nicht erneut infiziert werden kann.
Es gibt verschiedene Tools, die Ihnen dabei helfen können. Wir empfehlen jedoch Malwarebytes. Dies ist ein leistungsstarker On-Demand-Scanner, der bekanntermaßen die meisten Malware-, Adware- und Schadcodes entfernt, die Ihren Browser möglicherweise infiziert haben.
Wenn Sie sich für dieses Tool entscheiden, sollten Sie statt des schnellen Scans den Deep Scan durchführen, um den Umfang des Verfahrens zu verbessern. Es wird länger dauern, aber die Ergebnisse sind besser.
Während wir diesen Artikel schreiben, ist die Deep-Scan-Funktion mit der kostenlosen Version des Programms weiterhin verfügbar. Hier sind einige Schritt-für-Schritt-Anleitung zum Herunterladen, Installieren und Ausführen eines Deep Scan mit Malwarebytes.
Starten Sie Ihren Computer nach Abschluss des Scans ein letztes Mal neu und öffnen Sie denselben Browser, der zuvor den ausgelöst hat Fehlercode: 0x80016CFA.Sie sollten nicht wieder dieselben Probleme haben.