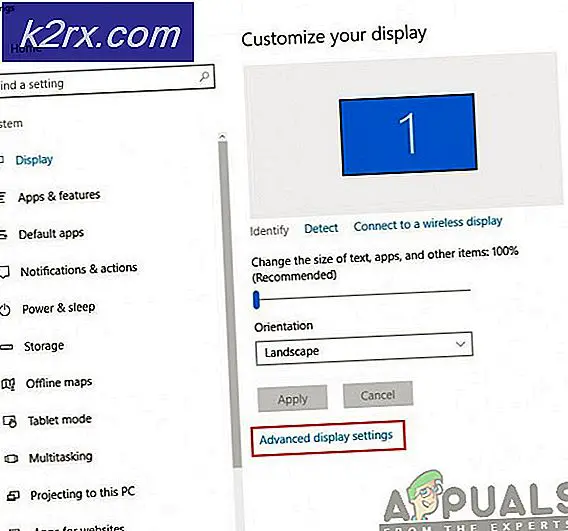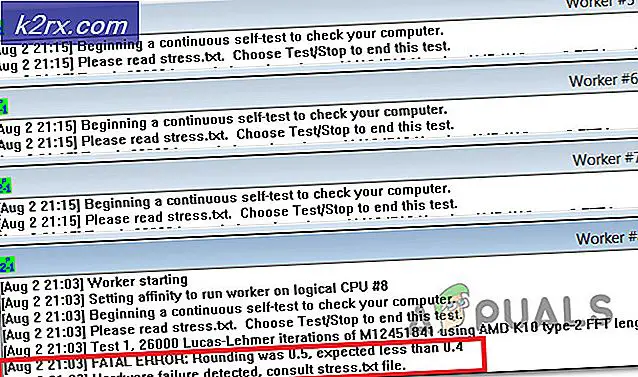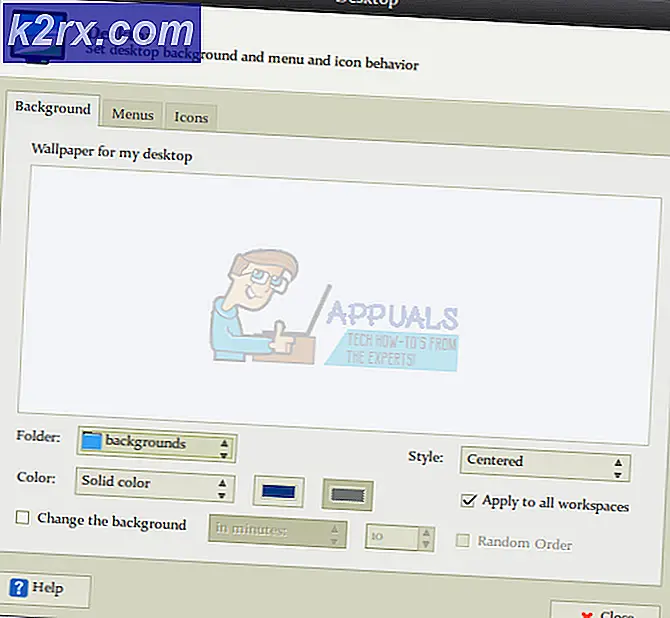Fix: Google Chrome 'Warten auf Cache'
Einige Benutzer berichten, dass ihr Chrome-Browser nach dem Zufallsprinzip blockiert/einfriert. Obwohl es keine offensichtliche Fehlermeldung gibt, hängt der Fortschrittsbalken unten auf ‘Warten auf Cache’. Das Problem tritt hauptsächlich unter Windows 10 auf, wenn der Chrome-Browser auf einem SSD-Laufwerk installiert ist. Die meisten betroffenen Benutzer berichten, dass das Einfrieren / Blockieren etwa 20 bis 30 Stunden dauert und der Browser dann zu seinem normalen Verhalten zurückkehrt.
Was verursacht das Problem "Warten auf Cache" in Chrome?
Wir haben dieses spezielle Problem untersucht, indem wir uns verschiedene Benutzerberichte und die Reparaturstrategien angesehen haben, die andere betroffene Benutzer verwendet haben, um das Problem zu lösen. Nach dem, was wir gesammelt haben, gibt es mehrere häufige Szenarien, die diese spezielle Fehlermeldung auslösen:
Wenn Sie nach Möglichkeiten suchen, dieses nervige Verhalten von Google Chrome zu beheben, finden Sie in diesem Artikel mehrere Schritte zur Fehlerbehebung. Unten finden Sie eine Sammlung von Methoden, die andere Benutzer, die Schwierigkeiten haben, das gleiche Problem zu lösen, verwendet haben.
Seit der „Warten auf Cache“Problem mehrere potenzielle Täter hat, die dieses Verhalten auslösen könnten, empfehlen wir Ihnen, die folgenden Methoden in der angegebenen Reihenfolge zu befolgen. Wir haben sie nach Effizienz und Schweregrad sortiert, sodass einer von ihnen das Problem für Ihr spezielles Szenario lösen wird.
Methode 1: Deaktivieren des Schreibcaches auf dem SSD-Laufwerk
Einige Benutzer, die auf dieses spezielle Problem gestoßen sind, haben gemeldet, dass das Problem nicht mehr aufgetreten ist, nachdem sie den Schreibcache auf ihrem . deaktiviert haben SSD (Solid-State-Laufwerk).
Während das Deaktivieren des Schreibcaches auf Ihrer SSD wie eine schnelle Lösung erscheinen mag, denken Sie daran, dass dies die Schreibvorgänge Ihres Laufwerks verlangsamen kann. Diese Funktion ermöglicht es, Daten zunächst im DRAM oder SLC-NAND zu speichern und dann auf das Laufwerk-NAND zu schreiben, was die Schreibvorgänge erheblich beschleunigt.
Wenn Sie bereit sind, mit diesen Auswirkungen zu leben, um die „Warten auf Cache‘Fehler, befolgen Sie die folgenden Schritte, um den Schreibcache auf Ihrem SSD-Laufwerk zu deaktivieren:
- Drücken Sie Windows-Taste + R um ein Ausführen-Dialogfeld zu öffnen. Geben Sie dann „devmgmt.msc" und drücke Eingeben öffnen Gerät Manager.
- Innerhalb Gerätemanager, erweitern Sie die Laufwerke Dropdown-Menü.
- Klicken Sie mit der rechten Maustaste auf Ihr SSD-Laufwerk und klicken Sie auf Eigenschaften. Wenn Sie über mehrere SSD-Laufwerke verfügen, klicken Sie mit der rechten Maustaste auf das Laufwerk, auf dem Sie Google Chrome installiert haben.
- Innerhalb der Eigenschaften Menü Ihres SSD-Laufwerks gehen Sie zum Richtlinien Registerkarte und deaktivieren Sie das Kontrollkästchen, das mit verbunden ist Schreibcache auf dem Gerät aktivieren Enable.
Wenn das Problem immer noch auftritt, nachdem Sie die obigen Schritte ausgeführt haben, oder Sie nach einer anderen Methode suchen, bei der das Schreib-Caching nicht deaktiviert wird, fahren Sie mit der nächsten unten fort.
Hinweis: Wenn diese Methode nicht effektiv ist, denken Sie daran, die obigen Schritte zurückzuentwickeln, um den Schreibcache wieder zu aktivieren, bevor Sie mit den nächsten Methoden unten beginnen.
Methode 2: Erstellen eines neuen Benutzerbrowserprofils
Ein weiterer Fix, der manchmal effektiv ist, um das „Warten auf Cache” Problem bei Google Chrome besteht darin, ein neues Benutzerbrowserprofil in Chrome zu erstellen. Dadurch verlieren Sie Ihre Benutzereinstellungen und Lesezeichen, aber Sie können sie problemlos in Ihr neues Profil importieren, wenn diese Methode das Problem für Sie löst.
So erstellen Sie ein neues Benutzerbrowserprofil in Google Chrome:
- Klicken Sie auf Ihr aktuelles Profilsymbol (oben rechts). Klicken Sie dann auf Personen verwalten aus dem neu erschienenen Menü.
- Klicken Sie dann im nächsten Menü auf Person hinzufügen.
- Fügen Sie einen Namen und ein Symbol für das neue Profil hinzu und klicken Sie dann auf Hinzufügen um ein neues Browserprofil für Chrome zu erstellen.
- Chrome wird dann neu gestartet, wenn Sie in das neu erstellte Profil eingeloggt sind. Testen Sie, ob das Problem behoben wurde, indem Sie das gleiche Verhalten replizieren, das zuvor das „Warten auf Cache' Error.
Hinweis: Wenn Sie feststellen, dass das Problem nicht mehr auftritt, können Sie sich ganz einfach mit Ihrem Google-Konto anmelden, um Ihre alten Lesezeichen und andere Benutzereinstellungen abzurufen.
Wenn Sie mit dieser Methode den Fehler "Warten auf Cache" nicht beheben konnten, fahren Sie mit der nächsten Methode unten fort.
Methode 3: Setzen Sie die Browsereinstellungen von Chrome auf die Standardeinstellungen zurück
Mehrere Benutzer haben gemeldet, dass das Problem nach dem Zurücksetzen ihrer Chrome-Browsereinstellungen nicht mehr aufgetreten ist. Wie Sie sich vorstellen können, werden dadurch alle Benutzereinstellungen, Startelemente und Erweiterungen irreversibel zurückgesetzt. Tun Sie dies also nur, wenn Sie die Konsequenzen verstehen.
So setzen Sie die Browsereinstellungen von Chrome auf die Standardeinstellungen zurück:
- Klicken Sie oben rechts auf dem Bildschirm auf das Mehr-Symbol (drei Punkte) und wählen Sie dann Die Einstellungen.
- Innerhalb der die Einstellungen Menü, scrollen Sie zum unteren Bildschirmrand und klicken Sie auf Fortgeschritten um die versteckten Einstellungen zu entsperren.
- Unter Zurücksetzen und bereinigen, klicke auf Setzen Sie die Einstellungen auf ihre ursprünglichen Standardeinstellungen zurück.
- Klicke auf Einstellungen zurücksetzen um zu bestätigen, dass Ihre Chrome-Einstellungen auf die Standardeinstellungen zurückgesetzt werden sollen.
- Nachdem Ihr Browser zurückgesetzt wurde, starten Sie die Anwendung neu und prüfen Sie, ob das Problem „Warten auf Cache“ weiterhin auftritt.
Wenn Sie immer noch auf dasselbe stoßen „Auf Cache warten“ gehen Sie zur nächsten Methode weiter unten.
Methode 4: Verwenden einer „Cache-Killer“-Erweiterung
Wenn das Problem mit keiner der oben genannten Methoden behoben wurde, können Sie dies höchstwahrscheinlich über eine Erweiterung tun. Klassischer Cache-Killer ist eine Chrome-Erweiterung, die Ihren Browser-Cache automatisch löscht, bevor eine Seite geladen wird. Dadurch wird das Problem am Ende behoben, wenn das Problem durch beschädigte Cache-Daten verursacht wird.
So installieren Sie Classic Cache Killer:
- Besuchen Sie diesen Link (Hier) und klicken Sie auf Zu Chrome hinzufügen, um das zu installieren Klassischer Cache-Killer Erweiterung auf Ihrem Computer.
- Klicke auf Erweiterung hinzufügen um die Installation zu bestätigen.
- Sobald die Classic Cache Killer-Erweiterung installiert wurde, klicken Sie auf ihr Symbol (oben rechts), um sie zu aktivieren.
- Sobald die Erweiterung aktiviert wurde, wird der Cache Ihres Browsers automatisch gelöscht, bevor eine Seite geladen wird. Sie können es genauso einfach deaktivieren, indem Sie auf das gleiche Erweiterungssymbol klicken.