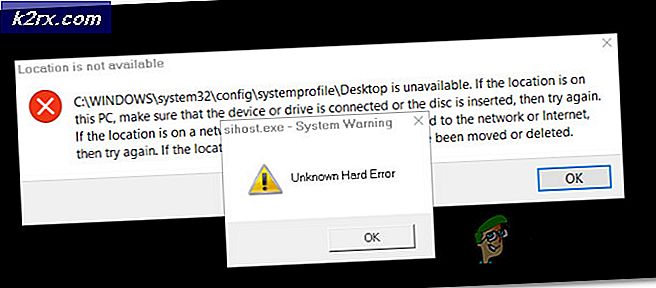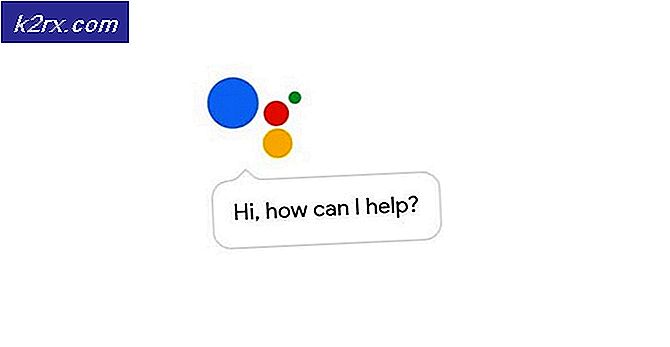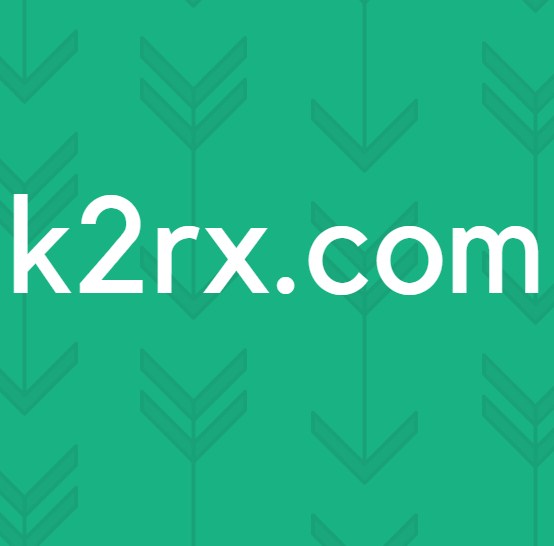BEST FIX: Galaxy S5 Überhitzt sich nach Lollipop Update
Das Android 5.0 Lollipop-Update brachte eine Reihe von großen Änderungen am Samsung Galaxy S5 mit sich, wie das neue Material Design von Google. Abgesehen von Designänderungen lieferte das Update auch Leistungsverbesserungen, neue Funktionen und mehr.
Leider hat das Lollipop-Update auch Probleme mit sich gebracht, die in seinem Änderungsprotokoll nicht aufgeführt sind. Diese Probleme mit dem Lollipop Update für das Samsung Galaxy S5 sind unterschiedlich. Für einige Benutzer des Mobilteils funktioniert Lollipop gut. Andere auf der anderen Seite haben Probleme, nachdem sie ihre Samsung Galaxy S5 Handys auf Lollipop aktualisiert haben.
Das häufigste Problem bei Samsung Galaxy S5-Benutzern ist eine Überhitzung. Es wird vorausgesetzt, dass das Mobilteil heiß wird, wenn Sie zum Beispiel sagen, dass Sie mehrere Stunden lang ein grafikintensives Spiel spielen oder Sie das Mobilteil ständig in einer heißen Umgebung benutzen. Aber wenn Ihr Samsung Galaxy S5 ohne erkennbare Ursache ernsthaft überhitzt, sind unten einige der Schritte aufgeführt, die Sie ergreifen können, um das Problem zu beheben
Methode 1: Starten Sie Ihr Samsung Galaxy S5 neu
Schalten Sie Ihr Telefon aus und lassen Sie es für ein paar Minuten ausgeschaltet, dann schalten Sie es wieder ein. Wenn dieser einfache Neustart nicht funktioniert, schalten Sie das Telefon aus, aber entfernen Sie den Akku. Nach ein paar Minuten, knallen Sie den Akku wieder ein und prüfen Sie, ob dies funktioniert.
Methode 2: Entfernen Sie Ihre SD-Karte
SD-Karten sind manchmal nicht mit einigen Telefonen kompatibel und dies verursacht Probleme. Versuchen Sie, die microSD-Karte Ihres Samsung Galaxy S5 zu entfernen und zu überprüfen, ob das Telefon weiterhin überhitzt. Wenn das Entfernen der microSD-Karte das Problem löst, sichern Sie die Daten auf der Karte, formatieren Sie die Karte neu, bevor Sie sie in Ihr Samsung Galaxy S5 einlegen.
Methode 3: Cache-Partition löschen
PRO TIPP: Wenn das Problem bei Ihrem Computer oder Laptop / Notebook auftritt, sollten Sie versuchen, die Reimage Plus Software zu verwenden, die die Repositories durchsuchen und beschädigte und fehlende Dateien ersetzen kann. Dies funktioniert in den meisten Fällen, in denen das Problem aufgrund einer Systembeschädigung auftritt. Sie können Reimage Plus herunterladen, indem Sie hier klickenSchalten Sie Ihr Samsung Galaxy S5 aus. Schalten Sie es wieder ein, indem Sie gleichzeitig die Tasten Power, Home und Lauter drücken . Sobald das Samsung-Logo erscheint, lassen Sie die Tasten los. Wenn Sie sich im Wiederherstellungsmenü befinden, navigieren Sie mithilfe der Schaltfläche "Leiser" zur Option zum Löschen der Zwischenspeicherpartition und drücken Sie dann die Ein / Aus- Taste, um sie auszuwählen. Sobald der Vorgang abgeschlossen ist, verwenden Sie die Lautstärketasten erneut, um das System jetzt neu zu starten, und drücken Sie die Power- Taste, um den Vorgang zu starten.
Methode 4: Starten Sie den abgesicherten Modus
Um zu überprüfen, ob eine Drittanbieter-App das Problem verursacht, booten Sie Ihr Samsung Galaxy S5 in den abgesicherten Modus, schalten Sie das Telefon aus und halten Sie die Tasten Power und Lautstärke gedrückt, bis das Telefon neu gestartet wird. Es sollte Abgesicherter Modus in der unteren linken Ecke des Bildschirms Ihres Telefons sagen.
Wenn Ihr Samsung Galaxy S5 nach dem Hochfahren in den abgesicherten Modus nicht mehr überhitzt, wissen Sie, dass das Problem durch eine Rogue-App von Drittanbietern verursacht wurde. Versuchen Sie, die Apps von Drittanbietern auf Ihrem Telefon einzeln zu deinstallieren, um festzustellen, welche App das Überhitzungsproblem verursacht.
Methode 5: Zurücksetzen der Werkseinstellungen für Ihr Samsung S5
Wenn alles andere fehlschlägt, führen Sie einen Werksreset Ihres Samsung Galaxy S5 durch. Stellen Sie sicher, dass Sie vorher eine Sicherungskopie erstellen. Um das Telefon auf die Werkseinstellungen zurückzusetzen, gehen Sie zu Anwendungen> Einstellungen> Datenschutz> Zurücksetzen der Werkseinstellungen. Tippen Sie auf Telefon zurücksetzen und anschließend auf Alles löschen. Ihr Samsung Galaxy S5 wird zurückgesetzt und beginnt mit dem ersten Startvorgang.
PRO TIPP: Wenn das Problem bei Ihrem Computer oder Laptop / Notebook auftritt, sollten Sie versuchen, die Reimage Plus Software zu verwenden, die die Repositories durchsuchen und beschädigte und fehlende Dateien ersetzen kann. Dies funktioniert in den meisten Fällen, in denen das Problem aufgrund einer Systembeschädigung auftritt. Sie können Reimage Plus herunterladen, indem Sie hier klicken