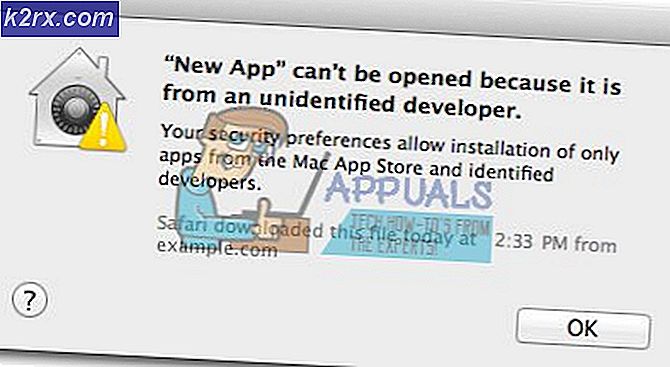Gewusst wie: Erstellen einer Verknüpfung zu einer Website in Edge
Windows 10, die neueste und umfangreichste Version des Windows-Betriebssystems, ist mit zwei verschiedenen Internetbrowsern ausgestattet: Internet Explorer, den Standard-Windows-Browsern, die wir alle kennen, die aber nicht wirklich beliebt sind, und Microsoft Edge, einem schnelleren, sichereren und einfacheren Internet Browser, den Microsoft entwickelt hat, um mit den Internetbrowsern von Drittanbietern mithalten zu können, von denen fast alle Windows-Benutzer glauben, dass sie dem Internet Explorer überlegen sind. Microsoft bietet Microsoft Edge als Internet-Browser an, der besser oder zumindest so gut ist wie seine Konkurrenz.
Es gibt jedoch viele Funktionen und Funktionen, die Microsoft Edge Konkurrenten - wie Google Chrome - haben, dass Microsoft Edge nicht. Beispielsweise können Microsoft Edge-Benutzer nicht einfach eine geöffnete Website in einer Microsoft Edge-Registerkarte an die Taskleiste ihres Computers anheften, um einen einfachen Zugriff zu erhalten. Diese Funktion ist äußerst einfach und äußerst nützlich und eine Funktion, die fast alle Internetbrowser bietet mag Internet Explorer, haben. Sie können eine geöffnete Website in einer Microsoft Edge-Registerkarte nicht einfach in die Taskleiste ziehen und dort ablegen, um sie an die Taskleiste anzuheften.
Zum Glück für Sie gibt es eine Möglichkeit, einen Microsoft-Edge-Tab an Ihre Taskleiste anzuheften, aber es ist nicht annähernd so einfach und schnell wie das einfache Ziehen und Ablegen eines geöffneten Tabs in der Taskleiste. Bis Microsoft schließlich beschließt, Microsoft Edge mit einer Funktion zu aktualisieren, mit der Benutzer Tabs einfach in die Taskleiste ziehen und dort ablegen können, um sie dort anzuheften, müssen Sie, wenn Sie eine Microsoft Edge-Registerkarte an Ihre Taskleiste anheften möchten:
Klicken Sie mit der rechten Maustaste auf einen leeren Bereich auf Ihrem Desktop, bewegen Sie den Mauszeiger über Neu und klicken Sie auf Verknüpfung .
Fügen Sie im Feld Geben Sie den Speicherort des Elements ein Folgendes ein und ersetzen Sie facebook.com durch die URL, die die Verknüpfung in der Taskleiste öffnen soll:
PRO TIPP: Wenn das Problem bei Ihrem Computer oder Laptop / Notebook auftritt, sollten Sie versuchen, die Reimage Plus Software zu verwenden, die die Repositories durchsuchen und beschädigte und fehlende Dateien ersetzen kann. Dies funktioniert in den meisten Fällen, in denen das Problem aufgrund einer Systembeschädigung auftritt. Sie können Reimage Plus herunterladen, indem Sie hier klicken% windir% \ explorer.exe Microsoft-Kante: https: //www.facebook.com
Klicken Sie auf Weiter . Benennen Sie Ihre Verknüpfung (z. B. Facebook ).
Erstellen Sie die Verknüpfung. Klicken Sie mit der rechten Maustaste auf die Verknüpfung und klicken Sie auf An Taskleiste anheften .
Voila! Sie sind fertig. Wenn Sie nun auf die Verknüpfung in der Taskleiste klicken, wird ein Microsoft Edge-Tab geöffnet, und Sie gelangen zu der URL, für die Sie eine Verknüpfung erstellt haben. Wenn die Verknüpfung nicht funktioniert, erstellen Sie eine neue, diesmal um die URL im Speicherort für die Verknüpfung (zum Beispiel https://www.facebook.com) mit Anführungszeichen () auf beiden Seiten. Der fertige Speicherort für die Verknüpfung sieht wie folgt aus:
% windir% \ explorer.exe Microsoft-Kante: https: //www.facebook.com
Wenn Ihnen das Standard-Icon der Verknüpfung nicht gefällt, laden Sie die .ico-Datei für ein passenderes Verknüpfungssymbol für die Verknüpfung von www.iconarchive.com herunter und klicken Sie mit der rechten Maustaste auf, bevor Sie die Verknüpfung an die Taskleiste anheften Klicken Sie auf Eigenschaften > Symbol ändern, navigieren Sie zu dem Verzeichnis, in dem die heruntergeladene .ico-Datei gespeichert ist, wählen Sie die heruntergeladene .ico-Datei aus, und klicken Sie in beiden Fenstern auf OK . Dadurch wird Ihre Taskleistenverknüpfung für eine bestimmte URL in Microsoft Edge ein wenig aufgepeppt.
PRO TIPP: Wenn das Problem bei Ihrem Computer oder Laptop / Notebook auftritt, sollten Sie versuchen, die Reimage Plus Software zu verwenden, die die Repositories durchsuchen und beschädigte und fehlende Dateien ersetzen kann. Dies funktioniert in den meisten Fällen, in denen das Problem aufgrund einer Systembeschädigung auftritt. Sie können Reimage Plus herunterladen, indem Sie hier klicken