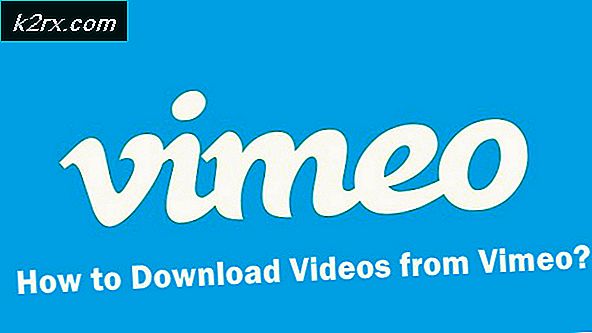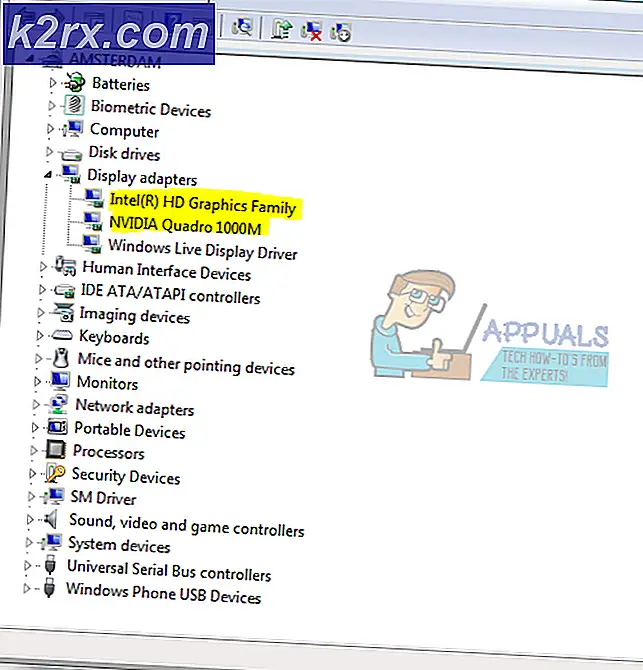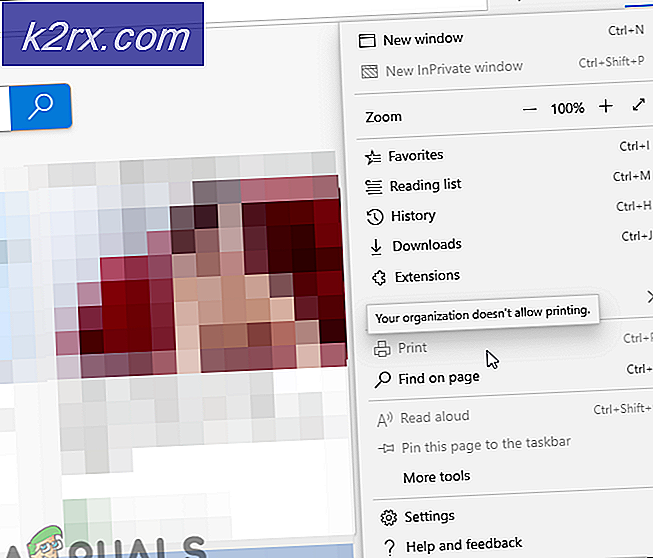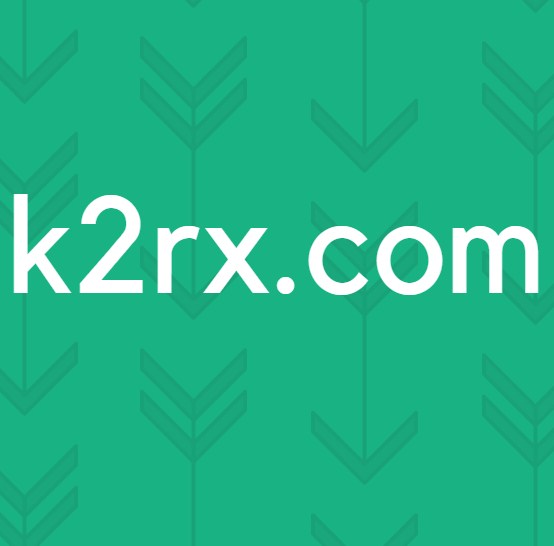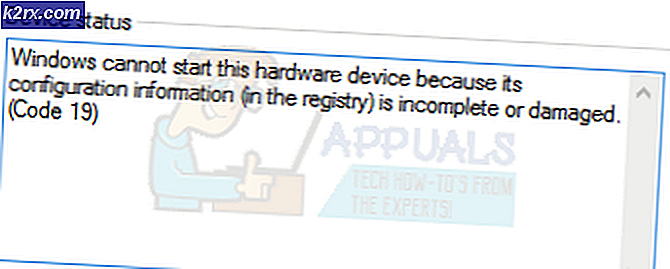Behebung von GAME ERROR G25 mit PlanetSide und H1Z1
Einige Windows-Benutzer stoßen auf dieSpielfehler G25Fehler beim Versuch, H1Z1 Battle Royale oder PlanetSide 2 zu starten. Dieser Fehlercode wird von diesen beiden Spielen gemeinsam genutzt, da beide von demselben Entwickler entwickelt wurden. Dieses Problem tritt nur auf dem PC auf.
Nach eingehender Untersuchung dieses speziellen Problems stellt sich heraus, dass es mehrere verschiedene zugrunde liegende Schuldige gibt, die höchstwahrscheinlich für das Auftreten dieses Fehlercodes in H1Z1 und PlanetSide 2 verantwortlich sind. Hier ist eine Liste von Szenarien, die höchstwahrscheinlich für das Auftreten dieses Fehlers verantwortlich sind Fehlercode:
Jetzt, da Sie mit den wahrscheinlichsten Schuldigen vertraut sind, die für die Erscheinung derSpielfehler G25 ′Fehlercode: Hier ist eine Liste der überprüften Methoden, mit denen andere betroffene Benutzer PlanetSide 2 oder H1Z1 normal gestartet haben:
Methode 1: Überprüfung der Mindestanforderungen
In den meisten Fällen können Sie damit rechnen, dass dieser Fehlercode auftritt, da der Computer, auf dem Sie das Spiel rendern möchten, die Mindestanforderungen nicht erfüllt.
Bevor Sie zu den anderen möglichen Korrekturen weiter unten wechseln, sollten Sie sich die Zeit nehmen, Ihre Spezifikationen mit den Mindestsystemanforderungen für PlanetSide 2 oder H1Z1 zu vergleichen.
Mindestanforderungen an H1Z1
- Zentralprozessor: Intel i3 Dual-Core mit Hyper-Threading (erforderlich)
- CPU GESCHWINDIGKEIT: Die Info
- RAM: 4GB
- Betriebssystem: Windows 7 64-Bit
- GRAFIKKARTE: Nvidia GeForce GTX 275-Serie oder höher
- PIXEL SHADER: 4.0
- VERTEX SHADER: 4.0
- SOUNDKARTE: Ja
- FREIER SPEICHERPLATZ: 20 GB
- ZUGEHÖRIGER VIDEO-RAM: 896 MB
Mindestanforderungen an PlanetSite 2
- Betriebssystem: Windows 7 (64-Bit) oder neuer
- Prozessor: Core i5-4460 oder besser
- Erinnerung: 6 GB DDR3-RAM
- Grafik:Nvidia GTX 480 oder besser
- Videospeicher: 512 MB RAM
- Netzwerk: Breitbandinternetverbindung
- Festplatte: 20 GB verfügbarer Speicherplatz
- Soundkarte: DirectX-kompatibel
Wenn Sie die technischen Daten nicht manuell vergleichen möchten, können Sie auch ein spezielles Tool wie verwenden Können Sie es ausführen (von SystemRequirementLab) um Ihre Spezifikationen automatisch mit den Mindestanforderungen des Spiels zu vergleichen und festzustellen, ob Ihr Computer stark genug ist oder nicht.
Wenn Sie diesen Ansatz bevorzugen, befolgen Sie die nachstehenden Anweisungen, um das Dienstprogramm Can You RUN It auf Ihrem Computer zu verwenden:
- Öffnen Sie Microsoft Edge oder Internet Explorer und besuchen Sie die Homepage von Können Sie das Dienstprogramm RUN It ausführen?
Hinweis: Derzeit unterstützt das Dienstprogramm Google Chrome, Opera und Firefox sowie die meisten Browser von Drittanbietern nicht. Daher müssen Sie diese Schritte in einem integrierten Browser ausführen. - Nachdem Sie sich an der richtigen Stelle befunden haben, geben Sie den Namen des Spiels ein (PlanetSide 2 oder H1Z1) und klicken Sie auf Können Sie es ausführen.
- Klicken Sie im nächsten Bildschirm auf Können Sie es ausführen Drücken Sie erneut die Taste und warten Sie, bis das Dienstprogramm gestartet ist.
- Wenn die ausführbare Erkennungsdatei erfolgreich heruntergeladen wurde, doppelklicken Sie darauf und klicken Sie auf Ja wenn Sie von der aufgefordert werden UAC (Benutzerkontensteuerung).
Hinweis: Wenn die ausführbare Datei Detection.exe von der blockiert wird Intelligenter Bildschirm Sicherheitsfunktion, klicken Sie auf Renn weg da diese Datei keinesfalls eine Sicherheitsbedrohung darstellt.
- Warten Sie, bis der erste Scan abgeschlossen ist, und schauen Sie dann auf der ersten Seite von Can You Run it noch einmal nach, und sehen Sie sich die Ergebnisse an.
- Wenn Sie das mit Minimum verknüpfte Häkchensymbol bemerken, ist Ihr System stark genug, um PlanetSide 2 oder H1Z1 auszuführen.
Wenn Sie zuvor sichergestellt haben, dass Sie die Mindestanforderungen erfüllen und immer noch auf dasselbe Problem stoßen,Spielfehler G25‘Fehler, fahren Sie mit dem nächsten möglichen Fix fort.
Methode 2: Aktualisieren Sie Ihre Grafikkartentreiber
Wenn Sie zuvor sichergestellt haben, dass Sie die Mindestanforderungen erfüllen, sollten Sie zunächst eine Grafikkarte ohne veraltete Treiber untersuchen, die später Probleme beim Initialisieren des Spiels hat.
Nach Angaben der betroffenen Benutzer ist dies „Spielfehler G25Der Fehler hängt fast immer damit zusammen, wie Ihre GPU die vom Spiel abgerufenen Daten rendert. Sowohl Nvidia als auch AMD haben unzählige Korrekturen veröffentlicht, um diese schwerwiegenden Abstürze zu beheben. Sie sollten diese Anleitung zur Fehlerbehebung starten, indem Sie sicherstellen, dass jeder GPU-Treiber und die damit verbundene Abhängigkeit auf den neuesten verfügbaren Treiber aktualisiert werden.
Wenn Sie dies tun, können Sie entweder die integrierte Treiberaktualisierungsfunktion verwenden, die mit verfügbar ist Gerätemanager oder Sie können sich auf die proprietäre Software von Nvidia und AMD verlassen.
Wenn Sie nicht versucht haben, dieSpielfehler G25Befolgen Sie dazu die folgenden Anweisungen, wenn Sie Ihre Grafiktreiber aktualisieren.
- Öffnen Sie a Lauf Dialogfeld durch Drücken von Windows-Taste + R.. Geben Sie als Nächstes in das Textfeld ein ‘Devmgmt.msc’ und drücke Eingeben öffnen Gerätemanager.
- In der Gerätemanager Scrollen Sie durch die Liste der installierten Geräte nach unten und erweitern Sie das zugehörige Dropdown-Menü Anzeigeadapter.
- Klicken Sie anschließend mit der rechten Maustaste auf die dedizierte GPU, die Sie beim Spielen des Spiels verwenden (wenn Sie sowohl eine integrierte als auch eine dedizierte GPU haben), und wählen Sie Treiber aktualisieren aus dem gerade erschienenen Kontextmenü.
- Klicken Sie im nächsten Bildschirm auf Automatisch nach aktualisierter Treibersoftware suchenund warten Sie, bis der erste Scan abgeschlossen ist.
- Wenn eine neue Treiberversion identifiziert wird, befolgen Sie die Anweisungen auf dem Bildschirm, um sie herunterzuladen und auf Ihrem Computer zu installieren. Starten Sie Ihren Computer nach Abschluss der Installation neu und prüfen Sie, ob das Problem beim nächsten Start des Computers behoben ist.
Hinweis: Falls der Geräte-Manager kein neueres Treiberäquivalent finden konnte, sollten Sie auch die proprietäre Software in Betracht ziehen, mit der Sie Ihre GPU mit der neuesten Firmware aktualisieren können:GeForce Erfahrung - Nvidia Adrenalin - AMD
- Starten Sie abschließend Ihren Computer neu und prüfen Sie, ob Sie H1Z1 oder PlanetSide 2 endlich starten können, ohne dass die gleichen kritischen Abstürze auftreten.
Wenn das gleicheSpielfehler G25Wenn der Fehler immer noch zufällig auftritt, fahren Sie mit der nächsten möglichen Korrektur fort.
Methode 3: Installieren Sie jedes ausstehende Update unter Windows 10 (falls zutreffend).
Einige Benutzer, bei denen der Fehler G25 mit PlanetSide 2 auftritt, haben gemeldet, dass das Problem behoben wurde, nachdem sie jedes ausstehende Windows-Update auf ihrem Computer installiert haben.
Hinweis: Da PlanetSide 2 und H1Z1 dieselbe Engine und denselben Entwickler verwenden, ist dieses Update für H1Z1 wahrscheinlich auch dann wirksam, wenn wir es nicht bestätigen konnten.
Höchstwahrscheinlich ist dieses spezielle Update effektiv, da für das Spiel eine Betriebssysteminfrastruktur erforderlich ist, die fehlt, es sei denn, das Jubiläums-Update (oder ein anderes) kritisches Windows 10-Update installiert ist) - Dies kann mithilfe der Windows Update-Funktion behoben werden, um jedes ausstehende Windows-Update zu installieren, bis Sie Ihr Betriebssystem auf den neuesten Stand gebracht haben.
Wenn Sie nach spezifischen Anweisungen zum Aktualisieren Ihres Betriebssystems auf den neuesten Build suchen, führen Sie die folgenden Schritte aus, um das zu verwenden Windows Update Registerkarte innerhalb der die Einstellungen App zum Installieren jedes ausstehenden Windows 10-Updates:
- Das Wichtigste zuerst, drücken Sie Windows-Taste + R. zu öffnen a Lauf Dialogbox. Geben Sie als Nächstes "ms-settings: windowsupdate ’und drücke Eingeben das öffnen Windows Update Registerkarte der die Einstellungen App.
- Klicken Sie im Windows-Update-Bildschirm auf Auf Updates prüfen. Befolgen Sie als Nächstes die Anweisungen auf dem Bildschirm, um jedes Windows-Update zu installieren, dessen Installation derzeit geplant ist.
Hinweis: Es ist wichtig, alle Arten von Updates zu installieren, einschließlich kumulativer und Sicherheitsupdates, nicht nur wichtige.
- Beachten Sie, dass Sie bei vielen ausstehenden Updates aufgefordert werden, einen Neustart durchzuführen, bevor jedes Update installiert wird. Starten Sie in diesem Fall wie angegeben neu, stellen Sie jedoch sicher, dass Sie beim nächsten Start zu diesem Bildschirm zurückkehren und die Installation der restlichen Updates abschließen.
- Starten Sie Ihren Computer nach jedem ausstehenden Update erneut neu und prüfen Sie, ob Sie PlanetSide 2 oder H1Z1 starten können, ohne dass dasselbe auftritt.Spielfehler G25' Error.
Falls das gleiche Problem weiterhin auftritt, fahren Sie mit dem nächsten potenziellen Fix fort.
Methode 4: Löschen von PlayerOptions.ini (falls zutreffend)
Wie sich herausstellt, kann das Problem in beiden Fällen (mit PlanetSide und H1Z1) aufgrund einer fest codierten Datei auftreten, die das Spiel zu der Annahme zwingt, dass das System die Mindestanforderungen nicht erfüllt, obwohl dies der Fall ist.
Dies ist normalerweise bei PCs der Fall, die nach der Installation von PlanetSide 2 oder H1Z1 auf leistungsstärkere Komponenten aktualisiert wurden.
Wenn dieses Szenario zutrifft, können Sie das Problem beheben, indem Sie zu dem Ordner navigieren, in dem das Spiel installiert ist, und das löschen PlayerOptions.ini - Dadurch wird das Spiel gezwungen, die gespeicherten Systemspezifikationen zu vergessen und eine weitere PlayerOptions.ini-Datei mit den neuesten Spezifikationen auf Ihrem PC zu generieren.
Wenn Sie dieses spezielle Update bereitstellen möchten, navigieren Sie zu dem Speicherort, an dem das Spiel installiert ist, suchen Sie die PlayerOptions.ini, klicken Sie mit der rechten Maustaste darauf und wählen Sie Löschen aus dem gerade erschienenen Kontextmenü.
Nachdem die Datei erfolgreich gelöscht wurde, starten Sie PlanetSide 2 oder H1Z1 erneut und prüfen Sie, ob das Problem jetzt behoben ist.
Falls Sie immer noch auf die gleiche Art von "Spielfehler G25‘Fehler, fahren Sie mit dem endgültigen potenziellen Fix unten fort.
Methode 5: Validierung des Spielvermögens (nur PlanetSide 2)
Wenn Sie das ‘Spielfehler G25‘Fehler beim Versuch, Planetside 2 zu starten, ist es auch möglich, dass Sie es mit einer Art von beschädigten Spielinhalten zu tun haben, die durch Korruption verdorben wurden.
Mehrere betroffene Benutzer, die sich mit der gleichen Art von Problem befassten, haben berichtet, dass das Problem endgültig behoben wurde, nachdem sie den Game Launcher gezwungen hatten, die Spiel-Assets zu validieren und beschädigte Instanzen zu beheben.
Wenn Sie den Verdacht haben, dass dieses Szenario anwendbar ist, befolgen Sie die folgenden Anweisungen, um das Installationsprogramm zu zwingen, die Spiel-Assets von PlanetSide 2 zu validieren:
Hinweis: Da der Launcher von H1Z1 dem auf PlanetSide 2 sehr ähnlich ist, funktioniert dieser Fix möglicherweise auch für H1Z1. Wir konnten diese Behauptung jedoch nicht überprüfen.
- Öffnen Sie den PlanetSide 2-Starter und klicken Sie auf das Einstellungssymbol (Schraubenschlüssel).
- Sobald Sie sich im Einstellungsmenü befinden, wählen Sie Spieldateien validieren Klicken Sie im Menü links auf Bestätigen bevor Sie den Vorgang bestätigen.
- Starten Sie nach Abschluss dieses Vorgangs Ihren Computer neu und starten Sie das Spiel erneut, um festzustellen, ob die G25 Fehler ist jetzt gelöst.