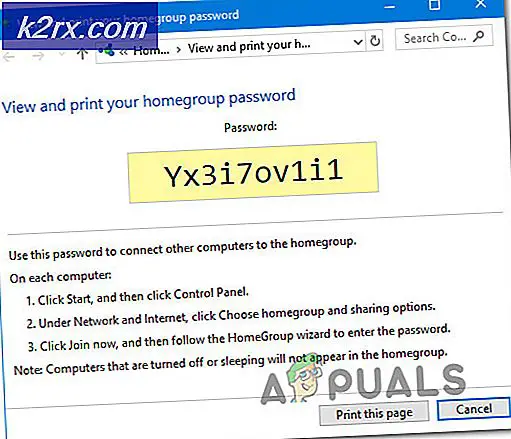Gewusst wie: 100% CPU-Auslastung automatisch beenden
Sie haben vielleicht bemerkt, dass Ihre CPU zu 100% ausgelastet ist und dann die meisten Ihrer Programme und der Computer nicht mehr reagiert oder zu langsam reagiert, weil die CPU keine Kapazität mehr hat, um neue Programme zu bearbeiten oder mit bestehenden weiterzumachen Programme.
In diesem Handbuch werde ich erklären, wie Sie den Prozess, der 100% CPU verbraucht, automatisch beenden können. Sie können auch die beiden unten aufgeführten Apps verwenden, wenn Sie nicht mit der Registrierung spielen möchten.
Folgen Sie den Schritten, die hier aufgelistet sind, die Schritte sind zum manuellen Bearbeiten der Registrierung, aber wenn Sie dies automatisch tun möchten, dann springen Sie nach unten und verwenden Sie die Apps.
Sichern Sie Ihre Registrierungseinstellungen
Da wir die Registrierung ändern werden, ist es wichtig, dass Sie die Registrierungsstruktur auf einen USB-Stick oder ein externes Laufwerk oder auf Ihren Computer exportieren. Gehen Sie hierzu folgendermaßen vor
Halten Sie die Windows-Taste gedrückt und drücken Sie R
Geben Sie regedit im Dialogfeld "Ausführen" ein und klicken Sie auf " OK"
Wähle Computer oder den obersten Ordner (deinen Computernamen)
PRO TIPP: Wenn das Problem bei Ihrem Computer oder Laptop / Notebook auftritt, sollten Sie versuchen, die Reimage Plus Software zu verwenden, die die Repositories durchsuchen und beschädigte und fehlende Dateien ersetzen kann. Dies funktioniert in den meisten Fällen, in denen das Problem aufgrund einer Systembeschädigung auftritt. Sie können Reimage Plus herunterladen, indem Sie hier klickenKlicken Sie auf Datei -> Exportieren und speichern Sie die Registrierungseinstellungen.
Dies wird Ihre Sicherung der Registrierungseinstellungen sein, um sie zurück zu importieren, klicken Sie auf Datei -> Importieren und wählen Sie die Datei, die Sie gesichert haben.
Schritt 2: Ändern Sie HKEY_CURRENT_USER \ Control Panel \ Desktop
Wechseln Sie zu HKEY_CURRENT_USER \ Control Panel \ Desktop
Suchen Sie den Wert mit der Bezeichnung Auto End Task, und legen Sie den Wert auf 1 fest
Dies wird jedes Programm, das sofort unterbrochen wird, beenden.
Wenn Sie etwas Zeit haben wollen, bevor Sie das Programm beenden
Suchen Sie den Schlüssel WaitToKillAppTimeout
Ändern Sie den gewünschten Wert in Millisekunden.
Wenn Sie die Änderungen rückgängig machen möchten, importieren Sie die Registrierung einfach wieder in den Registrierungseditor.
PRO TIPP: Wenn das Problem bei Ihrem Computer oder Laptop / Notebook auftritt, sollten Sie versuchen, die Reimage Plus Software zu verwenden, die die Repositories durchsuchen und beschädigte und fehlende Dateien ersetzen kann. Dies funktioniert in den meisten Fällen, in denen das Problem aufgrund einer Systembeschädigung auftritt. Sie können Reimage Plus herunterladen, indem Sie hier klicken