Fix: Audio Crackling Windows 10
Microsoft hat seine neueste und am meisten erwartete Version ihrer Betriebssystemserie veröffentlicht; Windows 10 am 29. Juli 2015. Aufgrund des Aussehens, der Dienste, der Benutzerfreundlichkeit und der grafischen Benutzeroberfläche gab es große Änderungen am neuesten Betriebssystem. Rund 14 Millionen Menschen haben 24 Stunden nach dem Start auf Windows 10 umgestellt.
Zur gleichen Zeit berichteten Menschen, dass sie Probleme mit ihrer Klangqualität hatten. Die Audioausgabe war stark verzerrt und wies bei jedem Gebrauch ein spezielles Knistern oder Knacken auf. Dieses Problem kann aus mehreren Gründen auftreten. Ihre Audiotreiber werden möglicherweise nicht aktualisiert oder Ihr Prozessorstatus muss geändert werden. Wir werden Ihnen Schritt für Schritt zeigen, wie Sie all diese Probleme beheben und Ihr Audio in kürzester Zeit in Betrieb nehmen können.
Lösung 1: Ändern des minimalen Prozessorstatus
Ihr minimaler Prozessorstatus verursacht möglicherweise dieses Problem. Windows 10 verfügt über ein integriertes Energiesparprotokoll, das die Verwendung Ihres Prozessors minimiert, um Energie zu sparen und die Akkulaufzeit zu verlängern. Obwohl dies für die meisten Leute ein Pluspunkt sein kann, kann es Ihre Audioqualität direkt beeinflussen. Wenn sich die Prozessorleistung verringert, ist die Audioausgabe nicht identisch und es kann zu Verzerrungen und schlechtem Klang kommen. Wir werden versuchen, den minimalen Prozessorzustand auf 100% zu setzen und zu prüfen, ob dadurch das Problem gelöst wird.
- Drücken Sie die Windows + S- Taste, um die Suchleiste Ihres Startmenüs aufzurufen. Geben Sie Power and Sleep in das Dialogfeld ein und öffnen Sie das erste Ergebnis.
- Wählen Sie in den Einstellungen für Strom und Ruhe die Option Erweiterte Stromeinstellungen auf der rechten Seite des Bildschirms.
- Sie sehen verschiedene Energiesparpläne Ihres Computers. Wählen Sie das von Ihnen verwendete aus und klicken Sie auf Änderungsplaneinstellungen .
- Es wird ein neues Fenster angezeigt, das Details wie das Ausschalten des Displays usw. enthält. Ignorieren Sie all dies und klicken Sie auf Erweiterte Energieeinstellungen ändern, die sich am unteren Rand der Registerkarte befinden.
- Nun erscheint ein kleines Fenster mit verschiedenen erweiterten Optionen, die Sie ändern können. Navigieren Sie durch sie und finden Sie Prozessor Power Management . Wählen Sie aus den Unterüberschriften Mindestprozessorstatus aus .
- Ändern Sie in beiden Fällen den Wert von 5% auf 100% (Batterie und eingesteckt).
- Änderungen speichern und beenden . Starten Sie Ihren Computer neu und ändern Sie den Energiesparplan Ihres Computers nicht. Behalte es dort, wo wir die Änderungen vorgenommen haben. Überprüfen Sie jetzt, ob sich Ihr Audio verbessert hat oder nicht.
Lösung 2: Ändern des Tonformats
Windows hat die Möglichkeit, die Klangqualität an Ihre Lautsprecher anzupassen. Sie können CD-Qualität, DVD-Qualität oder Studio-Qualität einstellen. Die Frequenzen variieren in allen diesen Optionen entsprechend. Das Maximum ist 192000 Hz mit den niedrigsten 44100 Hz. Wenn Sie keine hochwertigen Lautsprecher haben oder die Lautsprecher nicht richtig konfiguriert sind, kann die Einstellung einer hohen Tonqualität zu Knackgeräuschen führen. Wir können versuchen, Ihre Klangqualität zu ändern und zu überprüfen, ob das Problem gelöst wurde.
- Drücken Sie die Windows + R- Taste, um den Lauf zu starten. Geben Sie in das Dialogfeld Systemsteuerung ein, um die Anwendung zu starten.
- Geben Sie in der Systemsteuerung in der Suchleiste oben rechts auf dem Bildschirm Sound ein . Öffnen Sie die Optionen von Sound die Rückkehr in das Suchergebnis.
- Sobald die Soundoptionen geöffnet sind, klicken Sie auf das Audiogerät, das an Ihren Computer angeschlossen ist. Klicken Sie mit der rechten Maustaste und wählen Sie Eigenschaften .
- Wählen Sie die Registerkarte Erweitert im oberen Bereich des Bildschirms. Hier sehen Sie einen Abschnitt des Standardformats . Klicken Sie darauf und ein Dropdown wird angezeigt.
- Wählen Sie CD-Qualität (die erste verfügbare Option) und speichern Sie die Änderungen.
- Möglicherweise möchten Sie den Computer neu starten, obwohl die Effekte sofort wirksam sind. Überprüfen Sie, ob Ihr Problem behoben ist.
Hinweis: Sie können immer versuchen, die Tonformate auf andere Werte zu ändern und überprüfen, ob dadurch Ihr Problem gelöst wurde.
Lösung 3: Deinstallieren von Treibern
Es kann auch sein, dass Ihre Soundtreiber nicht ordnungsgemäß installiert oder veraltet sind. Treiber sind der Kern Ihrer Klangqualität. Sie leiten Informationen an Ihre Lautsprecher weiter und betreiben praktisch Ihre Lautsprecher und produzieren den Sound. Wir können versuchen, sie durch Neuinstallation zu aktualisieren und zu überprüfen, ob das Problem gelöst wird.
PRO TIPP: Wenn das Problem bei Ihrem Computer oder Laptop / Notebook auftritt, sollten Sie versuchen, die Reimage Plus Software zu verwenden, die die Repositories durchsuchen und beschädigte und fehlende Dateien ersetzen kann. Dies funktioniert in den meisten Fällen, in denen das Problem aufgrund einer Systembeschädigung auftritt. Sie können Reimage Plus herunterladen, indem Sie hier klicken- Drücken Sie die Windows + R- Taste, um die Anwendung "Ausführen" auf Ihrem Computer aufzurufen. Geben Sie im Dialogfeld devmgmt.msc ein . Dies startet den Gerätemanager Ihres Computers.
- Alle angeschlossenen Geräte an Ihrem Computer werden hier gemäß einer Kategorie aufgelistet. Klicken Sie auf die Kategorie der Audioeingänge und -ausgänge
- Rechtsklicken Sie auf Lautsprecher und wählen Sie Eigenschaften .
- Klicken Sie auf die Registerkarte Treiber, die oben auf dem Bildschirm angezeigt wird. Hier sehen Sie eine Option, um Ihren Soundtreiber zu deinstallieren . Klick es.
- Jetzt wird Windows Ihre Aktion bestätigen. Nach der Bestätigung wird der Treiber von Ihrem System deinstalliert.
- Starten Sie Ihren PC neu Nach dem Neustart installiert Windows die Standardtreiber für Ihre Lautsprecher.
- Gehen Sie zu den Sound-Optionen wie wir. Klicken Sie mit der rechten Maustaste auf Lautsprecher und öffnen Sie dessen Eigenschaften .
- Klicken Sie nun auf die Option Treiber aktualisieren . Windows fordert Sie auf, die Treiber entweder manuell oder automatisch zu installieren. Wählen Sie automatisch und lassen Sie Windows die Treiber suchen und installieren.
- Überprüfen Sie, ob sich Ihre Klangqualität verbessert hat.
Lösung 4: Bearbeiten der Registrierung
Wir können die Registrierungseinstellungen auf Ihrem Computer ändern und prüfen, ob dadurch die Klangqualität verbessert wird. Ihr Sound-Chipsatz schaltet sich nach einer bestimmten Zeit der Inaktivität ab, um Strom zu sparen und Energie zu sparen. Dies kann die wahrscheinliche Ursache für den Knall und den hohen Ton sein. Sie können dies leicht konfigurieren, indem Sie die Registrierungseinstellungen bearbeiten.
- Drücken Sie Windows + R, um die Anwendung zum Ausführen zu öffnen. Geben Sie im Dialogfeld regedit ein . Dadurch wird die Registrierung Ihres PCs gestartet, damit Sie sie entsprechend bearbeiten können.
- Navigieren zu:
HKEY_CURRENT_USER \ Software \ Realtek \ RAVCpI64 \ PowerMgnt
- Die Einstellungen sind wie folgt:
Verzögerungszeit : Es ist die Zeit in Sekunden, die das Abschalten des Chipsatzes auslöst. Der Standardwert ist 10.
Aktiviert : Diese Option aktiviert die Energieverwaltung. Der Standardwert ist 0. Sie sollten den Wert auf 1 setzen, um das Auftreten von Knallgeräuschen zu deaktivieren und zu verhindern.
Nur Batterie : Wenn die Energieverwaltung aktiviert ist, sollten Sie diese Einstellung auf 1 setzen, um die Energieverwaltung nur zu deaktivieren, wenn der Laptop angeschlossen ist. Sie können das Knallgeräusch trotzdem hören, wenn Ihr Laptop im Akkubetrieb ist.
Lösung 5: Deaktivieren von Audioverbesserungen und Exklusivmodus
Einige Sound-Treiber verwenden Verbesserungen, um die Klangqualität zu verbessern. Wenn diese Eigenschaften nicht kompatibel sind oder wenn Ihre CPU stark ausgelastet ist, kann dies zu einigen größeren Problemen führen. Wir können versuchen, die Audio-Verbesserungen zu deaktivieren und überprüfen, ob die Tonqualität besser wird. Nicht alle Soundtreiber führen diese Funktion aus. Sie können die Registerkarte "Verbesserungen" als Sound Blaster umbenennen lassen. In diesem Fall können wir versuchen, alle Effekte für das Audio zu deaktivieren.
Einige Soundtreiber haben auch ein Problem mit der Option "Exklusiver Modus", die es anderen Anwendungen ermöglicht, die volle Kontrolle über Ihre Soundkarte zu erlangen. Dies sollte kein Problem sein, aber es ist einen Versuch wert, um zu sehen, ob dies unser Problem behoben hat.
- Drücken Sie die Windows + R- Taste, um den Lauf zu starten. Geben Sie in das Dialogfeld Systemsteuerung ein, um die Anwendung zu starten.
- Geben Sie in der Systemsteuerung in der Suchleiste oben rechts auf dem Bildschirm Sound ein . Öffnen Sie die Optionen von Sound die Rückkehr in das Suchergebnis.
- Sobald die Soundoptionen geöffnet sind, klicken Sie auf das Audiogerät, das an Ihren Computer angeschlossen ist. Klicken Sie mit der rechten Maustaste und wählen Sie Eigenschaften .
- Gehen Sie nun zur Registerkarte Erweiterungen und deaktivieren Sie alle aktivierten Erweiterungen (Sie können auch das Kontrollkästchen Alle Erweiterungen deaktivieren aktivieren).
- Wählen Sie nun die Registerkarte Erweitert und deaktivieren Sie den exklusiven Modus, in dem Anwendungen die Einstellungen überschreiben dürfen. Speichern Sie Ihre Änderungen und beenden Sie sie.
Hinweis: Wenn dies keine Änderung bringt, können Sie alle diese Optionen immer wieder aktivieren.
Lösung 6: Kauf eines USB zu 3.5mm Adapters
Wenn an Ihren externen Lautsprechern Knackgeräusche auftreten, ist die Audiobuchse möglicherweise beschädigt oder funktioniert nicht wie erwartet. Sie können eine USB-3, 5-mm-Buchse erwerben. Sie stecken ein Ende des Kabels in den USB-Steckplatz Ihres Computers und das Ende wird mit Ihrem Audiogerät verbunden. Auf diese Weise erkennt Windows automatisch, dass ein externer Lautsprecher angeschlossen ist und wir können Ihre Audiobuchse auf diese Weise umgehen.
In Verbindung stehende Artikel:
Windows 10 summt laut
PRO TIPP: Wenn das Problem bei Ihrem Computer oder Laptop / Notebook auftritt, sollten Sie versuchen, die Reimage Plus Software zu verwenden, die die Repositories durchsuchen und beschädigte und fehlende Dateien ersetzen kann. Dies funktioniert in den meisten Fällen, in denen das Problem aufgrund einer Systembeschädigung auftritt. Sie können Reimage Plus herunterladen, indem Sie hier klicken

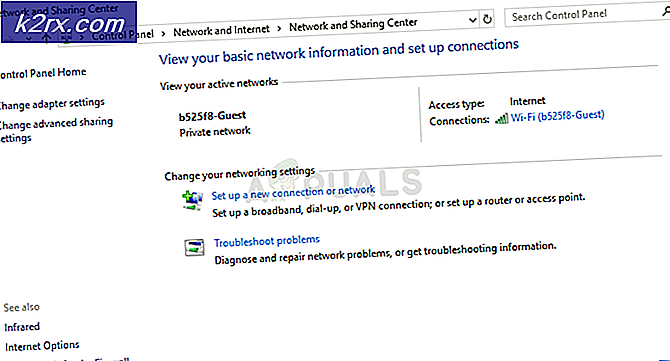


![[Fix] Fehler](http://k2rx.com/img/101827/fix-error-1720-smart-hard-drive-detects-imminent-failure-101827.jpg)


