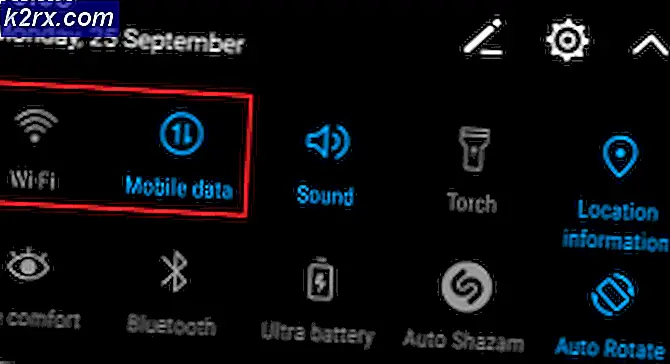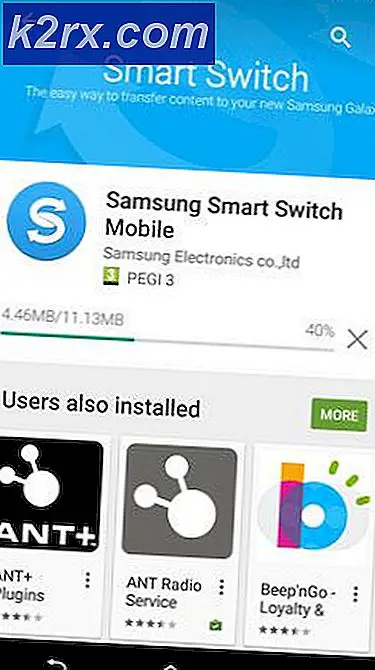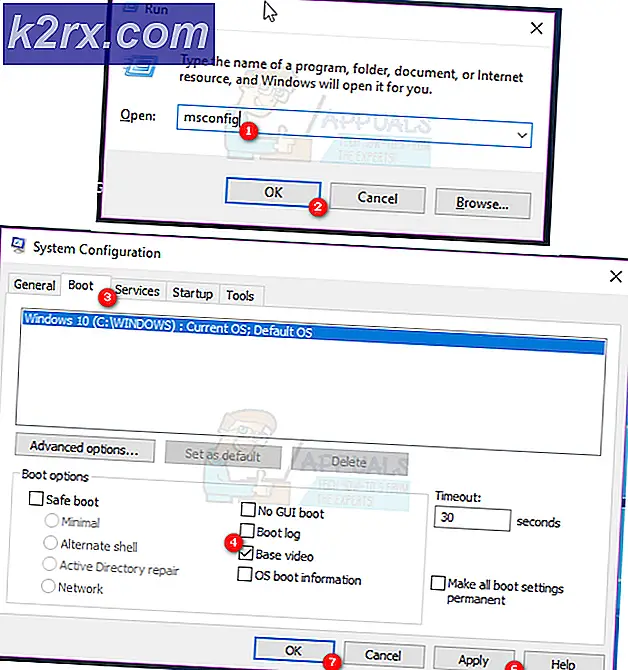Fix: Groove-Musik von Crashing in Windows 10
Groove Music ist bestenfalls ein wackliger Musikplayer. Es stimmt zwar, dass Groove Music viele anständige Funktionen und Pluspunkte hat, aber das eingebaute Windows 10-Musikwiedergabeprogramm hat noch einige Möglichkeiten, bevor es mit den besten Anwendungen in der Musikszene mithalten kann. Eines der häufigsten Groove Music-Probleme ist der Absturz der Anwendung, unmittelbar nachdem der Benutzer sich angemeldet hat. Viele Benutzer haben sich darüber beschwert, dass die Groove Music-App unmittelbar nach der Anmeldung abstürzt. In solchen Fällen funktioniert die Anwendung ordnungsgemäß Absturz, wenn der Benutzer seinen Computer vom Internet trennt oder sich überhaupt nicht anmeldet. Sobald sich der Benutzer jedoch bei Groove Music anmeldet, stürzt das Programm ab.
Alle Windows 10-Benutzer sind mit der Groove Music-Anwendung vertraut, weshalb sie wissen, wie irritierend das Programm abstürzt, wenn sie versuchen, sich anzumelden. Wenn Sie jedoch unter diesem Problem leiden und wissen möchten, wie Sie verhindern können, dass Groove Music nach der Anmeldung abstürzt, können Sie sich freuen, denn es gibt einige verschiedene Methoden, die Sie ausprobieren können, um dieses Ziel zu erreichen. Die folgenden sind einige der effektivsten Methoden, die Sie verwenden können, um sicherzustellen, dass die Groove Music-Anwendung nicht abstürzt, nachdem Sie sich angemeldet haben:
Methode 1: Überprüfen Sie, ob Uhrzeit und Datum auf Ihrem Computer richtig sind
Einer der häufigsten Gründe, warum integrierte Windows-Anwendungen manchmal abstürzen, ist, dass die Uhrzeit und das Datum auf dem Computer nicht richtig eingestellt sind. Wenn dies der Fall ist, verhindern Sie, dass die richtige Uhrzeit und das richtige Datum auf Ihrem Computer festgelegt werden, damit Groove Music nach der Anmeldung nicht abstürzt.
Klicken Sie auf die Uhr in der unteren rechten Ecke Ihres Bildschirms in der Taskleiste. Klicken Sie auf Datums- und Uhrzeiteinstellungen .
Stellen Sie sicher, dass die Option Zeit automatisch einstellen deaktiviert ist. Klicken Sie auf Ändern direkt unter Datum und Uhrzeit ändern .
Stellen Sie das Datum und die Uhrzeit ein und klicken Sie auf Ändern . Stellen Sie außerdem sicher, dass sich Ihr Computer in der richtigen Zeitzone befindet . Beenden Sie und überprüfen Sie, ob das Problem weiterhin besteht.
Methode 2: Reparieren Sie alle beschädigten Systemdateien
In einigen Fällen kann Groove Music aufgrund beschädigter oder beschädigter Systemdateien abstürzen. Wenn dies der Fall ist, werden durch das Ausführen eines SFC-Scans beschädigte Dateien identifiziert und repariert, wodurch das Problem behoben wird.
Lesen Sie, wie Sie SFC SCAN in Windows 10 ausführen
Methode 3: Löschen Sie die Standardbibliotheken Ihres Computers und erstellen Sie sie anschließend neu
Die sicherste Methode zum Korrigieren einer Groove Music-App, die nach der Anmeldung immer wieder abstürzt, besteht darin, die Standardbibliotheken Ihres Computers zu löschen und neu zu erstellen.
Öffnen Sie den Windows Explorer . (Windows-Taste + E)
Suchen Sie und klicken Sie im linken Bereich auf Bibliotheken . Wenn Sie Bibliotheken nicht finden können, klicken Sie auf das Menü Ansicht ganz oben auf dem Bildschirm, öffnen Sie das Dropdown-Menü im Navigationsbereich und aktivieren Sie die Option Bibliotheken anzeigen
PRO TIPP: Wenn das Problem bei Ihrem Computer oder Laptop / Notebook auftritt, sollten Sie versuchen, die Reimage Plus Software zu verwenden, die die Repositories durchsuchen und beschädigte und fehlende Dateien ersetzen kann. Dies funktioniert in den meisten Fällen, in denen das Problem aufgrund einer Systembeschädigung auftritt. Sie können Reimage Plus herunterladen, indem Sie hier klickenDrücken Sie in Bibliotheken die Tastenkombination Strg + A, um alle Bibliotheken auf Ihrem Computer auszuwählen, klicken Sie mit der rechten Maustaste auf eine der Bibliotheken und klicken Sie auf Löschen . Dadurch werden alle auf Ihrem Computer gespeicherten Bibliotheken gelöscht (oder zerstört). Es ist zu beachten, dass dadurch nur Bibliotheken gelöscht werden und keine Daten, die auf Ihrem Computer gespeichert sind.
Um alle Standardbibliotheken Ihres Computers wiederherzustellen, klicken Sie im linken Fensterbereich von Windows Explorer mit der rechten Maustaste auf Bibliotheken, und klicken Sie auf Standardbibliotheken wiederherstellen.
Sobald die zuvor gelöschten Bibliotheken wiederhergestellt sind, versuchen Sie, sich bei Groove Music anzumelden, und es sollte nicht mehr abstürzen, wenn Sie sich anmelden.
Methode 4: Deinstallieren und installieren Sie Groove Music neu
Das Starten mit einem sauberen Slate durch Deinstallieren und erneutes Installieren von Groove Music ist auch eine ziemlich sichere Wette, wenn Sie möchten, wenn Groove Music abstürzt, nachdem Sie sich angemeldet haben und Sie das Problem beheben möchten.
Öffne das Startmenü . Geben Sie Powershell in die Suchleiste ein. Klicken Sie mit der rechten Maustaste auf das Programm namens Windows PowerShell, das angezeigt wird. Klicken Sie auf Als Administrator ausführen .
Geben Sie den folgenden Code in das Windows PowerShell- Dialogfeld ein:
Get-AppxPackage * Zunemusic * | Remove-AppxPackage
Drücken Sie die Eingabetaste. Warten Sie, bis Groove Music deinstalliert wurde.
Öffnen Sie ein anderes Windows PowerShell- Dialogfeld mit Administratorrechten, geben Sie den folgenden Code ein, und drücken Sie die Eingabetaste, um Groove Music erneut zu installieren:
Get-AppxPackage -Alle Benutzer | Foreach {Add-AppxPackage -DisableDevelopmentMode -Registrieren Sie $ ($ _. InstallLocation) \ AppXManifest.xml}
Warten Sie, bis der Befehl vollständig ausgeführt wurde, und nachdem der Befehl vollständig verarbeitet wurde, wurde Groove Music erneut installiert und im Startmenü angezeigt, selbst wenn Windows PowerShell einen Fehler angezeigt hat.
Methode 5: Berechtigungen festlegen
Gehen Sie C: \ Program Files wählen Sie den WindowsApps- Ordner (Es ist ein versteckter Ordner, den Sie ändern müssen, damit er in den Ordneransichtsoptionen ausgeblendet wird). Rechtsklick und im Eigenschaftenfenster.
Gehen Sie zur Registerkarte Sicherheit und vergewissern Sie sich, dass der Administrator vollen Zugriff auf den Ordner hat.
Wenn es keinen vollständigen Zugriff gibt, könnte dies der Grund sein, warum die App abstürzt. Fügen Sie dem Administrator oder Benutzer die vollen Rechte hinzu und testen Sie.
PRO TIPP: Wenn das Problem bei Ihrem Computer oder Laptop / Notebook auftritt, sollten Sie versuchen, die Reimage Plus Software zu verwenden, die die Repositories durchsuchen und beschädigte und fehlende Dateien ersetzen kann. Dies funktioniert in den meisten Fällen, in denen das Problem aufgrund einer Systembeschädigung auftritt. Sie können Reimage Plus herunterladen, indem Sie hier klicken