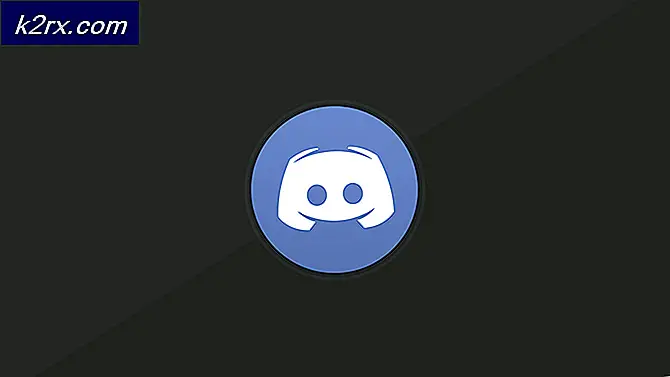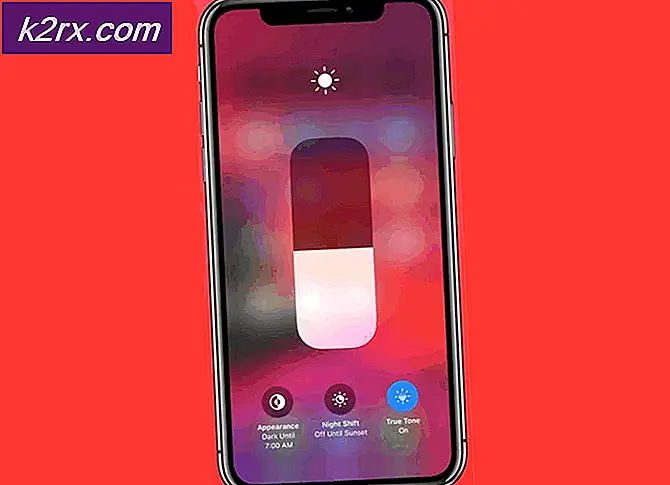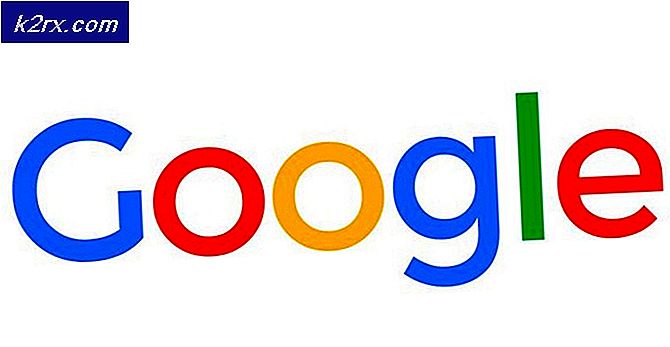So beheben Sie den WSUS 0x80072EE6-Fehlercode
Einige Windows-Benutzer berichten, dass sie am Ende den Fehlercode sehen 0x80072EE6 Wenn Sie versuchen, die Virensignatur unter Windows Security zu aktualisieren, wenn Sie versuchen, ein ausstehendes Windows Server-Update zu installieren, oder wenn Sie versuchen, Windows Live Installer zu aktualisieren oder zu installieren.
Nach der Untersuchung dieses speziellen Problems stellt sich heraus, dass es verschiedene Ursachen gibt, die diesen bestimmten Fehlercode verursachen können. Hier ist eine Liste potenzieller Schuldiger, die wahrscheinlich für diesen bestimmten Windows-Fehlercode verantwortlich sind:
Jetzt, da Sie mit jedem potenziellen Schuldigen vertraut sind, der für die verantwortlich sein könnte 0x80072EE6Fehlercode, hier ist eine Liste von Methoden, die andere betroffene Benutzer erfolgreich verwendet haben, um dem Problem auf den Grund zu gehen.
Methode 1: Stellen Sie die richtige Uhrzeit und das richtige Datum ein
Beachten Sie, dass Sie als Erstes sicherstellen müssen, dass Ihr Computer die richtige Uhrzeit und das richtige Datum verwendet, wenn Sie beim Versuch, Daten mit einem WSUS-Server (Windows Server Update Services) auszutauschen, auf dieses Problem stoßen.
Dies ist wichtig, da WSUS äußerst wählerisch ist, wenn sichergestellt wird, dass der Computer, der versucht, eine Verbindung zum Server herzustellen, alle Anforderungen umgeht. Eine der wichtigsten Anforderungen ist Datum, Uhrzeit und Zeitzone.
Wie sich herausstellt, können Sie mit diesem Problem rechnen, wenn die Uhrzeit und das Datum älter sind als sie sein sollten, da der WSUS die Verbindung ablehnt.
Mehrere betroffene Benutzer haben bestätigt, dass sie das Problem behoben haben, nachdem sie die Werte für Uhrzeit, Datum und Zeitzone über das Dienstprogramm "Datum und Uhrzeit" auf die richtigen Werte geändert haben:
- Öffnen Sie a Lauf Dialogfeld durch Drücken von Windows-Taste + R.. Geben Sie als Nächstes ein ‘Timedate.cpl’ in das Textfeld und drücken Sie Eingeben das öffnen Datum (und Uhrzeit Fenster.
- Sobald Sie in der Terminzeit Fenster, greifen Sie auf die Datum (und Uhrzeit Klicken Sie auf die Registerkarte und dann aufDatum und Uhrzeit ändern.
- Wenn Sie von der aufgefordert werden UAC (Benutzerkontensteuerung), klicken Ja Administratorzugriff gewähren.
- In der Datums- und Uhrzeiteinstellungen, stellen Sie die richtigen Werte für ein Zeit und Datum Verwenden Sie den Kalender und die Digitaluhr, bevor Sie auf klicken OK um die Änderungen zu speichern.
Hinweis: Wenn Ihre Zeitzone deaktiviert ist, kehren Sie optional zu zurück Datum (und Uhrzeit Tab und klicken Sie auf Zeitzone ändern um die Zeitzone auf den richtigen UTC-Wert zu ändern.
- Klicken Anwenden Um die Änderungen zu speichern, starten Sie Ihren Computer neu und prüfen Sie, ob das Problem behoben ist, sobald der nächste Start abgeschlossen ist.
Wenn dieses spezielle Problem immer noch nicht behoben ist, fahren Sie mit dem nächsten möglichen Fix fort.
Methode 2: Neuregistrierung der MSXML3.dll (falls zutreffend)
Wie sich herausstellt, tritt dieses Problem möglicherweise aufgrund einer fehlenden Abhängigkeit von Microsoft XML Core Service-Dateien auf, wenn Sie auf dieses Problem stoßen, während Sie versuchen, auf Ihrem Windows- oder Windows Server-Computer nach neuen Updates zu suchen (msxml3.dll).
Mehrere betroffene Benutzer, die sich zuvor mit demselben Problem befasst hatten, haben bestätigt, dass das Problem endgültig behoben wurde, nachdem sie ein verwendet haben erhöhte Eingabeaufforderung um die problematische Dynamic Link Library-Datei erneut zu registrieren.
Wenn Sie diese Methode noch nicht ausprobiert haben und dieses Szenario möglicherweise anwendbar ist, befolgen Sie die folgenden Anweisungen:
- Drücken Sie Windows-Taste + R. zu öffnen a Lauf Dialogbox. Geben Sie als Nächstes ein "Cmd" in das Textfeld und drücken Sie Strg + Umschalt + Eingabetaste zu öffnen a Lauf Dialogbox. Wenn Sie von der aufgefordert werden UAC (Benutzerkontensteuerung), klicken Ja Administratorzugriff gewähren.
- Geben Sie in der Eingabeaufforderung mit erhöhtem CMD den folgenden Befehl ein und drücken Sie Eingeben So registrieren Sie die problematische DLL-Datei erneut:
regsvr32 MSXML3.dl
- Wenn der Vorgang erfolgreich abgeschlossen wurde, erhalten Sie eine Erfolgsmeldung, die Sie darüber informiert, dass der Vorgang abgeschlossen wurde.
- Starten Sie Ihren Computer neu und prüfen Sie, ob das Problem behoben ist, sobald der nächste Systemstart abgeschlossen ist.
Falls das gleiche Problem weiterhin auftritt, fahren Sie mit dem nächsten möglichen Fix fort.
Methode 3: Hinzufügen von "https: //" zum Speicherort des Microsoft-Aktualisierungsdienstes (falls zutreffend)
Wenn Sie die erhalten 0x80072EE6Fehler, wenn Sie versuchen, ein Update von Windows Server Update Services (WSUS) herunterzuladen, und Sie WSUS zuvor über das konfiguriert haben Gruppenrichtlinie Editor, wahrscheinlich wird dieser Fehler angezeigt, da der Speicherort des Microsoft Update Service-Speicherorts nicht korrekt eingerichtet ist.
Wenn dieses Szenario anwendbar ist, besteht eine sehr große Wahrscheinlichkeit, dass dieses Problem auftritt, da die URL unter dem Gruppenrichtlinie Einstellung „Geben Sie den Speicherort des Microsoft-Aktualisierungsdienstes im Intranet an' ist ungültig.
Wenn Sie sich in diesem speziellen Szenario befinden, befolgen Sie die nachstehenden Anweisungen, um auf das zuzugreifen Gruppenrichtlinie Editor und ändern Sie den Wert von Geben Sie das Intranet an dementsprechend damit die Microsoft Update Servicestandort ist korrekt.
Folgendes müssen Sie tun:
- Drücken Sie Windows-Taste + R. zu öffnen a Lauf Dialogbox. Geben Sie als Nächstes ‘gpedit.msc‘Im Textfeld und drücken Sie Eingeben das öffnen Lokaler Gruppenrichtlinien-Editor. Wenn Sie von der aufgefordert werden UAC (Benutzerkontensteuerung) Eingabeaufforderungen, klicken Sie Ja Administratorzugriff gewähren.
- Wenn Sie sich endgültig im lokalen Gruppenrichtlinien-Editor befinden, navigieren Sie über das Menü links zum folgenden Speicherort:
Computerkonfiguration \ Administrative Vorlagen \ Windows-Komponenten \ Windows Update \
- Wechseln Sie, nachdem Sie sich im Windows Update-Richtlinienordner befinden, zum Ordner im rechten Bereich und doppelklicken Sie auf Geben Sie den Microsoft Update Service für das Intranet an.
- Stellen Sie als Nächstes sicher, dass die Richtlinie korrekt ist Aktiviert, Scrollen Sie dann nach unten zu Optionen Registerkarte und stellen Sie sicher, dass die Adresse in derStellen Sie den alternativen Download-Server einbeginnt mit 'HTTP: //' oder ‘HTTPS: //‘.
- Wenn der Download-Server direkt mit der Adresse beginnt, nehmen Sie die erforderlichen Änderungen vor, bevor Sie auf klicken Anwenden um die Änderungen zu speichern.
- Nachdem die Richtlinie korrekt geändert wurde, starten Sie Ihren Computer neu und prüfen Sie, ob das Problem behoben ist, sobald der nächste Computerstart abgeschlossen ist.
Wenn das gleiche 0x80072EE6Es tritt immer noch ein Fehler auf. Fahren Sie mit dem nächsten möglichen Fix fort.
Methode 4: Verwenden eines Systemwiederherstellungs-Snapshots
Wenn Sie mit keiner der oben genannten Methoden das Problem beheben konnten 0x80072EE6Bei einem Fehler sollten Sie berücksichtigen, dass dieses Problem nach einem wichtigen Update, einer größeren Treiberinstallation oder einem unerwarteten Herunterfahren des Computers aufgetreten ist und die Fähigkeit Ihres Computers, eine Verbindung zu den WSUS-Servern herzustellen, beeinträchtigt hat.
Da es viele verschiedene potenzielle Schuldige gibt, die für dieses Problem verantwortlich sein könnten, besteht ein „Allheilmittel“ darin, einen zuvor erstellten Systemwiederherstellungs-Snapshot zu verwenden, um Ihren Computer wieder in einen fehlerfreien Zustand zu versetzen, in dem dieses Problem nicht aufgetreten ist.
Denken Sie daran, dass das System es Ihnen ermöglicht, Ihren Computer wieder in einen fehlerfreien Zustand zu versetzen, in dem die aktuellen Umstände, die das verursachen, den Zustand wieder herstellen 0x80072EE6Fehler sind nicht aufgetreten.
Wichtig: Standardmäßig ist das Dienstprogramm zur Systemwiederherstellung so konfiguriert, dass bei wichtigen Systemereignissen regelmäßig neue Wiederherstellungs-Snapshots gespeichert werden. Sofern Sie das Standardverhalten nicht geändert haben, sollten Sie aus einer Vielzahl von Schnappschüssen auswählen können.
Wenn Sie bisher noch nicht versucht haben, die Systemwiederherstellung zu verwenden, finden Sie hier eine Anleitung, die Sie durch die einzelnen Schritte führt Verwenden eines zuvor gespeicherten Systemwiederherstellungs-Snapshots.
Hinweis: Beachten Sie, dass jede Änderung, die Sie seit der Erstellung des Wiederherstellungs-Snapshots vorgenommen haben, verloren geht, sobald Sie den alten Computerzustand wiederhergestellt haben.
Wenn dieses Problem immer noch nicht behoben wurde 0x80072EE6Wenn in Ihrem Fall ein Fehler aufgetreten ist oder Sie keinen geeigneten Schnappschuss gefunden haben, fahren Sie mit dem nächsten möglichen Fix fort.
Methode 5: Setzen Sie jede Windows-Komponente zurück
Falls in Ihrem Fall keine der oben beschriebenen Methoden wirksam war, sollten Sie ernsthaft berücksichtigen, dass Ihr Computer möglicherweise mit einer Art von Systemdateibeschädigung zu tun hat, die auf herkömmliche Weise nicht behoben werden kann.
Wenn Sie sich in einem solchen Szenario befinden, können Sie nur jede relevante Windows-Komponente zurücksetzen und jedes potenziell beschädigte Element entfernen. Dabei haben Sie zwei Möglichkeiten:
- Sauber installieren - Dies sollte Ihre erste Wahl sein, wenn Sie nach einer schnellen Lösung suchen, die bereitgestellt werden kann, ohne dass kompatible Windows-Installationsmedien verwendet werden müssen. Sie können eine Neuinstallation direkt über das GUI-Menü Ihrer Windows-Installation starten. Beachten Sie jedoch, dass Sie alle persönlichen Daten verlieren, die derzeit auf dem Betriebssystemlaufwerk gespeichert sind, wenn Sie Ihre Daten nicht im Voraus sichern.
- Reparieren Installieren - Wenn Sie wichtige Informationen zu dem Betriebssystemlaufwerk haben, das Sie behalten möchten, sollte eine Reparaturinstallation der richtige Weg für Sie sein, auch wenn der Vorgang etwas langwierig ist. Sie müssen kompatible Installationsmedien verwenden, können jedoch Ihre persönlichen Dateien, installierten Anwendungen, Spiele und sogar einige Benutzereinstellungen auf dem Betriebssystemlaufwerk speichern.