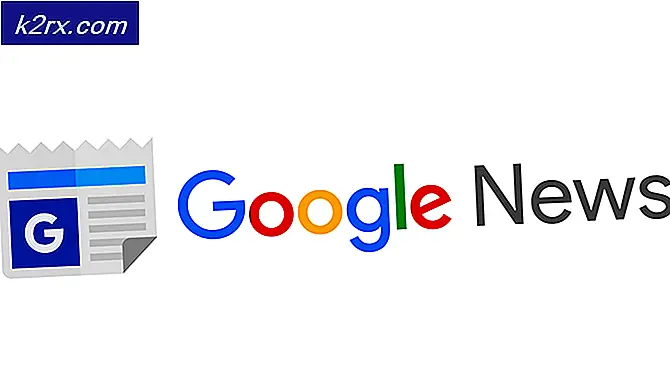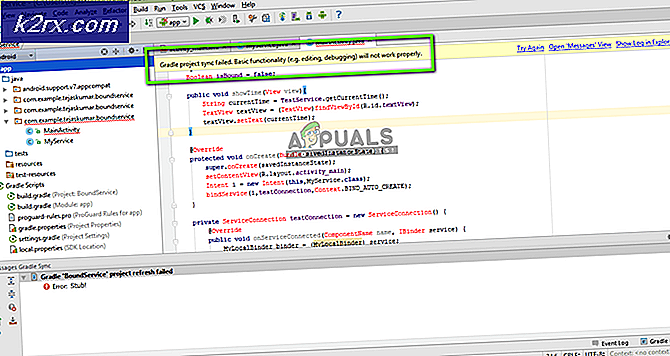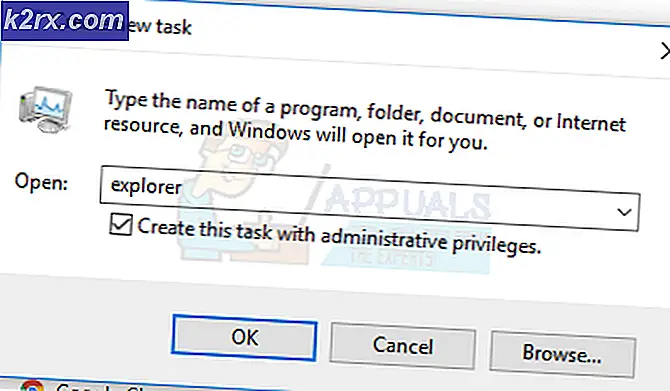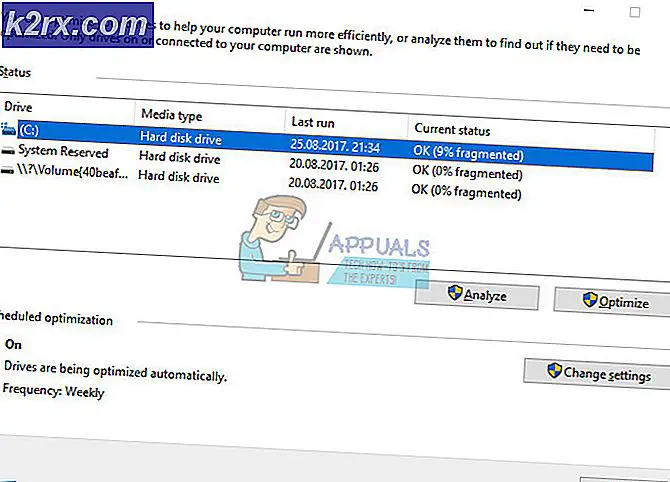Auswählen und Festlegen von Farben für Hintergrund und Akzent in Windows Server 2012 R2
Benutzer können die Farben für ihren Windows-Hintergrund und den Akzent in den Windows-Einstellungen ändern. Es gibt viel mehr Farben, die Benutzer auswählen können, um die Standardfarben zu ersetzen. Manchmal werden die Einstellungen jedoch deaktiviert oder andere Benutzer ändern die angegebenen Farben ständig. Durch Aktivieren der Richtlinie und Festlegen einer Farbe für Hintergrund / Akzent werden diese Farben dauerhaft festgelegt. Benutzer können die angegebenen Farben (über Richtlinien) in den Windows-Einstellungen nicht ändern. Dies ist eine gute Möglichkeit, die gewünschten Farben beizubehalten und sicherzustellen, dass andere sie nicht ändern können.
Anpassen der Farben für Hintergrund und Akzent
In den Standardeinstellungen kann ein Benutzer die aufgelisteten Farben auswählen oder eine benutzerdefinierte Farbe auswählen. Bei den folgenden Methoden muss der Benutzer jedoch einen Hex-Code für die Farben hinzufügen. Die Farben sollten ein Kontrastverhältnis von 2:1 mit weißem Text erfüllen, damit die folgenden Methoden funktionieren. Wir haben die Richtlinien- und Registrierungsschlüsselmethoden bereitgestellt.
Wichtig: Diese Richtlinie funktioniert nur unter Windows 8.1, Windows RT 8.1 und Windows Server 2012 R2.
Methode 1: Anpassen der Farben für Hintergrund und Akzent durch die Richtlinie
Die beste Methode, um diese Einstellungen zu erhalten, besteht darin, sie über den Richtlinieneditor durchzuführen. Diese Richtlinie ist bereits vorhanden und muss vom Benutzer nur aktiviert werden. Es bietet eine Option für Hintergrund- und Akzentfarben. Befolgen Sie die folgenden Schritte, um es auszuprobieren:
- Öffne das Server Administrator in Ihrem Domänencontroller. Auf der Instrumententafel, Klick auf das Werkzeuge Menü in der oberen rechten Ecke und wählen Sie die Gruppenrichtlinienverwaltung Möglichkeit.
- Navigieren Sie zu Standarddomänenrichtlinie Klicken Sie wie gezeigt mit der rechten Maustaste darauf und wählen Sie die Bearbeiten Möglichkeit.
Hinweis: Sie können auch eine andere Domäne auswählen und die spezifischen Einstellungen dafür festlegen, anstatt die Standarddomäne auszuwählen, die für alle festgelegt wird. Für andere Domänen müssen Sie ein verknüpftes Gruppenrichtlinienobjekt erstellen und anschließend bearbeiten. - Navigieren Sie zu der folgenden Position im linken Bereich des Standard-Domänenrichtlinien-Editor:
Computerkonfiguration \ Administrative Vorlagen \ Systemsteuerung \ Personalisierung
- Doppelklicken Sie auf „Erzwingen Sie einen bestimmten Hintergrund und eine bestimmte Akzentfarbe”Richtlinie in der Liste. Ändern Sie nun den Schalter von Nicht konfiguriert zu aktiviert und bieten die Farbwerte in hex als RGB. Dann klick Bewerben / Ok um die Änderungen zu speichern.
Hinweis: Hier haben wir zwei Werte für hinzugefügt rot und Blau Farben. Sie können beliebige Farben hinzufügen, die Farben sollten jedoch bei weißem Text ein Kontrastverhältnis von 2: 1 aufweisen. - Überprüfen Sie die Änderungen in den Hintergrund- und Akzentfarben.
Methode 2: Anpassen der Farben für Hintergrund und Akzent über den Registrierungsschlüssel
Eine andere Möglichkeit, dieselben Einstellungen vorzunehmen, ist die Verwendung des Registrierungsschlüssels. Dies führt die gleiche Arbeit wie die Richtlinie aus. Der Benutzer muss jedoch den fehlenden Schlüssel / Wert für die Einstellungen erstellen. Sie müssen den Registrierungsschlüssel über das Gruppenrichtlinienobjekt bereitstellen. Es gibt zwei verschiedene Tasten für Hintergrund- und Akzentfarben. Sie können die Einstellungen anpassen, indem Sie die folgenden Schritte ausführen:
- Öffne das Server Administrator in Ihrem System. Auf der Instrumententafel, Klick auf das Werkzeuge Menü in der oberen rechten Ecke und wählen Sie die Gruppenrichtlinienverwaltung Möglichkeit.
- Klicken Sie mit der rechten Maustaste auf Domain und wählen Sie die Erstellen Sie ein Gruppenrichtlinienobjekt in dieser Domäne und verknüpfen Sie es hier Möglichkeit. Gib es ein Name und klicken Sie auf die OK Taste.
Hinweis: In unserem Fall haben wir es benannt als named Registrierungsschlüssel. - Gehen Sie zu den neu erstellten Gruppenrichtlinienobjekteinstellungen Klicken Sie mit der rechten Maustaste auf die Registerkarte Computerkonfiguration und wählen Sie die Bearbeiten Möglichkeit.
- Navigieren Sie zu RegistrierungKlicken Sie mit der rechten Maustaste darauf und wählen Sie Neu> Registrierungselement.
Computerkonfiguration\Einstellungen\Windows-Einstellungen\Registrierung
- Wähle aus Bienenstock wie Lokale Maschine und geben Sie den folgenden Pfad in der Schlüsselpfad Box:
HKEY_LOCAL_MACHINE \ Software \ Policies \ Microsoft \ Windows \ Personalization
- Geben Sie den Wertnamen als „PersonalColors_Background“. Wählen Sie den Werttyp als String und fügen Sie den Farbhex-Code in die Wertdaten ein. Drücke den OK Schaltfläche zum Speichern von Änderungen.
- Sie können auch eine andere erstellen Registrierungselement mit dem gleichen Schlüsselpfad, Bienenstockund benennen Sie den Wert als „PersonalColors_Accent“. Ändern Sie den Werttyp in String und fügen Sie den Farbhex-Code in die Wertdaten ein. Drücke den OK Schaltfläche zum Speichern von Änderungen.
- Sobald alle Änderungen vorgenommen wurden, können Benutzer dies jetzt tun neu starten den Computer, um zu erzwingen, dass die Änderungen wirksam werden.