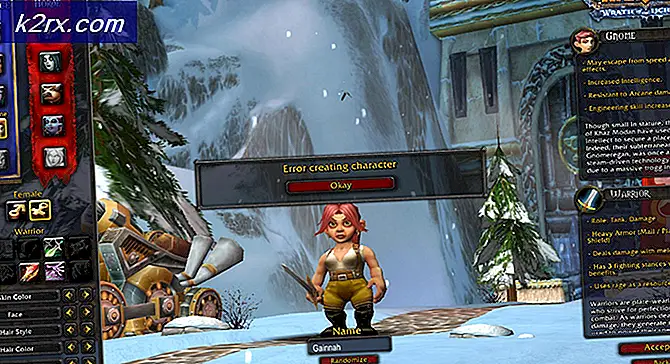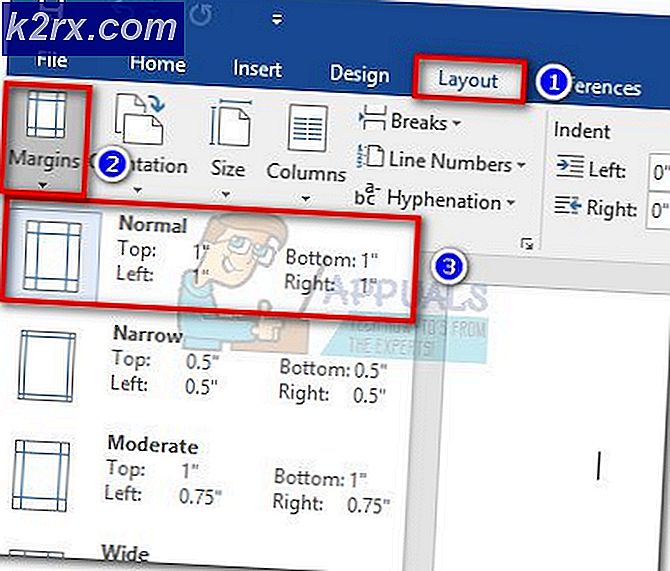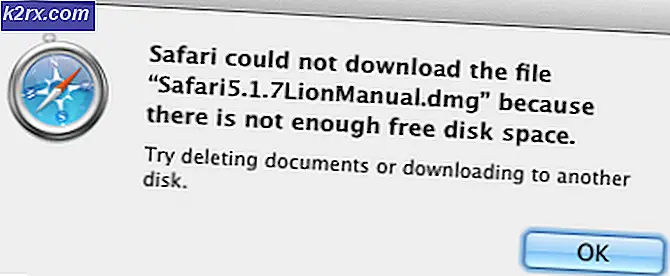Verschieben von Programmen und Anwendungen auf ein anderes Laufwerk unter Windows 7, 8 und 10
Die Möglichkeit, eine Anwendung von ihrem Standardinstallationsordner auf ein neues Laufwerk oder einen anderen Ordner zu verschieben, war immer ein Problem für Windows-PC-Benutzer. Wie kann man die Anwendung verschieben, ohne die Dateien mit der Registrierung, der Firewall und allen Verknüpfungen zu verschieben, und trotzdem die App nahtlos arbeiten lassen? Dies ist ein Problem, das Windows 10 für seine Store-Apps beheben konnte.
Zum ersten Mal in der Windows 10-Jubiläumsversion gesehen, haben Benutzer jetzt die Möglichkeit, ihre Apps an einen neuen Speicherort zu verschieben. Dies scheint jedoch nur für Apps zu gelten, die aus dem Store installiert wurden. Was ist, wenn Sie traditionelle Desktop-Anwendungen wie MS Office, die PC-Spiele, die Sie von einer CD installiert haben, und andere Apps, die nicht aus dem Laden kommen, verschieben müssen?
In diesem Artikel zeigen wir Ihnen, wie Sie diese Apps mithilfe der Anwendung "Stem Mover" verschieben können. Sie können auch Store-Apps, Desktop-Anwendungen und Spiele verschieben.
PRO TIPP: Wenn das Problem bei Ihrem Computer oder Laptop / Notebook auftritt, sollten Sie versuchen, die Reimage Plus Software zu verwenden, die die Repositories durchsuchen und beschädigte und fehlende Dateien ersetzen kann. Dies funktioniert in den meisten Fällen, in denen das Problem aufgrund einer Systembeschädigung auftritt. Sie können Reimage Plus herunterladen, indem Sie hier klickenVerwenden Sie Steam Mover, um Apps zu verschieben
Obwohl diese App nicht lange aktualisiert wurde, funktioniert sie immer noch unter Windows 10 32 Bit und 64 Bit. Es unterstützt nur NTFS-Laufwerke (FAT, FAT32 werden nicht unterstützt), da es Daten durch Erstellen von Verbindungspunkten verschiebt. Es funktioniert auch für Ihre Store-Apps und Ihre Desktop-Apps.
- Downloaden Sie den Dampfturm von hier
- Entpacken Sie die Datei und klicken Sie mit der rechten Maustaste auf die ausführbare Datei von Steam Mover und führen Sie sie als Administrator aus
- Wenn Ihr Programm nicht auf der Liste ist; Klicken Sie im Abschnitt Steam apps common folder auf die kleine beschriftete Schaltfläche und navigieren Sie zum Ordner Programme files oder Programme (x86) mit den installierten Programmen und drücken Sie OK.
- Klicken Sie auf das Programm, das Sie verschieben möchten, klicken Sie auf die gepunktete Schaltfläche unter Alternativer Ordner und wählen Sie den neuen Speicherort aus, an den Sie das Programm verschieben möchten, und drücken Sie dann OK.
- Klicken Sie auf den großen nach rechts zeigenden Pfeil am unteren Rand des Fensters, um mit dem Verschieben der App zu beginnen
- Eine Eingabeaufforderung mit der Bewegungsaktion wird angezeigt.
- Sie können den Umzug rückgängig machen oder sogar mehrere Apps verschieben
Der Nachteil dieser Methode ist, dass nichts garantiert ist. Obwohl es funktioniert, kann alles schief gehen. Sei also vorsichtig und probiere es zuerst in einer App aus, bevor du es in anderen Apps verwendest.
PRO TIPP: Wenn das Problem bei Ihrem Computer oder Laptop / Notebook auftritt, sollten Sie versuchen, die Reimage Plus Software zu verwenden, die die Repositories durchsuchen und beschädigte und fehlende Dateien ersetzen kann. Dies funktioniert in den meisten Fällen, in denen das Problem aufgrund einer Systembeschädigung auftritt. Sie können Reimage Plus herunterladen, indem Sie hier klicken