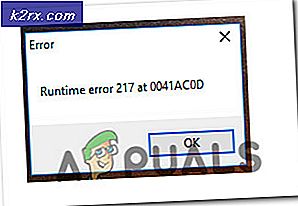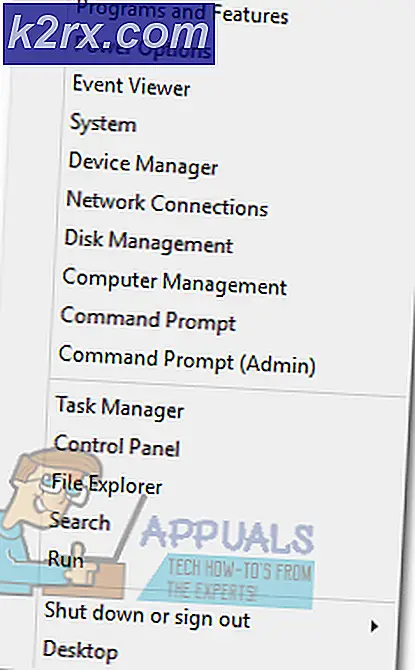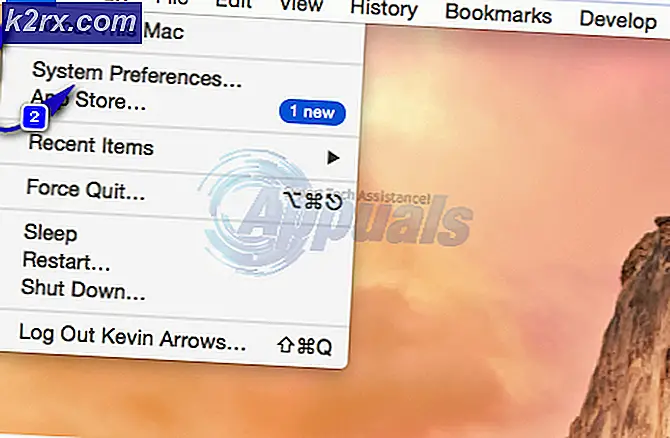So beheben Sie eingehenden Datenverkehr, der auf Hamachi blockiert ist
Mehrere Windows-Benutzer hatten Probleme, Hamachi einzurichten und zu verwenden, nachdem sie auf das Problem gestoßen waren "Eingehender Datenverkehr blockiert, Firewall-Einstellungen überprüfen" Error. In der Regel tritt dieser Fehler auf, wenn Benutzer versuchen, ihn zum Spielen eines Spiels zu konfigurieren, oder wenn der Computer reformiert oder auf ein neueres Windows-Build aktualisiert wurde. Wie sich herausstellt, tritt das Problem nicht nur bei einer bestimmten Windows-Version auf, da es auch unter Windows 10, Windows 8.1 und Windows 7 auftritt.
Was verursacht die"Eingehender Datenverkehr blockiert, Firewall-Einstellungen überprüfen" Error?
Wir haben dieses spezielle Problem untersucht, indem wir uns verschiedene Benutzerberichte und die Reparaturstrategien angesehen haben, die üblicherweise zur Lösung dieses speziellen Problems verwendet werden. Wie sich herausstellt, gibt es verschiedene potenzielle Schuldige, die für dieses spezielle Problem verantwortlich sein könnten:
Wenn Sie derzeit Probleme haben, dieselbe Fehlermeldung zu beheben, finden Sie in diesem Artikel einige Anleitungen zur Fehlerbehebung. Unten finden Sie eine Sammlung von Methoden, mit denen andere Benutzer in einer ähnlichen Situation das Problem erfolgreich behoben haben "Eingehender Datenverkehr blockiert, Firewall-Einstellungen überprüfen" Error.
Es wird bestätigt, dass jede der unten aufgeführten potenziellen Korrekturen von mindestens einem betroffenen Benutzer funktioniert. Da die Methoden nach Effizienz und Schwierigkeit geordnet sind, empfehlen wir Ihnen, sie in der Reihenfolge zu befolgen, in der sie präsentiert werden. Einer von ihnen muss das Problem unabhängig vom Schuldigen, der es tatsächlich verursacht, lösen.
Methode 1: Entfernen von Hamachi aus der Liste der geschützten Netzwerkverbindungen (falls zutreffend)
Wenn dieses Problem bei Hamachi auftritt und Sie den standardmäßigen Windows-Sicherheitsschutz (Windows Defender + Windows-Firewall) verwenden, tritt das Problem möglicherweise auf, weil Ihre Firewall eingehende Verbindungen blockiert, um das virtuelle Netzwerk zu schützen.
Hinweis:Wenn Sie die Windows-Firewall nicht als Standard-Netzwerkschutzsoftware verwenden, fahren Sie direkt mit Methode 4 fort, da diese keinen Unterschied macht.
Mehrere betroffene Benutzer haben gemeldet, dass sie das Problem behoben haben, indem sie auf die Windows Defender-Firewall-Einstellungen zugegriffen und die Standardeinstellungen angepasst haben Schutznetzwerkverbindung Verhalten, so dass Hamachi von der Liste der geschützten Gegenstände ausgeschlossen wird.
Hier ist eine Kurzanleitung zum Entfernen von Hamachi aus der Liste der geschützten Netzwerkverbindungen:
- Drücken Sie Windows-Taste + R. zu öffnen a Lauf Dialogbox. Geben Sie dann ein "Firewall.cpl" und drücke Eingeben um das Windows Defender Firewall-Menü zu öffnen.
- Wenn Sie zum Menü Windows Defender Firewall gelangen, klicken Sie auf Erweiterte Einstellungen aus dem vertikalen Menü im linken Bereich des Bildschirms.
- Wenn Sie zum Windows Defender Firewall mit erweiterter Sicherheit Fenster, gehen Sie zum rechten Bereich. Wenn Sie dort sind, scrollen Sie nach unten zum Ende des Überblick Abschnitt und klicken Sie auf Eigenschaften der Windows Defender-Firewall.
- Innerhalb der Windows Defender Firewall mit Erweiterte Sicherheit Fenster, wählen Sie die Öffentliches Profil Klicken Sie auf die Registerkarte Anpassen Schaltfläche zugeordnet mit Geschützte Netzwerkverbindungen.
- Als Nächstes sollte im Fenster Geschützte Netzwerkverbindungen für das öffentliche Profil eine Liste der Netzwerkverbindungen angezeigt werden. Wenn Hamachi dort vorhanden ist, deaktivieren Sie das zugehörige Kontrollkästchen und klicken Sie auf OK.
- Klicken Anwenden um die neue Konfiguration zu speichern.
- Starten Sie Ihren Computer neu und prüfen Sie, ob die"Eingehender Datenverkehr blockiert, Firewall-Einstellungen überprüfen" Der Fehler wird behoben, sobald die nächste Startsequenz abgeschlossen ist.
Hinweis: Beachten Sie, dass Sie diesen Schritt bei jedem angeschlossenen Computer wiederholen müssen, wenn mehrere Computer mit demselben Hamachi-Netzwerk verbunden sind.
Wenn beim Versuch, Hamachi zu verwenden, immer noch dieselbe Fehlermeldung angezeigt wird oder diese Methode nicht anwendbar war, fahren Sie mit der folgenden Methode fort.
Methode 2: Hinzufügen von Hamachi zur Liste der ausgeschlossenen Firewall-Elemente
Einige betroffene Benutzer konnten das Problem vollständig beheben, indem sie die ausführbare Hamachi-Hauptdatei zur Liste der ausgeschlossenen Firewall-Elemente hinzufügten. Dies mag als riskantes Verfahren erscheinen, dauert jedoch nicht, solange Sie dem von Ihnen verwendeten Hamachi-Netzwerk vertrauen. Wir haben gesehen, dass dieses Problem einige Male bestätigt wurde, und es scheint, dass die Erfolgswahrscheinlichkeit unter Windows 10 höher ist.
Hinweis: Wenn Sie eine Firewall eines Drittanbieters verwenden, wechseln Sie direkt zu Methode 4.
Hier ist eine Kurzanleitung zum Hinzufügen von Hamachi zur Liste der ausgeschlossenen Firewall-Elemente:
- Drücken Sie Windows-Taste + R. zu öffnen a Lauf Dialogbox. Geben Sie dann ein "Firewall.cpl" und drücke Eingeben das öffnen Windows Defender Firewall Speisekarte.
- Klicken Sie im Fenster "Windows Defender-Firewall" auf Zulassen einer App oder Funktion über die Windows Defender-Firewall aus dem vertikalen Menü im linken Bereich des Bildschirms.
- In der Zulässige Apps Menü, klicken Sie auf Erlaube eine andere App (unter der Liste von Zulässige Apps und Funktionen).
Hinweis: Wenn die Erlaube eine andere App Schaltfläche ist ausgegraut, klicken Sie auf Einstellungen ändern Schaltfläche oben und akzeptieren Sie die UAC (User Account Prompt). Danach wird die Schaltfläche verfügbar. - Von dem Fügen Sie eine App hinzu Menü, klicken Sie auf Durchsuche und navigieren Sie zum folgenden Ort, wählen Sie hamachi-2.exe und klicken Sie auf Öffnen:
C: \ Programme (x86) \ LogMeIn Hamachi \ x64
Hinweis: Wenn Sie eine 32-Bit-Windows-Version verwenden, navigieren Sie stattdessen hier und wählen Sie hamachi-2-ui.exe und klicken Sie auf Öffnen:
C: \ Programme (x86) \ LogMeIn Hamachi
- Wenn in der ausgewählten App die Hamachi Client Tunneling Engine angezeigt wird, klicken Sie auf Hinzufügen um die ausführbare Hauptdatei von Hamachi zur Ausnahmeliste hinzuzufügen.
- Stellen Sie sicher, dass die Änderungen gespeichert sind, starten Sie Ihren Computer neu und prüfen Sie, ob das Problem behoben wurde, sobald die nächste Startsequenz abgeschlossen ist.
Wenn Sie immer noch auf das stoßen"Eingehender Datenverkehr blockiert, Firewall-Einstellungen überprüfen" Fehler beim Versuch, Hamachi zu verwenden (oder diese Methode war nicht anwendbar), fahren Sie mit der nächsten Methode fort.
Methode 3: Erstellen einer neuen Eingangsregel für Hamachi
Wenn die ersten beiden oben genannten Methoden das Problem nicht gelöst haben"Eingehender Datenverkehr blockiert, Firewall-Einstellungen überprüfen" Wenn Sie eine Windows-Firewall verwenden, sollten Sie in der Lage sein, das Problem zu beheben, indem Sie eine neue eingehende Regel für Hamachi einrichten. Dieses Verfahren ist etwas fortgeschrittener als die ersten beiden, aber Sie sollten in der Lage sein, die Arbeit zu erledigen, wenn Sie die Anweisungen sorgfältig befolgen.
Mehrere betroffene Benutzer, bei denen dieses Problem ebenfalls aufgetreten ist, haben gemeldet, dass sie das Problem durch Erstellen einer neuen eingehenden Regel behoben haben, mit der Hamachi von der Liste der verwalteten Elemente ausgeschlossen wurde.
Hier ist eine Kurzanleitung zum Erstellen einer neuen Eingangsregel für Hamachi:
- Drücken Sie Windows-Taste + R. um ein Dialogfeld "Ausführen" zu öffnen. Geben Sie dann ein "Firewall.cpl" und drücke Eingeben das öffnen Windows Defender Firewall Fenster.
- Klicken Sie im Menü "Windows Defender-Firewall" auf Erweiterte Einstellungen über das vertikale Menü im linken Bereich des Bildschirms, um auf die erweiterten Sicherheitsoptionen der Windows-Firewall zuzugreifen.
- Wenn Sie sich in der Windows Defender Firewall mit erweiterter Sicherheit Fenster, klicken Sie auf Eingehende Regeln aus dem vertikalen Menü auf der linken Seite.
- Gehen Sie als nächstes zum rechten Bereich des Bildschirms und klicken Sie auf Neue Regel (unter Aktionen).
- In der Assistent für neue eingehende RegelnStellen Sie sicher, dass die Regeltyp ist eingestellt auf Programmund klicken Sie auf Nächster um zum nächsten Menü zu gelangen.
- Sobald Sie an der Programm Schritt, wählen Sie den zugeordneten Schalter aus Dieser Programmpfad und klicken Sie auf Durchsuche.
- Verwenden Sie dann die Öffnen Fenster, um zum folgenden Ort zu navigieren, wählen Sie hamachi-2.exe und klicken Sie auf Öffnen:
C: \ Programme (x86) \ LogMeIn Hamachi \ x64
Hinweis: Wenn Sie eine 32-Bit-Windows-Version verwenden, navigieren Sie stattdessen hier und wählen Sie hamachi-2-ui.exe und klicken Sie auf Öffnen:
C: \ Programme (x86) \ LogMeIn Hamachi
- Sobald die richtige ausführbare Datei ausgewählt ist, kehren Sie zu zurück Assistent für neue eingehende Regeln noch einmal und klicken Nächster.
- Auf der AktionSchritt, stellen Sie sicher, dass der Umschalter zugeordnet ist Verbindung zulassen aktiviert ist und klicken Nächster Noch einmal.
- Stellen Sie sicher, dass die Regel für gilt Domain, privat und öffentlich Aktivieren Sie die entsprechenden Kontrollkästchen und klicken Sie auf Nächster.
- Nennen Sie Ihre neue Regel etwas Andeutendes "Hamachi Tunneling" und klicken Sie auf Fertig die Regel durchzusetzen.
- Starten Sie Ihren Computer neu und prüfen Sie, ob das Problem behoben ist, sobald die nächste Startsequenz abgeschlossen ist.
Wenn Sie das noch sehen"Eingehender Datenverkehr blockiert, Firewall-Einstellungen überprüfen" Fehler oder dieses Update war nicht anwendbar. Fahren Sie mit der folgenden Methode fort.
Methode 4: Manuelles Installieren des LogMeIn Hamachi-Treibers
Es ist auch möglich, dass Sie auf das Problem stoßen, weil der Haupttreiber von LogMeIn Hamachi, der die eingehende Verbindung verarbeiten soll, nicht korrekt installiert wurde. Mehrere betroffene Benutzer haben gemeldet, dass das Problem behoben wurde, nachdem sie den Geräte-Manager verwendet hatten, um den erforderlichen Treiber manuell über die INI-Datei zu installieren.
Obwohl dies nach einem technischen Verfahren klingt, ist es recht einfach, wenn Sie die Anweisungen genau befolgen. Folgendes müssen Sie tun:
- Drücken Sie Windows-Taste + R. zu öffnen a Lauf Dialogbox. Geben Sie dann ein "Devmgmt.msc" und drücke Eingeben um den Geräte-Manager zu öffnen. Wenn Sie von der aufgefordert werden UAC (Benutzerkontensteuerung), klicken Ja Administratorrechte zu gewähren.
- Innerhalb Gerätemanager, klicke auf Aktionen Klicken Sie in der Multifunktionsleiste oben auf Fügen Sie ältere Hardware hinzu aus dem Kontextmenü.
- In der Hardware hinzufügen Assistent, klicken Sie auf Nächster Wählen Sie an der ersten Eingabeaufforderung den zugeordneten Umschalter aus Installieren Sie die Hardware, die ich manuell aus einer Liste auswähle (Erweitert).und klicken Sie auf Nächster Noch einmal.
- Aus der Liste von Gängige Hardwaretypen Fenster, scrollen Sie nach unten zu Netzwerkadapter und doppelklicken Sie darauf.
- Wenn Sie zum nächsten Bildschirm gelangen, klicken Sie auf Festplattenschaltfläche haben im linken Bereich des Bildschirms.
- In der Von der Festplatte installieren Klicken Sie im Fenster auf Durchsuche Klicken Sie auf die Schaltfläche, navigieren Sie zum folgenden Ort und wählen Sie hamachi.inf und klicken Sie auf Öffnen. Dann klick OK um den INI-Treiber im Geräte-Manager zu laden.
- Wenn Sie zum zurückkehren Hardware hinzufügen Fenster, klicken Sie Nächster Noch einmal.
- Klicken Nächster Starten Sie die Hamachi-Treiberinstallation und befolgen Sie die Anweisungen auf dem Bildschirm, um die Installation abzuschließen.
- Starten Sie nach Abschluss der Installation Ihren Computer neu und prüfen Sie, ob das Problem behoben ist, sobald die nächste Startsequenz abgeschlossen ist.