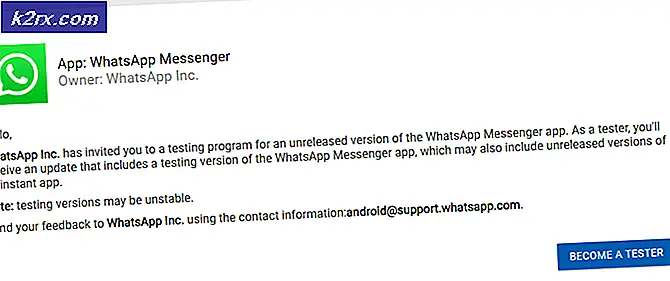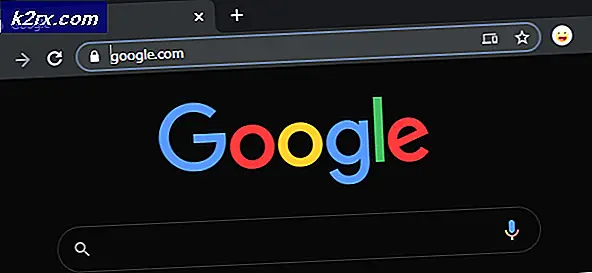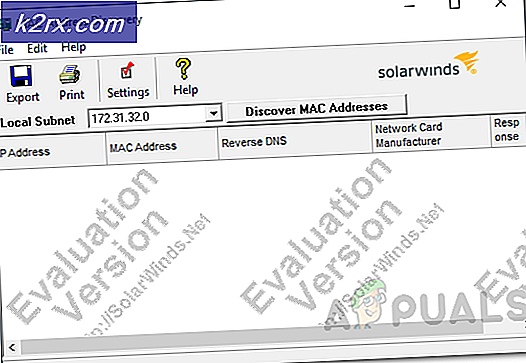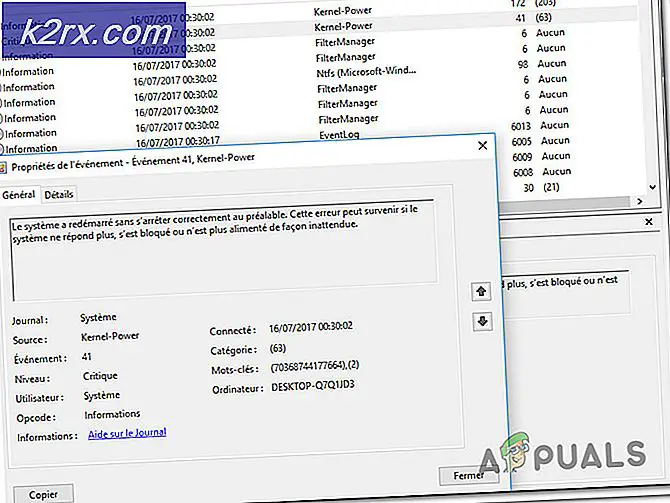Wie verstecke ich bestimmte Laufwerke im Datei-Explorer unter Windows 10?
Das Windows-Betriebssystem bietet eine Funktion, mit der Benutzer Dateien und Ordner auf ihrem System ausblenden können. Das Ausblenden einer großen Anzahl von Dateien nimmt viel Zeit in Anspruch und ist immer noch ein gängiger Prozess, den jeder Benutzer kennt. Wenn der Benutzer eine große Anzahl von Dateien auf einem Laufwerk ausblenden möchte, ist es besser, das gesamte Laufwerk vollständig auszublenden. Die meisten Benutzer kennen keine versteckten Laufwerke im System. Sie versuchen, versteckte Dateien und Ordner zu überprüfen, jedoch keine Laufwerke. In diesem Artikel zeigen wir alle möglichen Methoden, mit denen Sie die Laufwerke in Ihrem Datei-Explorer ausblenden können.
Ausblenden bestimmter Laufwerke in meinem Computer
Es gibt mehrere Gründe, warum ein Benutzer ein Laufwerk vor anderen Benutzern verbergen möchte. Dies kann auf personenbezogene Daten oder einen Teil der Kindersicherung zurückzuführen sein. Die meisten Benutzer kennen keine anderen Zugriffslaufwerke als einen Doppelklick auf das Symbol im Datei-Explorer. Es gibt verschiedene Methoden, mit denen Sie bestimmte Laufwerke auf Ihrem System ausblenden können. Dadurch wird der Zugriff auf die Laufwerke nicht eingeschränkt, sondern nur das Symbol im Datei-Explorer ausgeblendet. Benutzer können weiterhin auf die versteckten Laufwerke zugreifen, indem sie eine andere mögliche Methode für den Zugriff auf Laufwerke verwenden.
Methode 1: Ausblenden von Laufwerken über die Datenträgerverwaltung
Die Datenträgerverwaltung ist ein Windows-Dienstprogramm, mit dem Sie Laufwerke anzeigen und verwalten können. Es wird verwendet, um neue Laufwerke einzurichten und die vorhandenen Laufwerke zu erweitern oder zu verkleinern. Es bietet auch Optionen zum Ändern von Laufwerksbuchstaben. Durch Entfernen des Laufwerksbuchstabens können Sie das Laufwerk im Datei-Explorer ausblenden. Auf das Laufwerk kann jedoch weiterhin mit anderen Methoden zugegriffen werden. Sie können auch die Einhängepunktoption verwenden und den Ordner zu einem versteckten Element machen.
- Drücken Sie die Windows + R. Schlüssel zusammen, um a zu öffnen Lauf Dialog. Geben Sie dann „diskmgmt.msc”Darin und drücken Sie die Eingeben Schlüssel zum Öffnen der Datenträgerverwaltung.
- Klicken Sie nun mit der rechten Maustaste auf das Laufwerk, das Sie im Datei-Explorer ausblenden möchten, und wählen Sie "Laufwerksbuchstaben und -pfade ändern" Möglichkeit.
- Klick auf das Entfernen Schaltfläche zum Löschen des Laufwerksbuchstabens.
- Zur Bestätigung klicken Sie auf Ja Taste. Dadurch wird der Buchstabe vom Laufwerk entfernt und im Datei-Explorer nicht mehr angezeigt.
- Zu Ausblenden die Fahrt, gehen Sie zum Laufwerksbuchstaben und -pfade ändern Option wieder. Klick auf das Hinzufügen Klicken Sie auf die Schaltfläche, wählen Sie das Laufwerk aus und klicken Sie auf OK Taste. Dadurch wird das Laufwerk wieder in Ihren Datei-Explorer zurückgeführt.
Methode 2: Ausblenden von Laufwerken über den lokalen Gruppenrichtlinien-Editor
Die lokale Gruppenrichtlinie ist eine Windows-Funktion, mit der Benutzer das Windows-Betriebssystem verwalten und konfigurieren können. Dieses Tool kann sowohl für Privatanwender als auch für Netzwerkadministratoren nützlich sein. Es gibt viele Einstellungen im Gruppenrichtlinien-Editor, die mit der Systemsteuerung und der Einstellungen-App nicht möglich sind.
Wenn Sie die Windows Home Edition verwenden, dann überspringen Diese Methode, da der lokale Gruppenrichtlinien-Editor in den Windows Home-Editionen nicht verfügbar ist.
Hinweis: Die Einstellung für den lokalen Gruppenrichtlinien-Editor verfügt nur über eingeschränkte Optionen zum Ausblenden von Laufwerken. Benutzer können den Laufwerksbuchstaben bei dieser Methode nicht manuell hinzufügen, um ihn auszublenden.
- Drücken Sie die Windows + R. Tasten auf Ihrer Tastatur zum Öffnen der Lauf Dialog. Geben Sie nun „gpedit.msc”Und drücken Sie die Eingeben Schlüssel, es wird die öffnen Lokaler Gruppenrichtlinien-Editor. Wenn die Eingabeaufforderung Benutzerkontensteuerung angezeigt wird, klicken Sie auf Ja Taste.
- Navigieren Sie in der Kategorie Benutzer des Gruppenrichtlinien-Editors zu der folgenden Einstellung:
Benutzerkonfiguration \ Administrative Vorlagen \ Windows-Komponenten \ Datei-Explorer \
- Doppelklicken Sie auf die Einstellung „Blenden Sie diese angegebenen Laufwerke im Arbeitsplatz aus”Und es wird in einem anderen Fenster geöffnet. Ändern Sie nun die Umschaltoption von Nicht konfiguriert zu aktiviert. Klicken Sie auf das Dropdown-Menü und wählen Sie eine der aufgelisteten Optionen, um die Laufwerke auszublenden.
- Drücke den Bewerben / Ok Klicken Sie auf die Schaltfläche, um die Änderungen in Ihrem Gruppenrichtlinien-Editor zu speichern. Jetzt werden die ausgewählten Laufwerke vor dem Arbeitsplatz (Datei-Explorer) ausgeblendet.
- Zu Ausblenden Wenn die Laufwerke wieder zurück sind, ändern Sie einfach die Umschaltoption in Schritt 3 zurück zu Nicht konfiguriert oder Deaktiviert Möglichkeit.
Methode 3: Ausblenden von Laufwerken über den Registrierungseditor
Die Windows-Registrierung ist eine hierarchische Datenbank im Windows-Betriebssystem, in der Einstellungen auf niedriger Ebene gespeichert sind. Im Gegensatz zum Gruppenrichtlinien-Editor stehen im Registrierungseditor standardmäßig nicht alle Einstellungen zur Verfügung. Die Benutzer müssen den fehlenden Schlüssel / Wert manuell selbst erstellen. Es wird immer empfohlen, eine Sicherungskopie der Registrierung zu erstellen, bevor Sie Änderungen vornehmen, da eine falsche Änderung Probleme für das Betriebssystem verursachen kann.
Hinweis: Sie können den Wert sowohl für den aktuellen Benutzer (HKEY_CURRENT_USER) als auch für alle Benutzer (HKEY_LOCAL_MACHINE) hinzufügen. Der Weg wird der gleiche sein, aber der Bienenstock wird anders sein.
- Halte das Windows Taste und drücken R. auf Ihrer Tastatur, um a zu öffnen Lauf Dialog. Geben Sie im Feld Ausführen “regedit”Und drücken Sie die Eingeben Schlüssel, es wird die öffnen Registierungseditor. Das UAC (Benutzerkontensteuerung) Die Eingabeaufforderung wird angezeigt. Wählen Sie dann die Ja Option dafür.
- Navigieren Sie in der Benutzerstruktur des Registrierungseditors zum folgenden Schlüssel:
HKEY_CURRENT_USER \ Software \ Microsoft \ Windows \ CurrentVersion \ Policies \ Explorer
- In dem Forscher Taste, Rechtsklick und wählen Neu> DWORD (32-Bit) Wert Möglichkeit. Nennen Sie den Wert als NoDrives und drücken Sie die Eingeben Schlüssel.
- Doppelklicken Sie auf NoDrives Wert, ändern Sie die Messwert, und Base des Wertes zu Dezimal.
Hinweis: Im Screenshot verstecken wir das Laufwerk C.
- Für die Wertdaten können Sie diese verwenden Dezimal Zahlen als Referenz zum Ausblenden bestimmter Laufwerke: EIN: 1, B.: 2, C.: 4, D.: 8, E.: 16, F.: 32, G: 64, H.: 128, ich: 256, J.: 512, K.: 1024, L.: 2048, M.: 4096, N.: 8192, Ö: 16384, P.: 32768, Q.: 65536, R.: 131072, S.: 262144, T.: 524288, U.: 1048576, V.: 2097152, W.: 4194304, X.: 8388608, Y.: 16777216, Z.: 33554432, ALLE: 67108863.
- Um diesem Wert mehrere Laufwerke hinzuzufügen, können Sie eine erhalten Summe der Werte. Laufwerk ausblenden D. und F. wird einen Dezimalwert von haben 40.
- Stellen Sie sicher, dass alle Konfigurationen im Registrierungseditor vorgenommen wurden neu starten den Computer, um die Änderungen in Ihrem System zu sehen.
- Zu Ausblenden Wenn die Laufwerke zurückgesetzt werden, geben Sie einfach die Wertdaten ein 0 oder Löschen Sie den Wert aus dem Registrierungseditor.
Methode 4: Ausblenden von Laufwerken über die Eingabeaufforderung
Die Eingabeaufforderung ist der Standardbefehlszeileninterpreter für das Windows-Betriebssystem. Es kann verwendet werden, um erweiterte Verwaltungsfunktionen im System auszuführen. Diese Methode ähnelt der Datenträgerverwaltungsmethode und entfernt auch den Laufwerksbuchstaben. Für diese Methode sind einige Befehle des Benutzers erforderlich, um das Laufwerk vor dem Datei-Explorer auszublenden.
- Suchen nach CMD Klicken Sie in der Windows-Suchfunktion mit der rechten Maustaste darauf und wählen Sie Als Administrator ausführen. Klick auf das Ja Taste für UAC (Benutzerkontensteuerung) prompt.
- Geben Sie den Befehl „Diskpart”In CMD und drücken Sie die Eingeben Schlüssel.
- Um nun alle Volumes aufzulisten, geben Sie “Listenvolumen”Und drücken Sie die Eingeben Schlüssel.
- Wählen Sie die Lautstärke aus, indem Sie “Wählen Sie Band 6”In CMD. Die Datenträgernummer ist für Sie unterschiedlich, je nachdem, welches Laufwerk Sie verstecken.
- Geben Sie nun den Befehl „entfernen" und drücke Eingeben um den Buchstaben vom Laufwerk zu entfernen.
- Wenn du möchtest Ausblenden Geben Sie auf dem Laufwerk einfach den Befehl „zuordnen" nach dem Schritt 4 und es wird das Laufwerk zurückbringen.
Methode 5: Ausblenden von Laufwerken durch den EaseUS Partition Master
Der Partitionsmanager wird von einem Administrator verwendet, um Partitionen auf Ihrem System zu erstellen, zu löschen oder deren Größe zu ändern. Im Internet sind viele Partitionsmanager von Drittanbietern verfügbar. Jeder Partitionsmanager verfügt über unterschiedliche Funktionen und Zuverlässigkeit. Bei dieser Methode verwenden wir den EaseUS Partition Master, um dies zu demonstrieren. Sie können jedoch einen der von Ihnen bevorzugten Partitionsmanager herunterladen.
- Öffnen Sie Ihren Browser und gehen Sie zur EaseUS Partition Master-Seite zu herunterladen es. Installieren Befolgen Sie dazu die Anweisungen auf Ihrem System.
- Öffnen Sie nun die EaseUS Partition MasterKlicken Sie mit der rechten Maustaste auf das Laufwerk, das Sie ausblenden möchten, und wählen Sie das aus Ausblenden Option im Kontextmenü. Drücke den OK Schaltfläche im Bestätigungsdialog.
- Klick auf das Operation ausführen Klicken Sie auf die Schaltfläche und klicken Sie dann auf Anwenden Taste, um den anstehenden Vorgang zu starten. Sobald der Fortschritt abgeschlossen ist, wird der Laufwerksbuchstabe entfernt und im Datei-Explorer ausgeblendet.
- Zu Ausblenden Klicken Sie einfach mit der rechten Maustaste auf Fahrt in dem EaseUS Partition Master und wählen Sie die Ausblenden Möglichkeit. Dann folgen Sie wieder dem Bestätigung und ausführen Schritte, um das Laufwerk mit einem Laufwerksbuchstaben in Ihren Datei-Explorer zurückzubringen.