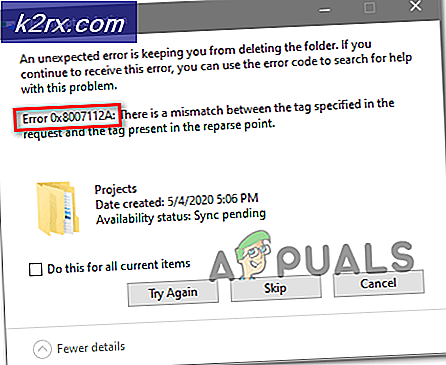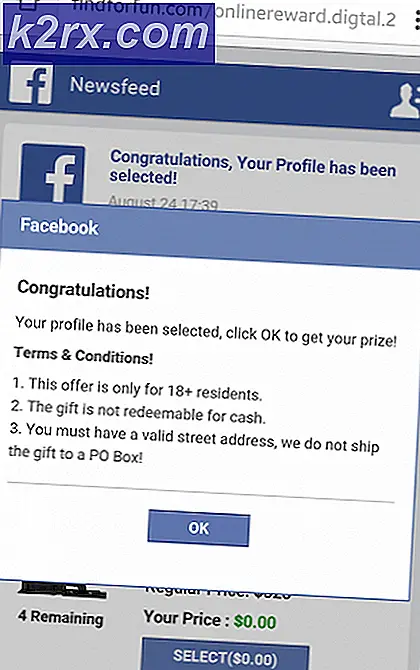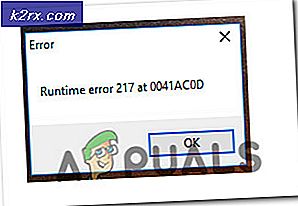Wie behebe ich, dass Windows Fensterpositionen und -größen nicht merkt?
Das Windows-Betriebssystem von Microsoft ist bekannt für seine ungewöhnlichen Fehler. Das Problem, dass Fensterpositionen und -größen nicht gespeichert werden, scheint jedoch (in den meisten Fällen) eher ein Problem der Benutzererfahrung zu sein als ein eindeutiger Fehler. Personen, die Windows bei der Arbeit sehr häufig verwenden, öffnen und schließen im Allgemeinen mehrere Fenster (oder Registerkarten) gleichzeitig. Sie möchten, dass Windows sich die Abmessungen und Positionen merkt, die sie für ein bestimmtes Fenster ausgewählt haben, damit sie es beim erneuten Öffnen des Fensters nicht noch einmal wiederholen müssen. Wenn sie jedoch ein Fenster erneut öffnen (oder ein neues öffnen), wird es nicht so angezeigt, wie sie es möchten.
Was verursacht Probleme mit der Fenstergröße und der Positionierung?
Wir werden nun kurz einige der Ursachen für dieses Problem auflisten:
Wie werden Größen- und Positionsänderungen in Windows 7 und 10 gespeichert?
Erstens ist ein Benutzer, anstatt sich dessen als Problem vorzustellen, besser in der Lage, es zu seinem Vorteil zu verwenden, wenn er weiß, wie sich Windows an seine Größen- und Positionseinstellungen erinnert. Schauen wir uns also an, wie Windows dies verwaltet. Dies ist die Regel:
“Windows 7 und 10 speichern das zuletzt geschlossene Fenster (eines einzelnen Programms) als globale Position.”
Vereinfachen wir, was das bedeutet. Grundsätzlich bedeutet dies, dass jedes Fenster, das Sie zuletzt geschlossen haben, die Größe und Position, die Sie dafür ausgewählt haben, für das nächste Fenster verwendet wird, das Sie öffnen. Nehmen wir ein Beispiel. Sie haben beispielsweise einen Ordner mit dem Namen "Altes Fenster" geöffnet und wie folgt rechts positioniert:
Wenn Sie es nun schließen (oder nicht) und hier einen neuen Ordner mit dem Namen "Neues Fenster" öffnen, wird es automatisch als "Altes Fenster" positioniert und in der Größe geändert:
Wenn Sie dies berücksichtigen, wissen Sie genau, wann Windows die Größenänderung / Neupositionierung vornimmt und wann nicht.
Es gibt einen wichtigen Punkt zu beachten. Der Erinnerungsteil funktioniert nur für einen bestimmten Programmtyp. Wenn Sie beispielsweise ein Fenster des Datei-Explorers schließen und ein neues Fenster mit Fotos öffnen, ist die automatische Positionierung und Größenänderung für das Foto-Fenster und das Datei-Explorer-Fenster nicht gleich, da beide Fenster unterschiedliche Programme enthalten.
So funktionieren Dimensionierung und Positionierung für Fenster. Wenn sich Ihr Windows nicht einmal an die Größe des zuletzt geschlossenen Fensters erinnert, bedeutet dies, dass ein Problem behoben werden muss. Schauen wir uns einige der möglichen Lösungen an, die Sie ausprobieren können.
Methode 1: Kaskadierung
Kaskadierung ist eine mögliche Lösung für das Problem. Befolgen Sie die folgenden Schritte:
- Zuerst, Neu starten dein Computer. Dies ist ein optionaler Schritt, der jedoch in einigen Fällen hilfreich sein kann.
- Öffnen Sie jetzt eine Fenster(wie der Datei-Explorer), an welche Größe und Position Sie sich erinnern möchten.
- Klicken Sie mit der rechten Maustaste auf Taskleiste (die Leiste am unteren Bildschirmrand).
- Wählen Sie das Kaskaden Fenster Option (im Fall von Windows 10).
- Dadurch wird die Größe des Fensters auf eine vordefinierte Größe geändert. Danach können Sie das Fenster auf die gewünschte Größe und Position erweitern. Dann schließen Sie es. Es sollte sich beim nächsten Öffnen bis zu dieser Größe und Position öffnen.
Methode 2: Starten von Windows im abgesicherten Modus und Reproduzieren des Problems
Wenn Sie immer noch auf das Problem stoßen, dass Windows sich nicht an Fenstergrößen und -positionen erinnert (auch nicht für das zuletzt geschlossene Fenster), können Sie versuchen, Windows im abgesicherten Modus zu starten:
Die Schritte zum Starten von Windows 10 im abgesicherten Modus sind nachstehend aufgeführt:
- Drücke den Windows Schaltfläche in der unteren linken Ecke.
- Klicken Sie nun auf Leistung Taste.
- Halten Sie die Taste gedrückt Verschiebung Taste und klicken Neu starten.
- Wählen Sie nun die Fehlerbehebung Option und danach Fortgeschrittene Optionen.
- Wählen Sie nun in den erweiterten Optionen Starteinstellungen und klicken Sie dann auf Neu starten Taste.
- Beim Neustart werden verschiedene Optionen angezeigt. Drücken Sie F4 um Windows im abgesicherten Modus zu starten.
Einmal booten Sie Ihr Windows im abgesicherten Modus. Überprüfen Sie, ob das Problem weiterhin besteht.
- Das ist offen a Dateimanager Fenster.
- Positionieren Sie es neu auf dem Recht Seite und vielleicht die Größe ändern.
- Schließe das Fenster.
- Öffnen Sie es erneut.
- Wenn das Fenster nicht auf dem angezeigt wird Recht mit geänderter Größe. Dann besteht das Problem weiterhin.
Wenn das Problem durch Booten behoben wurde, ist es sehr wahrscheinlich, dass installierte Software Ihre Windows-Einstellungen beeinträchtigt. Sie können auch versuchen, einen Virenscan durchzuführen, um das Problem zu identifizieren.
Methode 3: Verwenden von Lösungen von Drittanbietern
Wenn keine der oben genannten Lösungen funktioniert. Dann könnten Sie immer Lösungen von Drittanbietern verwenden, wie z WinSize2 Dies kann Ihnen beim Ändern der Größe und beim Verschieben von Fenstern für mehrere Fenster gleichzeitig helfen. WinSize2 ist eine kostenlose Lösung für alle Windows-Versionen (wie auf der Website angegeben). Mit WinSize2 können Sie sich Änderungen der Fenstergröße und -position für jedes geöffnete Fenster unabhängig von Typ und Öffnungsreihenfolge merken. Wie macht es das?
WinSize2 identifiziert eine bestimmte Fensterposition und ihre Größe, indem es sich an ihre erinnert Titel. Jedes Mal, wenn ein Benutzer ein Fenster öffnet, ordnet WinSize2 den Titel dem internen Datensatz der in der Software gespeicherten Titel zu.
Installation:
- Laden Sie zunächst WinSize2 herunter Hier.
- Entpacken Sie nach dem Herunterladen die Datei mit dem Namen „WinSize2_2.38.04.zip”, Die wahrscheinlich in Ihrem Download-Ordner abgelegt wird.
- Der nächste Schritt wäre zu laufen “WinSize2_Update.exe”Und folgen Sie den Anweisungen, um die Software zu installieren. Das Programm wird bei der Installation im Hintergrund ausgeführt.
Verwendung:
Ein besonderer Hotkey Strg + Alt + Z. verwaltet alle Aktivitäten von WinSize2. Durch 1-, 2- oder 3-maliges Drücken des Hotkeys werden die folgenden Funktionen aufgerufen:
- Einmal können Sie die Position und Größe eines Fensters speichern oder überschreiben.
- Sie können den Listeneintrag für ein Fenster, das Sie gespeichert haben, zweimal löschen, um es zu speichern.
- Dreimal können Sie die speziellen Parameter ändern, um Optionen für jeden Titel in der Liste von WinSize2 festzulegen.
Weitere Details zu WinSize2 finden Sie hier. Nach dem Herunterladen der Software steht auch ein Handbuch zur Verfügung.
Ein weiteres bekanntes Programm, das Sie verwenden können, ist Fenstermanager durch DeskSoft. Es ist nicht kostenlos, aber Sie können es für eine 30-tägige kostenlose Testversion verwenden.