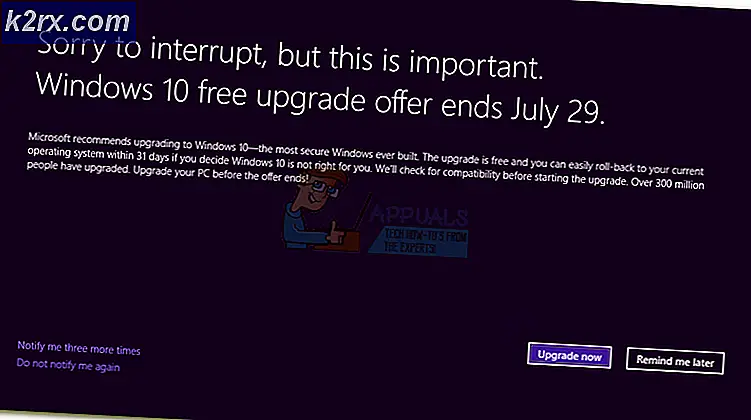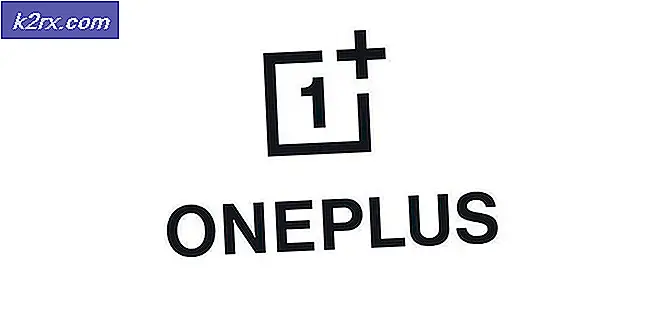Fix: Kann nicht geöffnet werden, weil es von einem unbekannten Entwickler stammt
MacOS ist ein hochentwickeltes Betriebssystem mit einem hohen Maß an Sicherheit. Standardmäßig können Sie keine Anwendungen von unbekannten Entwicklern installieren. Neben den vielen bösartigen Apps, die in der Kategorie "nicht identifizierte Entwickler-Apps" zu finden sind, gibt es jedoch viele hochwertige Apps. Die Wahrscheinlichkeit ist also, dass Sie früher oder später einige Apps von unbekannten Entwicklern auf Ihrem Mac installieren müssen. Versteh mich nicht falsch hier. Ich möchte dich nicht davon überzeugen, Apps von unbekannten Entwicklern zu verwenden. Wenn Sie dies jedoch jemals tun möchten, finden Sie hier alle Schritte zum Ausführen einer Anwendung, die nicht geöffnet werden kann, da sie von einem unbekannten Entwickler auf Ihrem Mac mit MacOS ausgeführt wird.
Die in diesem Artikel aufgelistete Lösung funktioniert auf den meisten MacOS einschließlich High Sierra.
Erlaube eine einzelne App von nicht definierten Entwicklern
Wenn Sie nur eine bestimmte App von einem nicht definierten Entwickler installieren möchten, müssen Sie die folgenden Schritte ausführen.
- Halten Sie die Strg - Taste gedrückt und klicken Sie mit der linken Maustaste auf das App - Symbol . Wählen Sie nun Öffnen aus dem Kontextmenü.
- Es erscheint ein Popup-Fenster, in dem Sie aufgefordert werden, die Aktion zu bestätigen. Klicken Sie auf Öffnen, um fortzufahren.
Jetzt wird Ihre App wie gewohnt installiert. Dieses Verfahren ermöglicht jedoch nur die Installation der aktuellen App. Jede App eines nicht definierten Entwicklers, die Sie in Zukunft ausführen möchten, wird abgelehnt. Um alle zukünftigen Installationen zu erlauben, sehen Sie sich den folgenden Abschnitt an.
Erlaube alle Apps von nicht definierten Entwicklern
Wenn Sie sich der Risiken und Vorteile bewusst sind und alle Apps von undefinierten Entwicklern ausführen möchten, sollten Sie die folgenden Schritte ausführen.
PRO TIPP: Wenn das Problem bei Ihrem Computer oder Laptop / Notebook auftritt, sollten Sie versuchen, die Reimage Plus Software zu verwenden, die die Repositories durchsuchen und beschädigte und fehlende Dateien ersetzen kann. Dies funktioniert in den meisten Fällen, in denen das Problem aufgrund einer Systembeschädigung auftritt. Sie können Reimage Plus herunterladen, indem Sie hier klicken- Klicken Sie auf das Apple- Logo in Ihrer Mac-Menüleiste. Wählen Sie nun Systemeinstellungen aus dem Popup-Menü.
- Suchen Sie im Fenster Systemeinstellungen nach Sicherheit und Einstellungen . Jetzt doppelklicken Sie darauf, um die App zu starten.
- Klicken Sie auf die Registerkarte Allgemein oben im Fenster Sicherheit und Datenschutz.
- Klicken Sie auf das Schlosssymbol in der unteren linken Ecke des Fensters.
- Geben Sie Ihren Benutzernamen und Ihr Passwort ein und klicken Sie auf " Entsperren" . Dadurch können Sie die Optionen in diesem Fenster bearbeiten.
- Im Abschnitt Anwendungen herunterladen von: Wählen Sie Überall . Dies ermöglicht die Installation von Anwendungen aus allen Quellen.
- Nun erscheint ein Popup-Fenster, in dem Sie aufgefordert werden, Ihre Aktion zu bestätigen. Klicken Sie auf die Schaltfläche Von überall zulassen .
Nachdem Sie diesen Vorgang abgeschlossen haben, können Sie jede App von undefinierten Entwicklern auf Ihrem Mac OS X Mountain Lion ohne weitere Anpassungen installieren.
Stellen Sie die Sicherheitsänderungen wieder her
Wenn Sie aus irgendeinem Grund die Änderungen rückgängig machen möchten und Sie verhindern möchten, dass Apps von undefinierten Entwicklern erneut installiert werden, können Sie dies ebenfalls tun. Um die Änderungen rückgängig zu machen, führen Sie alle Schritte aus dem vorherigen Abschnitt aus, aber wenn Sie zu Schritt 6 gelangen, anstatt "Von überall zulassen" auszuwählen, wählen Sie "Mac App Store" und identifizieren Sie die Entwickler. Wenn ein Popup-Fenster erscheint, bestätigen Sie Ihre Aktion und Sie sind fertig. Jetzt verhindert Ihr Mac OS Lion, dass Sie erneut Apps von undefinierten Entwicklern installieren.
Fühlen Sie sich frei, die Schritte zum Aktivieren / Deaktivieren dieser Funktion in Ihrem Mac OS Lion zu verwenden, und achten Sie immer auf die Risiken, die einige Apps von undefinierten Entwicklern haben könnten.
PRO TIPP: Wenn das Problem bei Ihrem Computer oder Laptop / Notebook auftritt, sollten Sie versuchen, die Reimage Plus Software zu verwenden, die die Repositories durchsuchen und beschädigte und fehlende Dateien ersetzen kann. Dies funktioniert in den meisten Fällen, in denen das Problem aufgrund einer Systembeschädigung auftritt. Sie können Reimage Plus herunterladen, indem Sie hier klicken