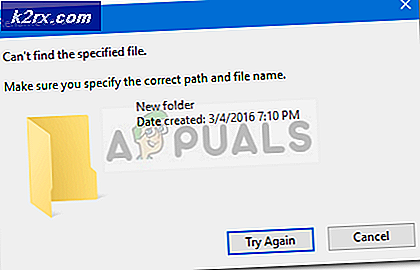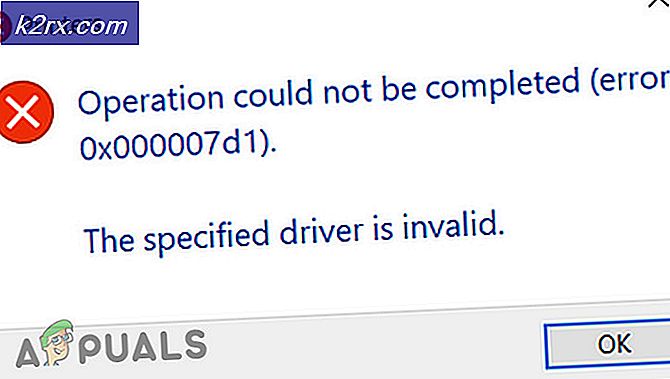Wie kann ich bestimmte Elemente der Systemsteuerung in Windows 10 ein- oder ausblenden?
Die Systemsteuerung ist eine Windows-Komponente, mit der Systemeinstellungen konfiguriert werden können. Die vorherigen Betriebssysteme verwenden das Bedienfeld weiterhin als Standardeinstellungskomponente ihres Systems. Die Elemente in der Systemsteuerung können jedoch für Standardbenutzer entsprechend angepasst werden. Ein Administrator kann alle Elemente der Systemsteuerung ausblenden und anzeigen. Dies ist der beste Weg, um einige Einstellungen verborgen zu halten, sodass die Benutzer sie nicht häufig ändern können. In diesem Artikel zeigen wir Ihnen Methoden, wie Sie Elemente der Systemsteuerung ausblenden oder anzeigen können.
Ausblenden / Anzeigen bestimmter Elemente der Systemsteuerung
Es gibt zwei Möglichkeiten, die Elemente der Systemsteuerung anzupassen. Eine besteht darin, die Liste der Elemente bereitzustellen, die Sie in der Systemsteuerung ausblenden möchten. Eine andere Möglichkeit besteht darin, nur die Liste der Elemente bereitzustellen, die Sie den Benutzern anzeigen möchten. Beide Methoden funktionieren ähnlich. Die Methode "Ausblenden" überschreibt jedoch die Methode "Nur anzeigen". Unten haben wir den lokalen Gruppenrichtlinien-Editor eingefügt, mit dem Benutzer die Richtlinieneinstellungen einfach bearbeiten können. Der lokale Gruppenrichtlinien-Editor ist in der Windows Home Edition jedoch nicht verfügbar. Daher haben wir auch die Registrierungseditor-Methode hinzugefügt. Sie können wählen, was für Sie geeignet ist. Wenn Sie den lokalen Gruppenrichtlinien-Editor verwenden, wird Ihr Registrierungseditor automatisch mit denselben Einstellungen aktualisiert.
Methode 1: Verwenden des lokalen Gruppenrichtlinien-Editors
Der lokale Gruppenrichtlinien-Editor ist ein Windows-Tool, mit dem der Administrator viele wichtige Einstellungen seines Computers konfigurieren kann. Im lokalen Gruppenrichtlinien-Editor gibt es zwei Kategorien: eine für die Computerkonfiguration und eine für die Benutzerkonfiguration. Die gesuchte Richtlinieneinstellung finden Sie in der Kategorie Benutzerkonfiguration.
Wichtig: Wenn beide die “Nur angegebene Elemente der Systemsteuerung anzeigen" und der "Ausgeblendete Elemente der Systemsteuerung ausblenden"Aktiviert sind, dann die"Nur angegebene Elemente der Systemsteuerung anzeigen”Politik wird ignoriert.
Wenn Sie mit Windows Home Edition arbeiten, dann überspringen diese Methode und verwenden Sie die Registry Editor-Methode.
Wenn Sie jedoch bereits einen Gruppenrichtlinien-Editor auf Ihrem System haben, befolgen Sie die folgende Anleitung:
- Drücken Sie die Windows + R. Schlüssel zusammen zu öffnen Lauf auf Ihrem System. Geben Sie dann „gpedit.msc”Und drücken Sie die Eingeben Schlüssel zum Öffnen der Lokaler Gruppenrichtlinien-Editor.
Hinweis: Wenn UAC (Benutzerkontensteuerung) Die Eingabeaufforderung wird angezeigt. Wählen Sie dann die Ja Möglichkeit. - Navigieren Sie zu der folgenden Einstellung in der Benutzer Konfiguration des lokalen Gruppenrichtlinien-Editors:
Benutzerkonfiguration \ Administrative Vorlagen \ Systemsteuerung
- Doppelklicken Sie auf “Ausgeblendete Elemente der Systemsteuerung ausblenden“. Es wird in einem neuen Fenster geöffnet und ändert dann die Umschaltoption von Nicht konfiguriert zu aktiviert.
- Klick auf das Show Schaltfläche und fügen Sie die Namen der Systemsteuerungselemente wie sie sind.
- Klick auf das Bewerben / Ok Schaltfläche, um die Änderungen zu speichern. Die Namen der in dieser Einstellung hinzugefügten Elemente werden in der Systemsteuerung ausgeblendet.
- Um jedoch nur bestimmte Elemente der Systemsteuerung anzuzeigen, navigieren Sie im lokalen Gruppenrichtlinien-Editor zu derselben Position und doppelklicken Sie auf „Nur angegebene Elemente der Systemsteuerung anzeigen“.
- Es wird in einem neuen Fenster geöffnet. Ändern Sie nun den Schalter von Nicht konfiguriert zu aktiviert.
- Dann klicken Sie auf die Show Taste und füge den Namen hinzu der Elemente, die Sie nur in der Systemsteuerung anzeigen möchten.
- Klick auf das Bewerben / Ok Schaltfläche zum Speichern von Änderungen. Dadurch werden nur die angegebenen Elemente in der Systemsteuerung angezeigt, die Sie der Liste hinzugefügt haben.
Methode 2: Verwenden des Registrierungseditors
Der Registrierungseditor ist eine Datenbank, in der viele wichtige Einstellungen für Ihr System gespeichert sind. Alle Einstellungen enthalten Einträge mit Informationen dazu. Sie können einen bestimmten Wert für die Einstellung erstellen, die Sie festlegen möchten. Meistens sind der Schlüssel und der Wert bereits vorhanden. Manchmal muss der Benutzer es jedoch manuell erstellen und dann die Wertdaten entsprechend einstellen. Wir werden zwei verschiedene Einstellungen erstellen; Eine dient zum Anzeigen bestimmter Elemente und die andere zum Ausblenden bestimmter Elemente in der Systemsteuerung. Führen Sie die folgenden Schritte aus, um zu überprüfen, wie es im Registrierungseditor funktioniert:
- Halte das Windows Taste und drücken R. a Lauf Dialog. Geben Sie dann „regedit”Und drücken Sie die Eingeben Schlüssel zum Öffnen der Registierungseditor. Stellen Sie sicher, dass Sie auswählen Ja zum UAC (Benutzerkontensteuerung) prompt.
- Navigieren Sie zu der folgenden Taste in der Registierungseditor:
HKEY_CURRENT_USER \ Software \ Microsoft \ Windows \ CurrentVersion \ Policies \ Explorer
- Erstellen Sie einen neuen Wert in der Forscher Klicken Sie mit der rechten Maustaste auf das rechte Fenster und wählen Sie Neu> DWORD (32-Bit) Wert und nenne es als “DisallowCpl“.
- Doppelklicken Sie auf DisallowCpl Wert und ändern Sie die Wertdaten in 1.
Hinweis: Messwert 1 ist für aktivieren und Wertdaten 0 ist für Deaktivieren der Wert. - Erstellen Sie nun einen weiteren Schlüssel unter Forscher und nenne es als “DisallowCpl“. Innerhalb dieses Schlüssels können Sie erstellen Zeichenfolgenwerte und fügen Sie den Namen der Systemsteuerungselemente in jeden der Werte ein. Auch der Name der Werte wird mit den Namen der Elemente identisch sein.
- Dies dient zum Ausblenden der Elemente der Systemsteuerung über den Registrierungseditor.
- Wenn Sie nur bestimmte Elemente der Systemsteuerung anzeigen möchten, können Sie unter dem einen weiteren Wert erstellen Forscher Schlüssel zuerst. Erstellen Sie einen Wert, indem Sie mit der rechten Maustaste auf den rechten Bereich klicken und dann auswählen Neu> DWORD (32-Bit) Wert und nenne es als “RestrictCpl“.
- Öffne das RestrictCpl Wert und ändern Sie die Wertdaten in 1.
- Erstellen Sie nun einen Schlüssel unter dem Forscher und nenne es als “RestrictCpl“. Innerhalb dieses Schlüssels können Sie mehrere erstellen Zeichenfolgenwerte Klicken Sie mit der rechten Maustaste auf den rechten Bereich und wählen Sie Neu> String. Benennen Sie die Werte mit denen Name der Artikel in der Systemsteuerung.
- Setzen Sie auch die Messwert das gleiche wie der Artikelname. Sie können sich eine Vorstellung machen, indem Sie sich den Screenshot ansehen.
- Stellen Sie sicher, dass neu starten den Computer, nachdem Sie Änderungen im Registrierungseditor vorgenommen haben. Nach dem Neustart des Computers werden alle Änderungen über diese Werte wirksam.