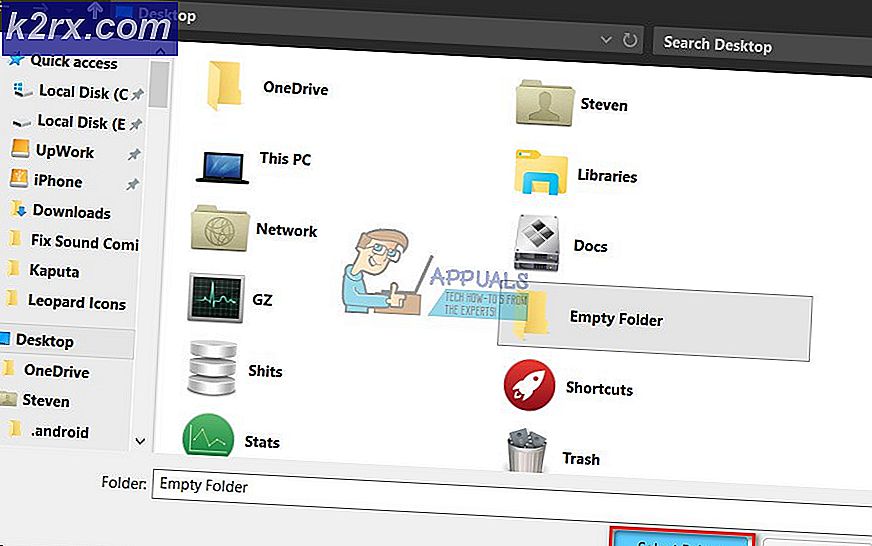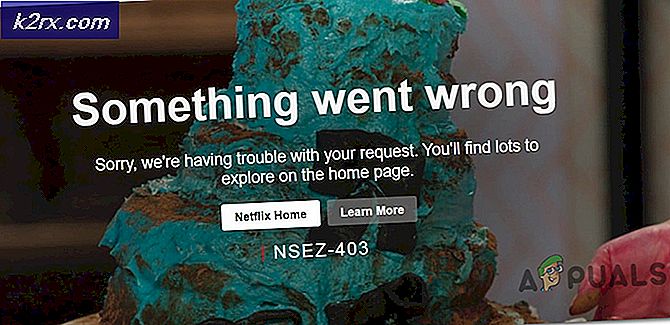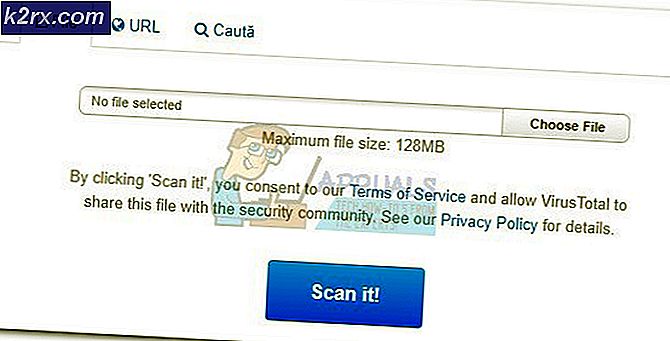UPDATE: Starten Sie Explorer.exe Process in Windows 10 neu
Explorer.exe ist ein universeller Prozess, der für alle Versionen des Windows-Betriebssystems verwandt wird. Explorer.exe ist der Windows-Prozess für die Windows Explorer-Anwendung - die Anwendung, die zum Durchsuchen von Dateien und Ordnern auf einem Windows-Betriebssystem verwendet wird. Manchmal muss das Windows Explorer-Dienstprogramm aktualisiert werden, und der effizienteste Weg besteht darin, den explorer.exe-Prozess einfach neu zu starten. Ein Neustart des explorer.exe-Prozesses kann durch eine Reihe von verschiedenen Methoden erreicht werden - und das ist für alle Versionen des Windows-Betriebssystems einschließlich Windows 10 der Fall.
Im Folgenden finden Sie die drei besten Methoden, mit denen Sie den explorer.exe-Prozess neu starten und Windows Explorer in Windows 10 aktualisieren können:
Methode 1: Starten Sie den explorer.exe-Prozess vom Task-Manager neu
Starten Sie den Task-Manager, indem Sie STRG + UMSCHALT + ESC drücken oder halten Sie die Windows-Taste und drücken Sie X und wählen Sie Task-Manager.
Navigieren Sie zur Registerkarte Prozesse des Task-Managers . Klicken Sie mit der rechten Maustaste auf eine der Registerkarten oben, und markieren Sie Prozessname (damit Sie den Dateinamen für den Prozess sehen können)
Als nächstes klicken Sie auf Windows Explorer, um es auszuwählen.
Klicken Sie dann mit der rechten Maustaste auf Windows Explorer und wählen Sie Neu starten.
Methode 2: Starten Sie den explorer.exe-Prozess vom Task-Manager neu
Halte die Windows-Taste gedrückt und drücke X. Wählen Sie Eingabeaufforderung (Administrator)
PRO TIPP: Wenn das Problem bei Ihrem Computer oder Laptop / Notebook auftritt, sollten Sie versuchen, die Reimage Plus Software zu verwenden, die die Repositories durchsuchen und beschädigte und fehlende Dateien ersetzen kann. Dies funktioniert in den meisten Fällen, in denen das Problem aufgrund einer Systembeschädigung auftritt. Sie können Reimage Plus herunterladen, indem Sie hier klickenGeben Sie Folgendes in die Eingabeaufforderung mit erhöhten Rechten ein und drücken Sie die Eingabetaste :
taskkill / f / im explorer.exe
Hinweis: Schließen Sie das Eingabeaufforderungsfenster nicht, wenn Sie den folgenden zweiten Befehl nicht ausgeführt haben.
Sobald der vorherige Befehl ausgeführt wurde, geben Sie Folgendes in die Eingabeaufforderung mit erhöhten Rechten ein und drücken Sie die Eingabetaste :
starte explorer.exe
Methode 3: Beenden Sie den explorer.exe-Prozess von der Taskleiste, und starten Sie es neu
Last but not least kann ein Windows 10-Benutzer den explorer.exe-Prozess auch neu starten, indem er es von der Taskleiste aus beendet und es anschließend im Task-Manager startet. Um dies zu tun, müssen Sie zuerst den explorer.exe-Prozess von der Taskleiste aus stoppen:
Halten Sie Strg + Umschalt gedrückt und klicken Sie mit der rechten Maustaste auf die Taskleiste.
Lassen Sie die Tasten Strg und Umschalt los, und klicken Sie im Kontextmenü auf Explorer beenden.
Und dann starten Sie es aus dem Task-Manager:
Starten Sie den Task-Manager durch Drücken von Strg + Umschalt + Esc oder halten Sie die Windows-Taste und drücken Sie X und wählen Sie Task-Manager.
Klicken Sie in der Symbolleiste oben im Task-Manager auf Datei
Klicken Sie im Kontextmenü auf Neue Aufgabe ausführen.
Typ explorer.exe in das Feld Öffnen und klicken Sie auf OK .
Beenden Sie den Task-Manager .
PRO TIPP: Wenn das Problem bei Ihrem Computer oder Laptop / Notebook auftritt, sollten Sie versuchen, die Reimage Plus Software zu verwenden, die die Repositories durchsuchen und beschädigte und fehlende Dateien ersetzen kann. Dies funktioniert in den meisten Fällen, in denen das Problem aufgrund einer Systembeschädigung auftritt. Sie können Reimage Plus herunterladen, indem Sie hier klicken