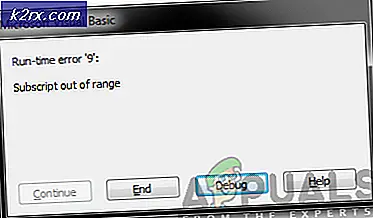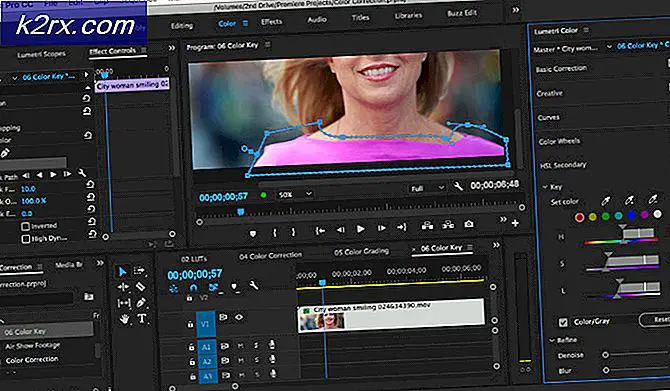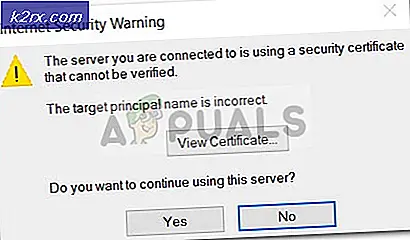Wie behebt man das Problem, dass TurboTax unter Windows nicht installiert wird?
TurboTax ist eine amerikanische Software zur Steuervorbereitung, die bereits in den 1980er Jahren entwickelt wurde. Seitdem hat es sich zum Werkzeug Nummer eins für diesen Zweck entwickelt und seine Benutzer sind im Allgemeinen zufrieden mit dem, was sie bei der Installation dieses Programms erhalten. Das ist, wenn der Installationsprozess ohne Probleme verläuft ...
Einige Benutzer gaben an, TurboTax nicht auf ihren Windows-Computern installieren zu können. Entweder wird eine Fehlermeldung angezeigt oder die Installation wird einfach an einem bestimmten Punkt gestoppt und danach werden keine Fortschritte erzielt. Wir konnten verschiedene Arbeitsmethoden zusammenstellen. Schauen Sie sich diese also unten an!
Was führt dazu, dass TurboTax unter Windows nicht installiert werden kann?
Die Installation von TurboTax sollte keine große Sache sein, aber der Installer scheitert oft an einigen Ursachen. Das beste Szenario ist das Dem Installationsprogramm fehlen lediglich Administratorrechte und es wird nicht installiert, bis Sie sie für die Datei Setup.exe bereitstellen. Gelegentlich müssen Sie möglicherweise Führen Sie es im Kompatibilitätsmodus aus für eine ältere Version von Windows.
Andernfalls, Ihr Antiviren-Tool reagiert möglicherweise und es muss schnell neu installiert werden! Stellen Sie sicher, dass Sie die unten stehende Schritt-für-Schritt-Methode ausprobieren!
Lösung 1: Führen Sie die Setup-Datei im Kompatibilitätsmodus und mit Administratorrechten aus
Das Bereitstellen von Administratorrechten für die Datei Setup.exe, die zum Installieren von TurboTax verwendet wird, ist eine einfache, aber effektive Methode zur Behebung dieses Problems und hat vielen Benutzern geholfen, dieses Problem zu lösen. Durch das Bereitstellen des Administratorzugriffs können einige Eigentums- und Berechtigungsprobleme behoben werden, die möglicherweise den Abschluss der Installation verhindern. Führen Sie die folgenden Schritte aus, um Administratorberechtigungen für die Datei Setup.exe bereitzustellen!
- Navigieren Sie zu dem Ort, an dem die Einrichten.exe befindet sich. Es befindet sich möglicherweise in Ihrem Download-Ordner oder auf dem DVD-Laufwerk, mit dem Sie es möglicherweise installiert haben.
- Suchen Sie die Einrichten.exe Datei und ändern Sie seine Eigenschaften, indem Sie mit der rechten Maustaste auf den Eintrag klicken und auswählen Eigenschaften. Navigieren Sie zu Kompatibilität Klicken Sie im Eigenschaftenfenster auf die Registerkarte und aktivieren Sie das Kontrollkästchen neben Führen Sie dieses Programm als Administrator aus.
- Unter dem Kompatibilitätsmodus Aktivieren Sie das Kontrollkästchen neben Starte dieses Programm im Kompatibilitätsmodus für Option, wenn es deaktiviert war und wählen Sie eine ältere Version von Windows. Stellen Sie sicher, dass Sie die letzte Windows-Version vor der aktuell verwendeten auswählen. Beenden Sie das Programm, während Sie die Änderungen akzeptieren.
- Stellen Sie sicher, dass Sie alle Dialogfelder bestätigen, die möglicherweise zur Bestätigung mit Administratorrechten angezeigt werden, und dass der Launcher von nun an mit Administratorrechten gestartet werden sollte. Öffnen Sie es, indem Sie auf das entsprechende Symbol doppelklicken, und prüfen Sie, ob die Installation erfolgreich war.
Lösung 2: Installieren Sie Ihr Antivirus-Tool neu
Durch die Neuinstallation des Antiviren-Tools, das Sie derzeit auf Ihrem Computer installiert haben, sollten Sie die neueste und stabilste Version erhalten, die keine weiteren Probleme bei der TurboTax-Installation verursachen sollte. Das Aktualisieren des Antivirenprogramms reicht ebenfalls aus, es ist jedoch besser, es neu zu installieren, um möglicherweise andere kleinere Probleme zu beheben, die möglicherweise eine Rolle spielen. Befolgen Sie die nachstehenden Anweisungen, um Ihr Antiviren-Tool neu zu installieren!
- Klicken Sie auf die Schaltfläche Startmenü und öffnen Sie Schalttafel indem Sie danach suchen. Alternativ können Sie auch auf klicken Zahn Symbol, um Einstellungen zu öffnen, wenn Sie Windows 10 verwenden.
- Wählen Sie in der Systemsteuerung bis Anzeigen als - Kategorie in der oberen rechten Ecke und klicken Sie auf Ein Programm deinstallieren unter dem Abschnitt Programme.
- Wenn Sie die App Einstellungen verwenden, klicken Sie auf Apps sollte sofort eine Liste aller auf Ihrem PC installierten Programme öffnen.
- Suchen Sie TurboTax in der Systemsteuerung oder in den Einstellungen und klicken Sie auf Deinstallieren.
- Der Deinstallationsassistent sollte geöffnet sein. Befolgen Sie daher die Anweisungen, um ihn zu deinstallieren.
- Klicken Sie auf Fertig stellen, wenn das Deinstallationsprogramm den Vorgang abgeschlossen hat, und starten Sie Ihren Computer neu, um festzustellen, ob weiterhin Fehler auftreten. Stellen Sie sicher, dass Sie die Website des Herstellers besuchen, die Installationsdatei herunterladen und erneut installieren, um festzustellen, ob TurboTax nicht ordnungsgemäß installiert werden kann!
Lösung 3: Beenden Sie alle relevanten Aufgaben im Task-Manager
Im Task-Manager müssen möglicherweise einige Prozesse beachtet werden. Installationen, die Sie möglicherweise früher ausgeführt haben, haben möglicherweise eine Spur in Form einer verbleibenden Aufgabe hinterlassen, die Ihnen Kopfschmerzen bereitet, während Sie versuchen, TurboTax zu installieren. Selbst die eigenen Prozesse von TurboTax können dazu führen, dass dieses Problem auftritt. Das Beste, was Sie tun können, ist, einfach alle Aufgaben zu beenden und die Installation erneut auszuführen.
- Führen Sie die Installation wie gewohnt aus und warten Sie, bis sie keinen Fortschritt mehr anzeigt oder mit einem Fehlercode endet.
- Verwenden Sie die Strg + Umschalt + Esc-Tastenkombination durch gleichzeitiges Drücken der Tasten, um das Task-Manager-Dienstprogramm zu öffnen.
- Alternativ können Sie die verwenden Strg + Alt + Entf Tastenkombination und wählen Sie im blauen Popup-Fenster den Task-Manager aus, der mit mehreren Optionen angezeigt wird. Sie können auch im Startmenü danach suchen.
- Klicke auf Mehr Details im unteren linken Teil des Fensters, um den Task-Manager zu erweitern. Navigieren Sie zu Einzelheiten Tab und suchen Sie nach allen msiexec.exe Eintrag. Wählen Sie es aus und wählen Sie die Task beenden Option aus dem unteren rechten Teil des Fensters. Navigieren Sie als Nächstes zu Prozesse Klicken Sie auf die Registerkarte und wiederholen Sie den gleichen Vorgang für den Eintrag Intuit Update Service.
- Bestätigen Sie alle Dialogfelder, die möglicherweise angezeigt werden, wenn Sie versuchen, die Aufgabe zu beenden, und prüfen Sie, ob Sie TurboTax jetzt ordnungsgemäß auf Ihrem Computer installieren können!