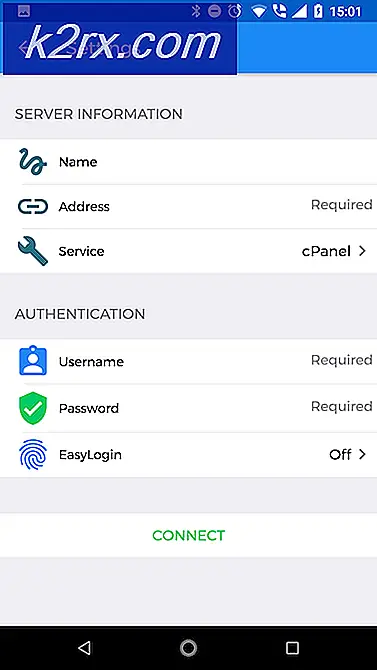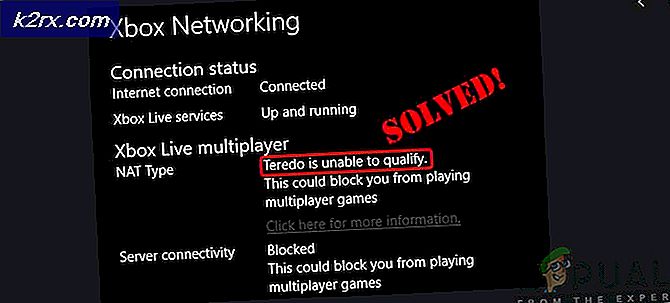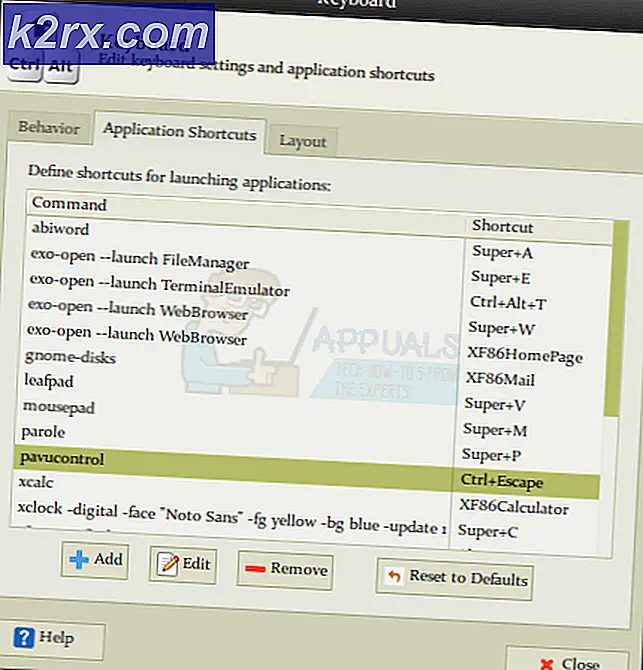Fix: Schnelles One-Step-Update funktioniert nicht
Quicken One Step Update (OSU) Mai nicht arbeiten aufgrund einer veralteten Version von QuickBooks oder einer veralteten Windows-Installation. Der betroffene Benutzer tritt auf den Fehler, wenn er versucht, ein Quicken One Step Update durchzuführen und QuickBooks hängt (der Benutzer muss entweder sein System neu starten oder den Task-Manager verwenden, um den QuickBooks-Prozess zu beenden). Alle Konten zeigen den Status des Wartens auf die Ewigkeit. Die Konten können einzeln aktualisiert werden, jedoch nicht mit OSU. Das Problem ist nicht auf eine einzelne Version und einen Build von QuickBooks beschränkt. Bei vielen Benutzern begann das Problem nach einem QuickBooks-Update.
Bevor Sie mit den Lösungen zum Beheben von Quicken One Step Update fortfahren, neu starten Ihr System/Netzwerkgerät und versuchen Sie erneut, ein One-Step-Update durchzuführen, um vorübergehende Störungen auszuschließen. Stellen Sie außerdem sicher, dass Ihr Bankkontonummern in QuickBooks sind korrekt. Überprüfen Sie außerdem, ob das Problem im abgesicherten Modus Ihres Systems weiterhin besteht. Ausloggen und melden Sie sich dann wieder bei QuickBooks an, um zu überprüfen, ob das Problem weiterhin besteht. Stellen Sie sicher, wenn Ihre Quicken-ID in den QuickBooks-Einstellungen richtig eingestellt ist. Stellen Sie außerdem sicher, dass Sie eine aktualisierte Version von Windows verwenden.
Lösung 1: Aktualisieren Sie QuickBooks auf den neuesten Build
QuickBooks wird regelmäßig aktualisiert, um bekannte Fehler zu beheben und neue Funktionen zu berücksichtigen. Der vorliegende Fehler kann auftreten, wenn Sie eine veraltete Version von QuickBooks verwenden. In diesem Zusammenhang kann das Aktualisieren von QuickBooks auf den neuesten Build das Problem lösen.
- Erstellen Sie einen Systemwiederherstellungspunkt (nur für den Fall, dass die neuesten Updates nicht auf dem neuesten Stand sind).
- Starte den QuickBooks und öffne seine Datei Speisekarte.
- Jetzt staubsaugen Backup-Unternehmen und dann Lokale Sicherung erstellen. Folgen Sie nun den Anweisungen auf Ihrem Bildschirm, um eine manuelle Sicherung Ihrer Unternehmensdatei zu erstellen.
- Öffnen Sie nach dem Sichern der Datei das Hilfe Menü der QuickBooks.
- Klicken Sie nun auf QuickBooks aktualisieren und navigieren Sie zum Jetzt aktualisieren Tab.
- Wählen Sie dann das Update aus und klicken Sie auf Updates bekommen Taste.
- Warten für den Abschluss des Aktualisierungsprozesses und dann and Ausfahrt die QuickBooks.
- Jetzt Neustart die QuickBooks und prüfen Sie, ob das One Step Update einwandfrei funktioniert.
Lösung 2: Deaktivieren Sie die Proxy-Einstellungen auf Ihrem System
Proxy-Server helfen seinen Benutzern, die Einschränkungen verschiedener ISPs zu umgehen. Der besprochene Fehler kann jedoch auftreten, wenn Sie einen Proxy-Server verwenden und keine sichere Verbindung hergestellt werden kann. In diesem Szenario kann das Deaktivieren des Proxyservers das Problem lösen.
- Rechtsklick auf der Fenster Klicken Sie auf die Schaltfläche und dann im angezeigten Menü auf die Einstellungen.
- Klicken Sie nun auf Netzwerk & Internet.
- Dann klick auf Stellvertreter (befindet sich im linken Fensterbereich).
- Deaktivieren Sie nun die Option Einstellungen automatisch ermitteln.
- Deaktivieren Sie dann die Option von Setup-Skript verwenden. Jetzt deaktivieren Verwenden Sie einen Proxy-Server (unter Manuelle Proxy-Einrichtung).
- Neu starten Ihres Systems und überprüfen Sie beim Neustart, ob QuickBooks fehlerfrei ist.
Lösung 3: Deinstallieren Sie das Buggy OS Update
Microsoft hat eine Geschichte von fehlerhaften Updates und das OSU-Problem (wenn es nach einem Betriebssystem-Update gestartet wurde) könnte auch eine Folge davon sein. In diesem Fall kann die Deinstallation des fehlerhaften Updates das OSU-Problem lösen. Sie können später jederzeit wieder auf den neuesten Build aktualisieren.
- Drücken Sie die Fenster Schlüssel und dann in der Windows-Suche Box, Typ Schalttafel. Wählen Sie nun in der Ergebnisliste Schalttafel.
- Dann klick auf Ein Programm deinstallieren (unter Programme).
- Klicken Sie nun auf Zeige installierte Updates (im linken Fensterbereich) und wählen Sie dann in den installierten Updates das problematisches Update und dann klick auf Deinstallieren.
- Jetzt, warten für den Abschluss der Deinstallation des Updates und dann neu starten dein System.
- Überprüfen Sie nach dem Neustart, ob QuickBooks ordnungsgemäß funktioniert.
Lösung 4: Cookies auf Ihrem System zulassen
Cookies werden von Anwendungen verwendet, um Server-/Client-Kommunikationen zu speichern. Der vorliegende Fehler kann auftreten, wenn die Cookie-Richtlinie Ihres Systems den Betrieb von QuickBooks behindert. In diesem Fall kann das Zulassen von Cookies auf Ihrem System das QuickBooks-Problem lösen.
- Klick auf das Fenster Schaltfläche und geben Sie dann ein Schalttafel (in der Windows-Suchleiste). Wählen Sie nun Schalttafel (in den Ergebnissen).
- Wählen Sie nun Netzwerk und Internet und dann klick auf Internet Optionen.
- Navigieren Sie dann zum Privatsphäre Registerkarte und klicken Sie auf die Fortgeschritten Taste.
- Nun, unter der Option von Erstanbieter-Cookies, wählen Akzeptieren.
- Dann unter der Option Dritte Seite Cookies, auswählen Akzeptieren.
- Aktivieren Sie nun die Option Sitzungscookies immer zulassen.
- Klicken Sie dann auf das OK klicken Sie erneut auf die Schaltfläche OK Taste.
- Jetzt, neu starten Ihres Systems und überprüfen Sie beim Neustart, ob QuickBooks einwandfrei funktioniert.
Lösung 5: Löschen Sie die Protokolldatei von QuickBooks
Die Informationen in der Protokolldatei von QuickBooks werden verwendet, um die QuickBooks-Installation (vom QuickBooks-Support) zu beheben. Der vorliegende Fehler kann auftreten, wenn die Größe der Protokolldatei zu stark angestiegen ist (in einigen Fällen mehr als 1 GB). In diesem Fall kann das Löschen der Protokolldatei (keine Sorge, die Datei wird beim nächsten Start des QuickBooks neu erstellt) das Problem lösen.
- Ausgang die QuickBooks und vergewissere dich kein QuickBooks-bezogener Prozess läuft im Task-Manager.
- Drücken Sie nun die Windows + R Tasten (gleichzeitig) und navigieren Sie dann zu folgendem Pfad:
%Anwendungsdaten%
- Öffnen Sie nun die Beschleunigen Ordner und öffnen Sie dann die Log Mappe.
- Jetzt löschen das qw.log Datei (es ist besser, Sichern Sie die Protokolldatei an einen Speicherort).
- Jetzt neu starten Ihres Systems und prüfen Sie nach dem Neustart, ob das Quicken-OSU-Problem behoben ist.
Lösung 6: Deaktivieren Sie die Animationseinstellungen von QuickBooks
Animationen in der Anwendung werden verwendet, um das ästhetische Empfinden des Benutzers zu befriedigen. Aber diese Animationen können Ihr System manchmal überlasten. QuickBooks verursacht bekanntermaßen OSU-Probleme, wenn Animationen aktiviert sind. In diesem Fall kann das Problem möglicherweise durch Deaktivieren der Animationen in den QuickBooks-Einstellungen behoben werden.
- Starte den QuickBooks Anwendung und öffnen Sie ihre Bearbeiten Speisekarte.
- Klicken Sie nun auf Präferenz und wählen Sie dann im linken Bereich des Fensters Einrichten.
- Deaktivieren Sie dann im linken Bereich des Fensters die Animationen, indem Sie deaktivieren das Kontrollkästchen von „Animation aktivieren”.
- Jetzt Neustart die QuickBooks und überprüfen Sie dann, ob das Problem behoben ist.
- Wenn nicht, Lösung wiederholen 5 und wiederholen Sie dann die oben genannten Schritte, um zu überprüfen, ob die OSU einwandfrei funktioniert.
Lösung 7: Führen Sie OSU durch, nachdem Sie die Onlinedienste deaktiviert haben
QuickBooks weist einen bekannten Fehler auf, aufgrund dessen OSU möglicherweise im Vorgang hängen bleibt, wenn Onlinedienste aktiviert sind. Das gleiche könnte der Grund für das vorliegende Problem sein. In diesem Zusammenhang kann die Durchführung von OSU nach dem Deaktivieren der Online-Dienste das Problem lösen.
- Starte den QuickBooks und klicken Sie auf Update-Einstellungen in einem Schritt (in der Symbolleiste).
- Dann, Deaktivieren Sie alle Onlinedienste.
- Klicken Sie nun auf die Jetzt aktualisieren Schaltfläche und prüfen Sie, ob das OSU-Problem behoben ist.
- Wenn ja, dann Online-Dienste einzeln aktivieren (Cloud-Sync, Angebote, Update-Rechnungen, Mobile-Sync, Investment-Sync, etc.), bis Sie den problematischen Service finden. Wenn der problematische Dienst gefunden wurde, lassen Sie ihn entweder deaktiviert (bis das Problem behoben ist) oder wenden Sie sich an den QuickBooks-Support, um die Lösung zu erhalten.
Lösung 8: Führen Sie OSU durch, nachdem Sie einige der Konten entfernt haben
Der vorliegende Fehler kann auftreten, wenn ein bestimmtes Konto (oder ein bestimmter Kontotyp) Probleme mit QuickBooks hat. In diesem Szenario kann das Durchführen von OSU nach dem Entfernen einiger Konten das Problem lösen.
- Starte den QuickBooks und öffne die Update-Einstellungen in einem Schritt (aus der Symbolleiste).
- Jetzt, Deaktivieren Sie einige der Konten und prüfen Sie dann, ob das Problem behoben ist. Es ist besser, Konten mit ähnlichem Kontotyp auszuwählen, d. h. Direct Connect (DC) und Express Web Connect (EWC). Deaktivieren Sie außerdem alle Konten, die die Multi-Faktor-Authentifizierung verwenden.
- Wenn die OSU erfolgreich war, führen Sie eine andere OSU durch, aber deaktivieren Sie dieses Mal die Konten, die bereits im vorherigen Schritt aktualisiert wurden.
- Wenn das Problem weiterhin besteht, versuchen Sie es das problematische Konto erneut hinzufügen aber mit einem unterschiedliche Verbindungsmethode und prüfen Sie, ob QuickBooks einwandfrei funktioniert.
Lösung 9: Daten der Unternehmensdatei überprüfen und neu erstellen
Die OSU funktioniert möglicherweise auch nicht, wenn Ihre Unternehmensdatei in QuickBooks beschädigt ist. In diesem Zusammenhang kann das Verifizieren und Neuaufbauen von Daten der Firmenakte das Problem lösen.
- Erstellen Sie ein Backup der Firmendatei (Schritte 1 & 2 von Lösung 1).
- Öffnen Sie nach dem Sichern der Datei erneut das Datei Menü von QuickBooks und dann mit der Maus darüber Dienstprogramme.
- Klicken Sie nun im Untermenü auf Daten überprüfen.
- Wenn Sie eine Meldung erhalten, dass mit den Daten etwas nicht stimmt, öffnen Sie das Datei Menü von QuickBooks.
- Jetzt staubsaugen Dienstprogramme und dann klick auf Daten neu erstellen.
- Dann Folgen die Aufforderungen auf Ihrem Bildschirm, um die Wiederherstellung der Daten abzuschließen.
- Dann Neustart QuickBooks und überprüfen Sie, ob der Fehler frei ist.
Lösung 10: Deaktivieren Sie Ihre Antivirus- und Firewall-Anwendungen
Antivirus-/Firewall-Anwendungen spielen eine entscheidende Rolle für die Sicherheit Ihrer Daten und Ihres Systems. Es kann jedoch sein, dass OSU nicht abgeschlossen wird, wenn Ihre Antivirus-Software mit der Anwendung selbst in Konflikt steht. In diesem Fall kann das Problem möglicherweise durch vorübergehendes Deaktivieren Ihres Antivirenprogramms behoben werden.
Warnung:
Fahren Sie auf eigene Gefahr fort, da das Deaktivieren Ihres Antivirenprogramms Ihre Daten / Ihr System Bedrohungen wie Trojanern, Viren usw. aussetzen kann.
- Vorübergehend deaktivieren Ihr Antivirus und Ihre Firewall
- Überprüfen Sie nun, ob QuickBooks einwandfrei funktioniert. Wenn ja, dann füge hinzu QuickBooks in dem Ausnahmenliste Ihrer Antivirus-/Firewall-Anwendungen.
Lösung 11: QuickBooks neu installieren
Wenn Ihnen bisher nichts geholfen hat, könnte das Problem auf eine beschädigte Installation von QuickBooks selbst zurückzuführen sein. Hier kann die Neuinstallation von QuickBooks das Problem möglicherweise sofort lösen. Stellen Sie sicher, dass Sie ein Administratorkonto verwenden, um die unten genannten Schritte auszuführen.
- Ein ... kreieren Systemwiederherstellungspunkt und Sichern Sie Ihre Unternehmensdateien (Folgen Sie den Schritten 1 bis 3 von Lösung 1).
- Dann herunterladen Ihre Version von QuickBooks und behalten Sie die Lizenz Informationen zu Ihrem Produkt verfügbar.
- Klicken Sie nun auf das Fenster Taste und dann tippe Schalttafel (im Windows-Suchfeld). Wählen Sie nun die Schalttafel (in der Ergebnisliste).
- Wählen Sie nun Ein Programm deinstallieren (unter Programme).
- Wählen Sie nun in der Liste der installierten Anwendungen die Option aus QuickBooks, und dann klick auf Deinstallieren.
- Jetzt, Folgen die Anweisungen auf Ihrem Bildschirm, um QuickBooks zu deinstallieren und dann neu starten dein System.
- Jetzt herunterladen den QuickBooks Tool Hub und dann Installieren es mit Administratorrechte.
- Jetzt starten das installierte QuickBooks-Tool-Hub (mit Administratorrechten) und wählen Sie dann Installationsprobleme.
- Wählen Sie nun Clean Install Tool und klicke OK.
- Dann wählen Ihre Ausführung von QuickBooks und wählen Sie Fortsetzen.
- Jetzt, warten, bis die Meldung „Bitte installieren Sie Ihre Kopie von QuickBooks am Standardspeicherort“ wird angezeigt und klicken Sie dann auf OK.
- Löschen Sie nun alle temporären Dateien und neu starten dein System.
- Beim Neustart, neu installieren die QuickBooks (mit Administratorrechten) mithilfe der heruntergeladenen Datei in Schritt 2.
- Nach der Neuinstallation der QuickBooks ist das OSU-Problem hoffentlich behoben.
Wenn nichts für Sie funktioniert hat, überprüfen Sie, ob QuickBooks ein . veröffentlicht hat Hotfix für das Thema. Versuchen Sie auch, bis das Problem behoben ist einzelne Konten aktualisieren nacheinander (eine mühsame Aufgabe). Überprüfen Sie außerdem, ob QuickBooks einwandfrei funktioniert ein anderer Computer. Überprüfen Sie auch, ob ein ältere Version des Unternehmen Datei (wenn die Dinge einwandfrei funktionierten) behebt das Problem.