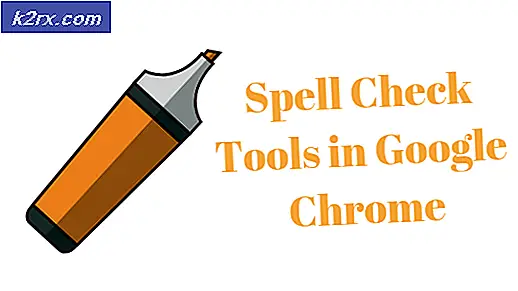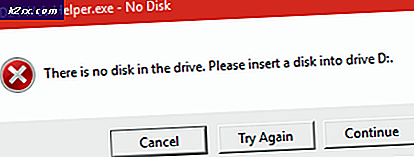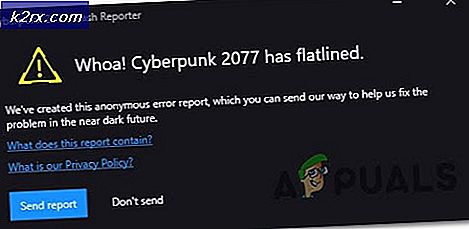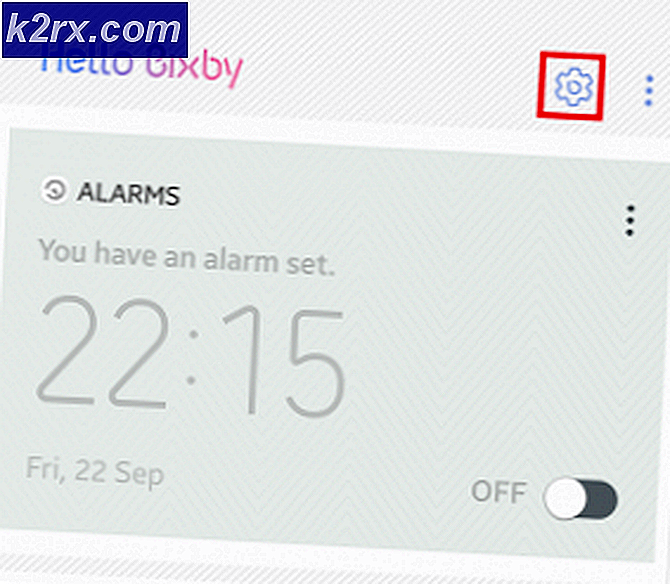Wie kann verhindert werden, dass Benutzer den Sperrbildschirm und das Anmeldebild in Windows 10 ändern?
Die Windows-Einstellungen bieten viele Funktionen, die Benutzer entsprechend ihren Anforderungen anpassen können. Der Sperrbildschirm und das Anmeldebild können auch einfach in den Windows-Einstellungen geändert werden. Diese Einstellungen können jedoch auch über lokale Gruppenrichtlinien deaktiviert werden. Für Unternehmen oder Administratoren ist es eine gute Idee, diese Einstellungen vor öffentlichen Benutzern zu schützen. Dadurch wird verhindert, dass Benutzer das Hintergrundbild ändern, das angezeigt wird, wenn das System gesperrt ist oder sich auf dem Anmeldebildschirm befindet.
Wir haben auch eine Registrierungsmethode hinzugefügt, mit der Sie diese Einstellungen ändern können, da die Gruppenrichtlinie in Windows 10 Home Editions nicht verfügbar ist.
Verhindern Sie das Ändern des Sperrbildschirms und des Anmeldebilds
Ändern des Sperrbildschirms oder des Anmeldebildes Einstellungen sind in Windows standardmäßig aktiviert. Dies ist eine der allgemeinen Einstellungen, die nur bei Bedarf deaktiviert werden sollten. Benutzer können die Einstellungen für den Sperrbildschirm und das Anmeldebild deaktivieren und jederzeit über die folgenden Methoden aktivieren. Wenn Sie diese Einstellung deaktivieren, kann der Benutzer den Sperrbildschirm und das Anmeldebild nicht ändern. Stattdessen wird das Standardbild angezeigt. Beide der folgenden Methoden funktionieren gleich. Der Benutzer kann jedoch auswählen, über welche Tools er verfügt und mit welchen er vertraut ist.
Methode 1: Verhindern der Anpassung des Sperrbildschirms durch lokale Gruppenrichtlinien
Bei dieser Methode verwenden wir den lokalen Gruppenrichtlinien-Editor, um die Einstellungen des Sperrbildschirms zu deaktivieren. Mit dem lokalen Gruppenrichtlinien-Editor können Sie das Windows-Betriebssystem konfigurieren und verwalten. Die meisten Richtlinien sind bereits in der lokalen Gruppenrichtlinie vorhanden, sodass Benutzer sie nur konfigurieren müssen.
Hinweis: Der Editor für lokale Gruppenrichtlinien ist nur in den Editionen Windows 10 Enterprise, Windows 10 Pro und Windows 10 Education verfügbar. Wenn Sie eine andere Windows 10-Version haben, springen Sie direkt zu Methode 2.
Wenn der lokale Gruppenrichtlinien-Editor auf Ihrem System verfügbar ist, führen Sie die folgenden Schritte aus, um zu verhindern, dass Benutzer den Sperrbildschirm und das Anmeldebild ändern:
- Halte das Windows-Schlüssel und drücke R. zu öffnen Lauf Dialog. Geben Sie nun „gpedit.msc" und drücke Eingeben zu öffnen Lokaler Gruppenrichtlinien-Editor. Wählen Ja zustimmen UAC (Benutzerkontensteuerung) prompt.
- Verwenden Sie den linken Bereich in der Lokaler Gruppenrichtlinien-Editor um zu folgendem Ort zu navigieren:
Computerkonfiguration \ Administrative Vorlagen \ Systemsteuerung \ Personalisierung \
- Doppelklicken Sie auf Verhindern Sie das Ändern des Sperrbildschirms und des Anmeldebilds Richtlinie im rechten Bereich. Dadurch wird ein neues Fenster für die jeweilige Richtlinie geöffnet. Ändern Sie nun den Umschalter von Nicht konfiguriert zu Aktivieren. Klicken Sie dann auf Bewerben / Ok Schaltfläche, um die Änderungen zu speichern.
- Jetzt werden die Einstellungen für Sperrbildschirm und Anmeldebild in den Windows-Einstellungen deaktiviert und Benutzer können sie nicht mehr ändern.
Methode 2: Verhindern der Anpassung des Sperrbildschirms über den Registrierungseditor
Eine andere Möglichkeit, Benutzer daran zu hindern, den Sperrbildschirm oder das Anmeldebild anzupassen, ist die Verwendung des Registrierungseditors. Im Gegensatz zum lokalen Gruppenrichtlinien-Editor erfordert dies einige zusätzliche Schritte von den Benutzern. Einige der Schlüssel / Werte fehlen im Registrierungseditor, daher müssen Benutzer sie manuell erstellen. Führen Sie die folgenden Schritte aus, um zu verhindern, dass Benutzer den Sperrbildschirm und das Anmeldebild über den Registrierungseditor anpassen:
- Drücken Sie die Windows + R. Schlüssel zusammen, um a zu öffnen Lauf Dialogbox. Art "regedit" und drücke Eingeben öffnen Registierungseditor. Wählen Ja zustimmen UAC (Benutzerkontensteuerung) prompt.
- Navigieren Sie im linken Bereich der folgenden Taste zur folgenden Taste Registierungseditor Fenster:
HKEY_LOCAL_MACHINE \ SOFTWARE \ Policies \ Microsoft \ Windows \ Personalization
- Suchen Sie nach einem Wert mit dem Namen NoChangingLockScreen auf der rechten Seite. Wenn es nicht vorhanden ist, erstellen Sie einen neuen Wert mit dem Namen NoChangingLockScreen Klicken Sie auf eine beliebige Stelle im rechten Bereich und wählen Sie Neu> DWORD (32-Bit) Wert.
- Doppelklicken Sie nun auf die NoChangingLockScreen Wert und setzen Sie die Messwert zu 1. Klick auf das OK Schaltfläche, um die Änderungen zu übernehmen.
- Nachdem alle Änderungen vorgenommen wurden, stellen Sie sicher, dass neu starten Ihren Computer und lassen Sie die Änderungen wirksam werden.