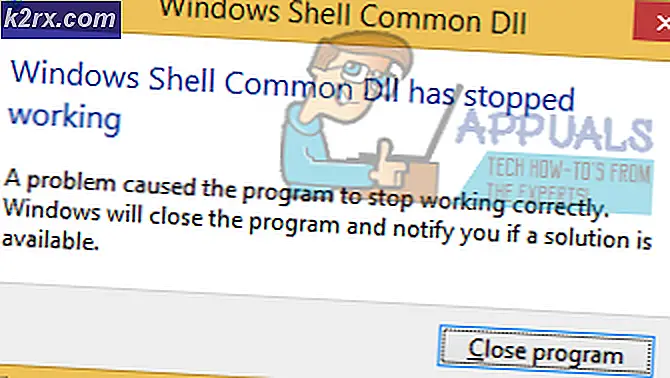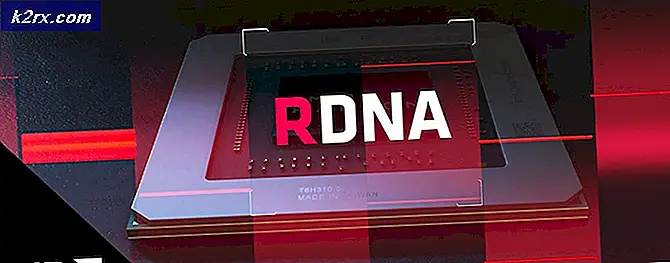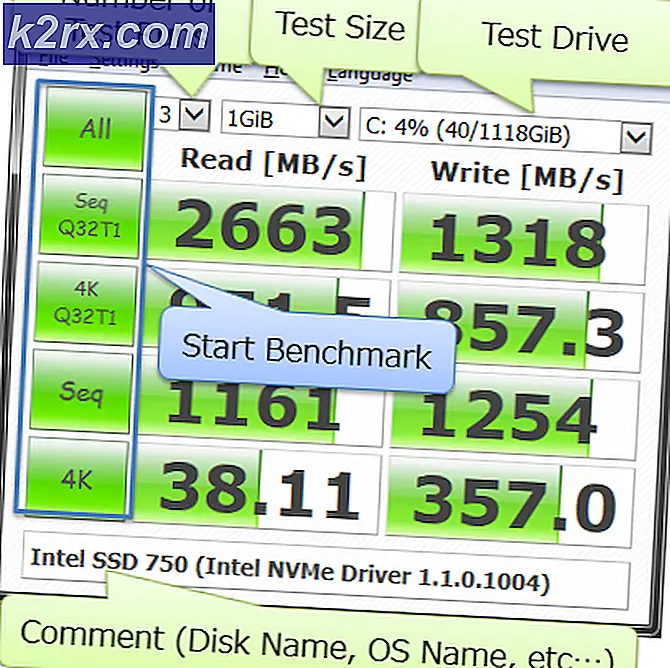So personalisieren Sie Windows 10-Sperrbildschirme
Windows 10 ist mit Abstand das weltweit am häufigsten verwendete Betriebssystem. Neben einer großartigen und etwas stabilen Benutzeroberfläche und Architektur bietet das Betriebssystem auch verschiedene Personalisierungsoptionen. Eine dieser Optionen ist ein Bild, das angezeigt wird, wenn Windows gesperrt ist.
Es gibt zwei Möglichkeiten, wie Benutzer den Sperrbildschirm ihres Windows-Betriebssystems sehen. Eine, bei der der Computer normal startet und auf Ihre Eingabe wartet, um den Benutzer am Sperrbildschirm auszuwählen, und eine, bei der Sie den Bildschirm absichtlich mit sperren Windows + L. oder über die Timeout-Einstellungen.
Wie ändere ich Windows 10-Sperrbildschirme?
Windows 10 bietet verschiedene Optionen zum Anpassen Ihrer Sperrbildschirme. Sie können beispielsweise einen leeren Hintergrund mit einer bestimmten Farbe festlegen, ein Bild auswählen oder die automatisch generierten Bilder mit Windows Spotlight verwenden.
In diesem Artikel werden alle Methoden beschrieben, mit denen Sie die Bilder des Sperrbildschirms auf Ihrem Computer ändern können. Sie können jedem folgen, den Sie bevorzugen. Viel Spaß beim Umziehen!
Optionen 1: Ändern Sie den Hintergrund in Windows Spotlight
Windows Spotlight ist eine eingängige Funktion, die allen Versionen von Windows 10 hinzugefügt wird. Es lädt hauptsächlich hochwertige Bilder oder Landschaften, Kultur und Elemente von Bing herunter und zeigt sie auf Ihrem Sperrbildschirm an. Sie können auch die Feedback-Option verwenden, um Ihre Ansichten zum Bild zu äußern, damit der Algorithmus die Auswahl personalisieren und Ihnen ähnliche Bilder liefern kann. Mit der folgenden Methode können Sie ganz einfach Ihr Hintergrundbild auswählen, das von Windows Spotlight verwaltet werden soll.
- Drücken Sie Windows + I. um die Anwendung "Einstellungen" unter Windows zu starten.
- Klicken Sie in den Einstellungen auf die Unterkategorie von Personalisierung.
- Klicken Sie in der Personalisierung auf das Tab von Bildschirm sperren. Klicken Sie nun auf die Dropdown-Liste Menü von Windows-Scheinwerfer.
- Sie können auch auf die Standardeinstellung klicken Kalender Option zur Auswahl einiger Anwendungen, die detaillierte Informationen auf dem Sperrbildschirm zusammen mit dem Windows Spotlight-Bild anzeigen.
Option 2: Ändern Sie den Hintergrund in ein Bild
Eine weitere beliebte Methode zum Personalisieren des Hintergrunds Ihres Schlosses ist die Auswahl von a Bild. Dieses Bild kann ein beliebiges Bild sein, das Sie auf Ihrem Sperrbildschirm anzeigen möchten. Dieses Bild bleibt erhalten und wird nicht geändert und gemischt. Benutzer verwenden hier normalerweise die Bilder ihrer Lieben und unvergessliche Ereignisse. Folgen Sie den unteren Schritten:
- Navigieren Sie zu Sperrbildschirm-Einstellungen wie wir es in der vorherigen Lösung getan haben.
- Klicken Sie nun auf Hintergrund und wählen Sie die Option von Bild.
- Sie können auf die klicken Durchsuche Option zum Öffnen des Datei-Explorers, damit Sie zu dem Bild navigieren können, das Sie einstellen möchten.
- Wählen Sie das Bild aus, das Sie als Hintergrund festlegen möchten, und speichern Sie die Änderungen. Jetzt drücken Windows + L. um den Bildschirm zu sperren und Ihre Änderungen zu sehen.
Option 3: Einstellen einer Diashow
Eine weitere interessante Option für Benutzer ist das Einstellen einer Diashow. Mit dieser Funktion können Sie eine Reihe von Bildern auswählen, die dann automatisch auf Ihrem Sperrbildschirm gemischt werden. Dies ist eine ziemlich raffinierte Funktion, die seit Jahrzehnten in Windows und in früheren Betriebssystemen verfügbar ist. Führen Sie die folgenden Schritte aus, um eine Diashow auf Ihrem Sperrbildschirm zu konfigurieren.
- Navigieren Sie zu Sperrbildschirm-Einstellungen wie wir es in der vorherigen Lösung getan haben.
- Klicken Sie nun auf die Diashow und dann Ordner hinzufügen.
- Navigieren Sie nun zu dem Ordner, in dem alle Bilder vorhanden sind, die Sie in Ihre Diashow aufnehmen möchten. Wenn Sie noch keinen Ordner erstellt haben, können Sie einen erstellen und dann einfach diesen Ordner auswählen.
- Sie können auch auf klicken Erweiterte Diashow-Einstellungen. Von hier aus können Sie verschiedene Einstellungen ändern, z. B. Kamerarolle, Bildschirmanpassung usw.
- Änderungen speichern und verlassen. Jetzt drücken Windows + L. um den Bildschirm zu sperren und Ihre Änderungen zu sehen.