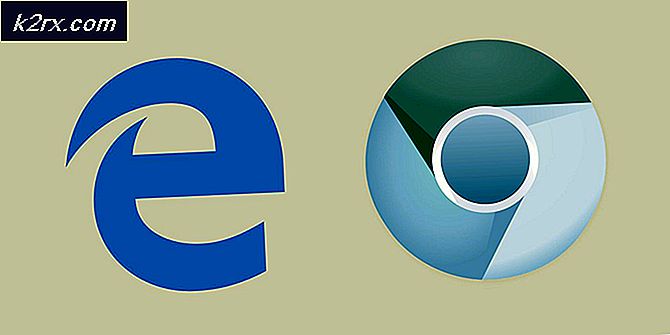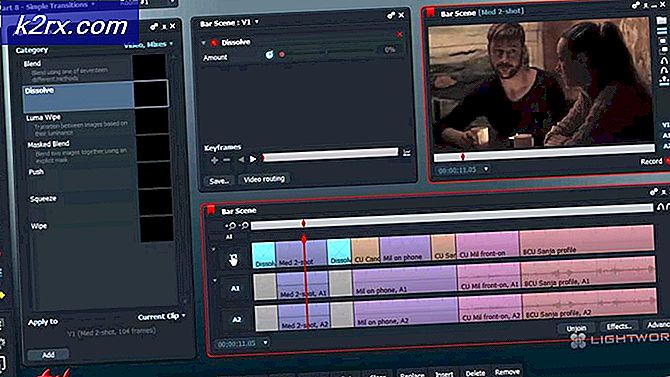Fix: Fehler beim Laden des Players 'keine spielbaren Quellen gefunden'
Wenn Sie versuchen, eine Video- oder Audiodatei direkt von einer Webseite abzuspielen, während Sie im Internet in einem Internetbrowser surfen und Ihr Browser aus irgendeinem Grund die Datei nicht erfolgreich wiedergeben kann, wird eine Fehlermeldung angezeigt, die lautet:
Fehler beim Laden des Players: Keine abspielbaren Quellen gefunden
Dieses Verhalten tritt besonders dann auf, wenn die Video- oder Audiodatei, die der betroffene Benutzer abgespielt hat, abgespielt wurde, bevor die Fehlermeldung, die den Flash Player von Adobe verwendet hat, in irgendeiner Kapazität aufgetreten ist. Nicht in der Lage zu sein, einige oder alle Audio- und Videodateien über Ihren Internet-Browser zu streamen, kann ziemlich schwierig sein. Aber zum Glück ist noch nicht alles verloren - es gibt eine Menge, die Sie alleine tun können, um diese Fehlermeldung loszuwerden und die Audio- oder Videodatei erfolgreich abzuspielen. Im Folgenden sind einige der effektivsten Lösungen aufgeführt, die Sie verwenden können, um dieses Problem zu beheben:
Lösung 1: Installieren Sie Adobe Flash Player neu
Wenn etwas mit der Instanz von Adobe Flash Player, die Sie auf Ihrem Computer installiert haben, nicht stimmt, können Sie das Problem möglicherweise beheben, indem Sie Adobe Flash Player einfach deinstallieren und neu installieren. Um den Adobe Flash Player auf Ihrem Computer zu deinstallieren und neu zu installieren, müssen Sie:
- Klicken Sie hier, um das Deinstallationsprogramm für Adobe Flash Player herunterzuladen.
- Laden Sie das Adobe Flash Player-Deinstallationsprogramm herunter, führen Sie es aus und führen Sie die Anweisungen auf dem Bildschirm aus, um Adobe Flash Player zu deinstallieren .
- Sobald Adobe Flash Player erfolgreich deinstalliert wurde, klicken Sie hier, klicken Sie auf Jetzt installieren und durchlaufen Sie den Installationsprozess für Adobe Flash Player.
- Wenn Adobe Flash Player erfolgreich installiert wurde, starten Sie Ihren Computer neu.
- Warten Sie, bis der Computer hochgefahren ist, und prüfen Sie, ob das Problem behoben wurde.
Lösung 2: Aktualisieren Sie Ihren Internetbrowser
Die Verwendung einer veralteten Version Ihres Internetbrowsers kann auch dazu führen, dass Sie beim Laden von Audio- oder Videodaten über Ihren Internetbrowser die Fehlermeldung Fehler beim Laden des Players: Keine abspielbare Quelle gefunden finden. Wenn dies der Fall ist, sollte die Aktualisierung Ihres Browsers auf die neueste verfügbare Version ausreichen, um die Aufgabe zu erledigen. Die Suche nach Updates für Ihren Internetbrowser ist ziemlich einfach. Wenn Sie beispielsweise Google Chrome verwenden, müssen Sie lediglich Folgendes tun:
- Öffnen Sie Google Chrome .
- Klicken Sie auf die Menüschaltfläche, die durch drei vertikal ausgerichtete Punkte dargestellt wird.
- Bewegen Sie den Mauszeiger über die Hilfe .
- Klicken Sie auf Über Google Chrome .
- Chrome sucht nach Updates und fordert Sie auf, alle gefundenen Dateien herunterzuladen und zu installieren.
- Wenn Chrome Updates findet, folgen Sie einfach den Anweisungen auf dem Bildschirm, um sie herunterzuladen und zu installieren. Wenn Ihr Internetbrowser feststellt, dass keine Updates verfügbar sind, probieren Sie einfach eine andere Lösung für dieses Problem aus.
Lösung 3: Löschen Sie den Cache Ihres Internetbrowsers
Viele Benutzer, die von diesem Problem betroffen waren, konnten ihre Internetbrowser davon entlasten, indem sie einfach die Caches ihrer Internetbrowser löschten. Das Löschen des Cache eines Internet-Browsers ist ein ziemlich einfacher Prozess - so sieht es für Google Chrome-Nutzer aus:
PRO TIPP: Wenn das Problem bei Ihrem Computer oder Laptop / Notebook auftritt, sollten Sie versuchen, die Reimage Plus Software zu verwenden, die die Repositories durchsuchen und beschädigte und fehlende Dateien ersetzen kann. Dies funktioniert in den meisten Fällen, in denen das Problem aufgrund einer Systembeschädigung auftritt. Sie können Reimage Plus herunterladen, indem Sie hier klicken- Öffnen Sie Google Chrome .
- Klicken Sie auf die Menüschaltfläche, die durch drei vertikal ausgerichtete Punkte dargestellt wird.
- Bewegen Sie den Mauszeiger über Weitere Tools .
- Klicken Sie auf Browserdaten löschen .
- Stellen Sie den Zeitbereich auf Alle Zeit ein .
- Stellen Sie sicher, dass alle drei verfügbaren Optionen aktiviert und aktiviert sind .
- Klicken Sie auf Daten löschen .
- Starten Sie Google Chrome neu und überprüfen Sie, ob das Problem behoben wurde.
Lösung 4: ActiveX-Filter für alle Websites deaktivieren (nur für Internet Explorer-Benutzer)
Internet Explorer verfügt über diese Funktion namens ActiveX-Filterung, die standardmäßig aktiviert ist. Diese Funktion verhindert, dass Websites bestimmte Anwendungen installieren und verwenden. Dies schließt manchmal Adobe Flash Player ein. Wenn ActiveX-Filter diese Fehlermeldung beim Versuch, Audio oder Video in Internet Explorer zu streamen, anzeigt, können Sie die Funktion deaktivieren, wenn Sie einfach Folgendes tun:
- Starten Sie den Internet Explorer .
- Klicken Sie auf die Schaltfläche Extras (dargestellt durch eine Angst ).
- Schwebe über Sicherheit .
- Suchen Sie die Option ActiveX-Filterung im Kontextmenü. Wenn neben der ActiveX-Filteroption ein Häkchen angezeigt wird, ist es aktiviert und funktioniert.
- Wenn neben der Option ActiveX-Filterung ein Häkchen angezeigt wird, klicken Sie einfach auf die Option und die Überprüfung wird ausgeblendet, wodurch ActiveX-Filterung deaktiviert wird.
- Starten Sie Internet Explorer neu und überprüfen Sie, ob das Problem behoben wurde.
Lösung 5: Stellen Sie sicher, dass Websites Flash ausführen dürfen (nur für Google Chrome-Nutzer)
- Starten Sie Google Chrome .
- Geben Sie Folgendes in die Adressleiste von Chrome ein und drücken Sie die Eingabetaste :
chrome: // Einstellungen / Inhalt / Flash
- Suchen Sie die Option Websites zum Ausführen von Flash zulassen .
- Die Option Websites zum Ausführen von Flash zulassen wird neben einer Option angezeigt. Sie müssen sicherstellen, dass sie aktiviert ist. Wenn diese Option aus irgendeinem Grund deaktiviert ist, klicken Sie einfach auf den Schalter, um die Option zu aktivieren .
- Starten Sie Chrome neu und überprüfen Sie, ob Sie nun Audio- und Videodateien von Webseiten streamen können, ohne nervtötende Fehlermeldungen zu erhalten.
Lösung 6: Flash-Ausnahmen einrichten (nur für Google Chrome-Nutzer)
- Starten Sie Google Chrome .
- Geben Sie Folgendes in die Adressleiste von Chrome ein und drücken Sie die Eingabetaste:
chrome: // Einstellungen / Inhalt / Flash
- Klicken Sie auf Hinzufügen neben Zulassen .
- Geben Sie die Webadresse der Website ein, auf der Sie Probleme beim Streaming von Audio- oder Videodateien in das Feld Site hatten .
- Klicken Sie auf Hinzufügen .
- Starten Sie Chrome neu.
- Überprüfen Sie, ob Sie jetzt Audio- und Videodateien von der Website streamen können, für die Sie gerade eine Flash-Ausnahme hinzugefügt haben.
Hinweis: Wenn beim Laden von Audio- oder Videodateien auf mehr als eine Website der Fehler beim Laden des Players angezeigt wird: Keine abspielbaren Quellen gefunden, müssen Sie die oben aufgeführten Schritte für jede dieser Websites wiederholen Lösung funktioniert für Sie.
Lösung 7: Wechseln Sie zu einem anderen Internetbrowser
Fast alle Benutzer, die von diesem Problem betroffen sind, sind nur von einem bestimmten Internet-Browser betroffen. Wenn nichts anderes für Sie funktioniert, können Sie den Error Loading Player loswerden: Keine spielbaren Quellen gefunden Fehlermeldung und wiederherstellen Sie Ihre Fähigkeit, Audio- und Videodateien von Webseiten zu streamen, indem Sie einfach zu einem anderen Internet-Browser wechseln. Wenn dieses Problem beispielsweise im Internet Explorer auftritt, wechseln Sie einfach zu Google Chrome (was ohnehin ein viel besserer Browser ist!) Oder wechseln Sie zu Mozilla Firefox, wenn dieses Problem bei Google Chrome auftritt.
PRO TIPP: Wenn das Problem bei Ihrem Computer oder Laptop / Notebook auftritt, sollten Sie versuchen, die Reimage Plus Software zu verwenden, die die Repositories durchsuchen und beschädigte und fehlende Dateien ersetzen kann. Dies funktioniert in den meisten Fällen, in denen das Problem aufgrund einer Systembeschädigung auftritt. Sie können Reimage Plus herunterladen, indem Sie hier klicken


![Windows Update Fehler 0x80070020 [Gelöst]](http://k2rx.com/img/how-tos/202/windows-update-error-0x80070020.png)