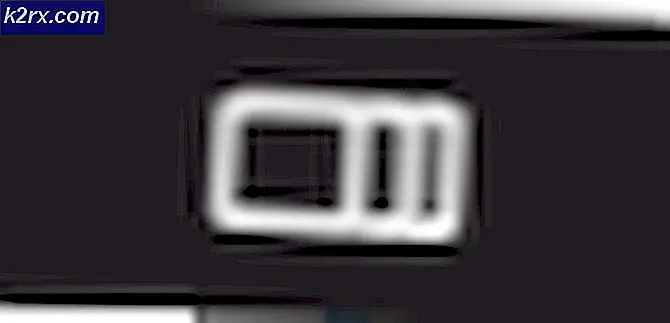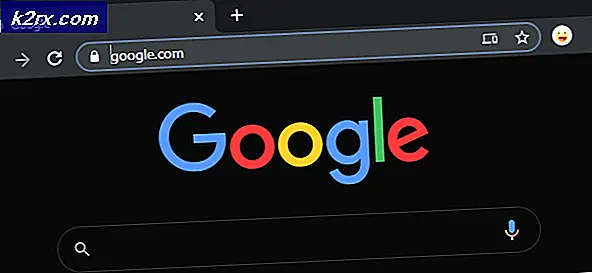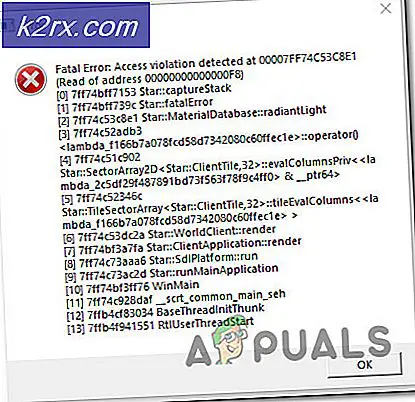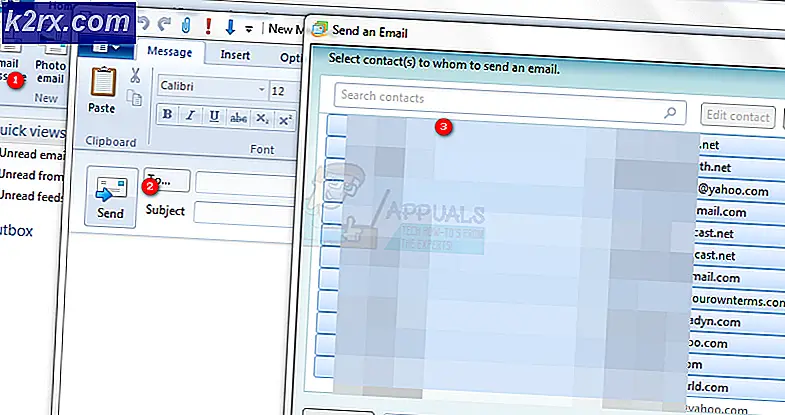Notepad ++ - Plugins können unter Windows 10 nicht installiert werden
Einige Windows 10-Benutzer berichten, dass sie keine Plugins auf ihrer Notepad ++-Installation installieren können. Mit diesem Problem sind verschiedene Fehlermeldungen verbunden, die häufigste ist jedoch "Installationsfehler: Installation von Compare fehlgeschlagen."
Nach eingehender Untersuchung dieses speziellen Problems stellt sich heraus, dass es verschiedene Ursachen gibt, die diese Art von Fehler auslösen können Notizblock++. Hier ist eine Liste potenzieller Schuldiger, die dieses Problem verursachen könnten:
Nachdem Sie sich jedes Szenarios bewusst sind, das dieses spezielle Problem verursachen könnte, finden Sie hier eine Liste verifizierter Methoden, mit denen andere betroffene Benutzer diesem Problem effektiv auf den Grund gegangen sind:
Methode 1: Ausführen von Notepad ++ als Administrator
Wie sich herausstellt, ist eines der häufigsten Probleme, die diesen speziellen Fehlercode auslösen können, ein Fall, in dem die Notepad++-Anwendung nicht über ausreichende Berechtigungen verfügt, um die Installation neuer Plugins zu verwalten.
Wie in der offiziellen Dokumentation empfohlen, benötigt Notepad ++ Administratorzugriff, um Aufgaben ausführen zu können, die das Ändern der ursprünglichen Installation umfassen (die Installation neuer Plugins fällt in diese Kategorie).
Beruht auf deiner UAC (Benutzerkontoeinstellungen) können Sie davon ausgehen, dass dieses Problem in Fällen auftritt, in denen die Notepad ++ - Anwendung keinen Administratorzugriff erhalten hat.
Wenn dieses Szenario zutrifft, befolgen Sie die folgenden Anweisungen, um das Betriebssystem zu zwingen, Notepad ++ mit Administratorzugriff zu öffnen, und ändern Sie zukünftige Starts der App so, dass sie mit Administratorzugriff geöffnet werden:
- Klicken Sie mit der rechten Maustaste auf die Notepad ++ - Verknüpfung, mit der Sie das Spiel starten, und klicken Sie auf Als Administrator ausführen aus dem gerade erschienenen Kontextmenü.
- Wenn Sie von der UAC (Benutzerkontensteuerung), klicken Ja Administratorzugriff gewähren.
- Sobald Sie sichergestellt haben, dass Sie geöffnet haben Notizblock++ Versuchen Sie mit Administratorzugriff erneut, die Plugins zu installieren, und prüfen Sie, ob das Problem jetzt behoben ist.
Falls Sie immer noch dasselbe sehen "Installationsfehler: Installation von Compare fehlgeschlagen.",Fahren Sie mit dem nächsten potenziellen Fix unten fort.
Methode 2: Installieren des Plugins über den Plugin Manager
In den meisten Fällen tritt dieses spezielle Problem in Fällen auf, in denen Benutzer versuchen, Plugins manuell oder mithilfe eines externen Moduls zu installieren. Dies kann bei älteren Notepad ++ - Installationen zu Problemen führen, insbesondere unter Windows 10, wo die Sicherheitsprotokolle strenger sind.
Wenn Sie sich in diesem Szenario befinden, befolgen Sie die nachstehenden Anweisungen, um das zu verwenden Plugin Manager So installieren Sie das Notepad ++ - Plugin, das zuvor nicht installiert werden konnte:
Hinweis: Bei dieser Methode wird davon ausgegangen, dass Sie bereits die neueste Version von verwenden Notizblock++ und Sie haben keine Restdateien, die den Vorgang beeinträchtigen könnten. Wenn dies nicht der Fall ist, fahren Sie mit Methode 3 fort und befolgen Sie diese zuerst, bevor Sie die folgenden Anweisungen befolgen.
- Öffne die Notizblock++ Anwendung und verwenden Sie das Menüband oben, um auf zu klicken Plugins, dann klicken Sie auf Plugins Admin aus dem gerade erschienenen Kontextmenü.
- Sobald Sie in der Plugins Admin Menü, wählen Sie die Verfügbar Menü von der Multifunktionsleiste oben, dann verwenden Sie die Suchfunktion, um das Plugin zu finden, das Sie installieren möchten.
- Wenn Sie es geschafft haben, jedes Plugin, das Sie installieren möchten, erfolgreich zu identifizieren, aktivieren Sie das Kontrollkästchen für jedes Plugin und klicken Sie auf Installieren Schaltfläche, um die Installation zu starten.
- Klicken Sie an der Bestätigungsaufforderung auf Ja und warte auf Notizblock++ neu starten und das Plugin installiert werden.
- Wenn Sie von der aufgefordert werden UAC (Benutzerkontensteuerung), klicken Ja Um Administratorzugriff zu gewähren, warten Sie, bis der Vorgang abgeschlossen ist.
Falls dieser Versuch, Plugins zu installieren, zum selben Ergebnis führt "Installationsfehler: Installation von Compare fehlgeschlagen.",Fahren Sie mit dem nächsten potenziellen Fix unten fort.
Methode 3: Aktivieren von TLS 1.0, TLS 1.1 und TLS 1.2
Wenn Sie beim Versuch, das zu verwenden, auf dieses Problem stoßen Plugin Manager von Notepad ++ Zum Installieren von Plugins ist es auch möglich, dass der Vorgang fehlschlägt, weil a Transport Layer Security (TLS) Technologie, die auf Ihrem Computer nicht aktiv ist, aber vom Notepad ++ - Plugin benötigt wird.
In diesem Fall sollten Sie in der Lage sein, das Problem durch Zugriff auf die zu beheben Internet Optionen Bildschirm und Aktivieren von TLS 1.0, TLS 1.1 und TLS 1.2 von der Erweiterte Einstellungen Speisekarte.
Wenn dieses Szenario mit Ihrer aktuellen Situation kompatibel ist, befolgen Sie die nachstehenden Anweisungen, um sicherzustellen, dass Sie alle Transportschicht-Sicherheitsfunktionen aktivieren, die dieses Problem verursachen könnten:
- Drücken Sie Windows-Taste + R. zu öffnen a Lauf Dialogbox. Geben Sie als Nächstes ein 'Steuerung' Drücken Sie im Textfeld die Eingabetaste, um den Klassiker zu öffnen Schalttafel Schnittstelle. Wenn Sie von der UAC (Benutzerkontensteuerung), klicken Ja Administratorzugriff gewähren.
- Sobald Sie in der klassisches Bedienfeld Verwenden Sie die Suchfunktion (oberer rechter Bereich des Bildschirms), um nach zu suchen 'Internet Optionen'. Klicken Sie in der Ergebnisliste auf Internet Optionen.
- In der Internet Optionen Menü, klicken Sie auf die Fortgeschrittene Menü aus dem horizontalen Menü oben. Sobald Sie drinnen sind, scrollen Sie durch die Liste von die Einstellungen bis Sie die erreichen Sicherheit Kategorie.
- In der Sicherheit Stellen Sie auf der Registerkarte sicher, dass die mitVerwenden Sie TLS 1.0, Verwenden Sie TLS 1.1, und Verwenden Sie TLS 1.2sind alle aktiviert, bevor Sie auf klicken Anwenden um die Änderungen zu speichern.
- Wenn Sie die Änderungen gespeichert haben, kehren Sie zu zurück Notizblock++ und versuchen Sie erneut, die Plugins zu installieren, um festzustellen, ob das Problem jetzt behoben ist.
Falls das gleiche Problem weiterhin auftritt, fahren Sie mit dem nächsten möglichen Fix fort.
Methode 4: Installieren Sie die neueste Version von Notepad ++
Laut einigen betroffenen Benutzern kann dieser Fehlercode auch in Situationen auftreten, in denen Sie tatsächlich versuchen, eine ältere Version von Notepad ++ zu verwenden, die nicht vollständig mit den neuesten Sicherheitsupdates unter Windows 10 kompatibel ist.
Mehrere betroffene Benutzer, die sich zuvor mit denselben Problemen befasst hatten, haben berichtet, dass sie es geschafft haben, das Problem zu beheben "Installationsfehler: Installation von Compare fehlgeschlagen."Deinstallieren Sie die aktuelle Notepad ++ - Version und entfernen Sie alle verbleibenden Dateien, bevor Sie die neueste verfügbare Version installieren, die erneut mit Windows 10 kompatibel ist:
- Drücken Sie Windows-Taste + R. zu öffnen a Lauf Dialogbox. Geben Sie als Nächstes ein ‘appwiz.cpl’ in das Textfeld und drücken Sie Eingeben das öffnen Programme und Funktionen Speisekarte. Wenn Sie von der aufgefordert werden UAC (Benutzerkontensteuerung), klicken Ja Administratorzugriff gewähren.
- Sobald Sie in der Programm und Funktionen Scrollen Sie im Menü durch die Liste der installierten Anwendungen und suchen Sie den zugehörigen Eintrag Editor ++. Klicken Sie im gerade angezeigten Kontextmenü auf Deinstallieren aus dem gerade erschienenen Kontextmenü.
- Öffnen Sie als Nächstes den Datei-Explorer, navigieren Sie zum folgenden Speicherort und entfernen Sie alle verbleibenden Dateien aus der alten Installation von Notizblock++ vor dem Neustart Ihres Computers:
C: \ Programme \ Notepad ++
- Nachdem der Neustart des Computers abgeschlossen ist, öffnen Sie Ihren Standardbrowser, besuchen Sie die Download-Seite von Notepad ++ und klicken Sie auf die Herunterladen Schaltfläche, die der neuesten Version von Notepad ++ zugeordnet ist.
- Sobald die ausführbare Installationsdatei erfolgreich heruntergeladen wurde, klicken Sie mit der rechten Maustaste darauf und wählen Sie Als Administrator ausführen aus dem gerade erschienenen Kontextmenü.
- Befolgen Sie im Installationsbildschirm die Anweisungen auf dem Bildschirm, um die Installation abzuschließen, bevor Sie Ihren Computer endgültig neu starten.
- Starten Sie nach Abschluss des nächsten Startvorgangs die kürzlich installierte Version von Notizblock++ und sehen Sie, ob das Problem endlich behoben ist.
Wenn dieses Problem immer noch nicht behoben ist, fahren Sie mit der endgültigen Korrektur fort.
Methode 5: Manuelles Installieren des Notepad ++ - Plugins
Wenn keine der oben genannten Methoden in Ihrem Fall funktioniert hat, können Sie auch versuchen, das fehlerhafte Plugin manuell zu installieren, es an der richtigen Stelle einzufügen und dann in die Hauptanwendung Notepad ++ zu importieren.
Diese Methode wurde von vielen Benutzern, denen wir begegnen, als wirksam bestätigt "Installationsfehler: Installation von Compare fehlgeschlagen."beim Versuch, ein älteres Plugin zu installieren.
Wenn dieses Szenario anwendbar ist, befolgen Sie die nachstehenden Anweisungen, um die aktualisierte Liste der Notepad ++ - Plugins manuell von Sourceforge herunterzuladen und das fehlerhafte Plugin anschließend in Notepad ++ zu laden:
- Stellen Sie sicher, dass Notepad ++ vollständig geschlossen ist und nicht im Hintergrund ausgeführt wird.
- Besuche den Download-Seite der Notepad ++ Plugins Klicken Sie in Ihrem bevorzugten Browser auf und klicken Sie auf Herunterladen Schaltfläche, um die Installation der Plugins zu starten.
- Sobald der Download abgeschlossen ist, extrahieren Sie den Inhalt des Archivs, das Sie gerade heruntergeladen haben, an den folgenden Speicherort:
C:\Programme\Notepad++\plugins
- Öffnen Sie anschließend Notepad ++ und klicken Sie auf die Einstellungen Eintrag von der Multifunktionsleiste oben. Klicken Sie anschließend im gerade angezeigten Kontextmenü auf Importieren > Plugins importieren,Wählen Sie dann aus der Liste der Plugins diejenigen aus, die Sie von der Seite laden möchten.
- Als nächstes sollte Notepad ++ die Neustartmeldung anzeigen. Wenn Sie sie sehen, starten Sie sie wie angewiesen neu. Dann sollte das neue Plugin in der Anwendung angezeigt werden.