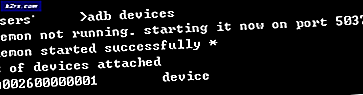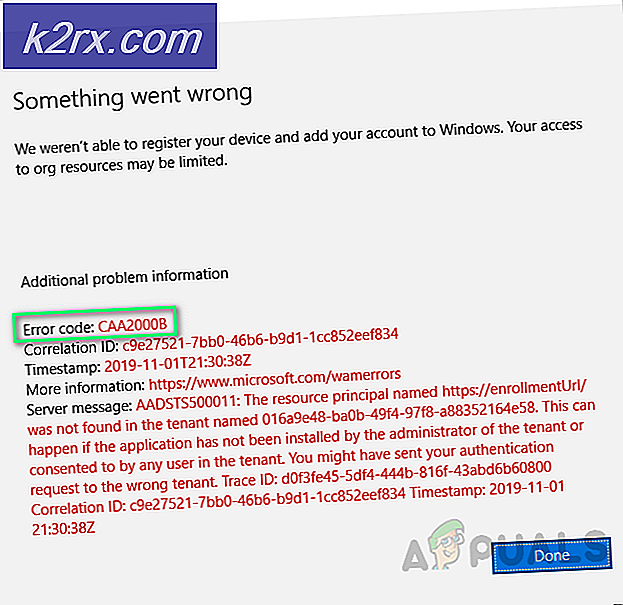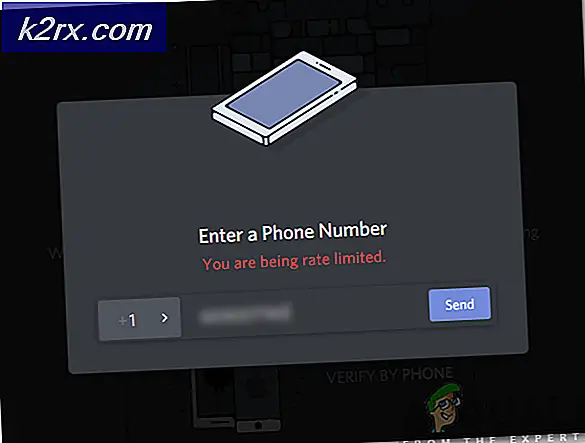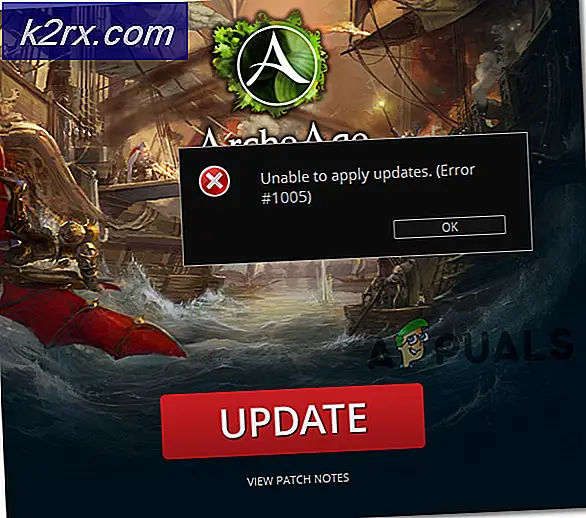Wie entferne ich Adressen aus der Auto-Vervollständigungsliste Windows 10 Mail App?
Die Liste der automatischen Vervollständigung in der Windows 10 Mail-App (wie in jeder anderen Anwendung) ist für Benutzer sehr hilfreich, um die Eingabe der vollständigen Adresse oder Tippfehler zu vermeiden. Das Problem tritt jedoch auf, wenn der Benutzer bereits einen Tippfehler gemacht hat (der in der Autovervollständigungsliste angezeigt wird) oder einen Eintrag aus der Autovervollständigungsliste entfernen möchte.
In der Mail-App sind Dinge nicht so einfach wie das Auswählen und Löschen des Kontakts (wie in vielen anderen Anwendungen), da die Mail-App die Liste aus den empfangenen / gesendeten E-Mail-Nachrichten oder der Personen-App generiert.
Sie können die unten genannten Lösungen ausprobieren, um AutoComplete in der Windows 10 Mail-App zu löschen. Zuvor empfiehlt es sich jedoch, einen Systemwiederherstellungspunkt und zu erstellen Sichern Sie die Kontakte der Microsoft People App.
Lösung 1: Aktualisieren Sie die Windows-, Mail-App- und Personen-App Ihres Systems
Das Problem mit der automatischen Vervollständigung der Liste kann auftreten, wenn die Windows-, Mail- und People-App Ihres Systems veraltet ist, da dies zu Inkompatibilitäten zwischen den Betriebssystemmodulen führen kann. In diesem Fall kann das Problem durch Aktualisieren der Windows-, Mail- und Personen-App behoben werden.
- Suchen Sie manuell nach Windows-Updates Ihres Systems (einschließlich der optionalen Updates) und prüfen Sie, ob das Problem behoben ist.
- Wenn nicht, drücken Sie die Windows Geben Sie im Suchfeld Folgendes ein: Mail. Dann, Rechtsklick auf das Ergebnis der Mail App und wählen Sie Teilen.
- Jetzt wird die Microsoft Store-Seite der Mail- und Kalender-App geöffnet. Wenn der Freigabebildschirm angezeigt wird, überspringen Sie ihn und prüfen Sie, ob ein Update der Mail App ist verfügbar. Wenn ja, aktualisieren Sie die Mail-App.
- Überprüfen Sie anschließend, ob das Problem mit der automatischen Vervollständigung behoben ist.
- Wenn nicht, starten Sie a Webbrowser und navigieren auf die Seite der People-App im Microsoft Store.
- Klicken Sie nun auf die Schaltfläche "Get" und wählen Sie dann im Dialogfeld Öffnen Sie den Microsoft Store.
- Überprüfen Sie dann im Microsoft Store, ob die People App hat ein Update verfügbar. Wenn ja, aktualisieren Sie die Personen-App und prüfen Sie, ob das Problem mit der automatischen Vervollständigung in der E-Mail-App behoben ist.
Lösung 2: Entfernen Sie das problematische Konto und lesen Sie es in der Mail-App
Das Problem kann auf eine Kommunikationsstörung zwischen dem E-Mail-Kontoserver und Ihrem PC zurückzuführen sein. In diesem Fall kann das Problem möglicherweise behoben werden, indem das problematische E-Mail-Konto entfernt und dann wieder zur Mail-App hinzugefügt wird. Stellen Sie jedoch vor dem Entfernen des Kontos sicher, dass die Anmeldeinformationen verfügbar sind.
- Starte den Mail App und klicken Sie im linken Bereich (am unteren Rand des Bereichs) auf die Einstellungen.
- Öffnen Sie dann im rechten Bereich Konten verwalten und wählen Sie die problematisches Konto.
- Klicken Sie nun auf die Option Konto von diesem Gerät löschen und klicken Sie dann auf Löschen Schaltfläche, um die Löschaktion zu bestätigen.
- Dann Neustart Fügen Sie auf Ihrem PC das Konto nach dem Neustart wieder hinzu, um zu überprüfen, ob das Problem der automatischen Vervollständigung behoben ist.
Lösung 3: Setzen Sie die Mail-App zurück oder installieren Sie sie erneut
Die Adressen in der Liste der automatischen Vervollständigungen werden möglicherweise weiterhin angezeigt, wenn die Installation der Mail-App beschädigt ist. In diesem Zusammenhang kann das Problem durch Zurücksetzen oder erneutes Installieren der Mail-App behoben werden. Stellen Sie jedoch vor dem Fortfahren sicher, dass die Anmeldeinformationen der Konten (zur Mail-App hinzugefügt) verfügbar sind.
Setzen Sie die Mail- und Microsoft People-Apps zurück
- Drücken Sie die Windows Geben Sie bei der Suche Folgendes ein: Mail. Wählen Sie nun im rechten Fensterbereich die Option aus App Einstellungen.
- Klicken Sie nun auf die Beenden Klicken Sie auf die Schaltfläche (Sie können ein wenig scrollen) und klicken Sie dann auf Zurücksetzen Taste.
- Dann bestätigen um die Mail App zurückzusetzen und Neustart dein PC.
- Überprüfen Sie beim Neustart, ob das Problem mit der automatischen Vervollständigung behoben ist.
- Wenn das Problem weiterhin besteht, überprüfen Sie, ob das Problem zurückgesetzt wurde Microsoft People und Mail-Apps (in den Apps & Funktionen) behebt das Problem.
Installieren Sie die Mail-App neu
- Wenn das Problem weiterhin besteht, starten Sie das Schnellzugriffsmenü (von Rechtsklick das Startmenü-Schaltfläche) und wähle Windows PowerShell (Admin).
- Dann, ausführen folgende:
get-appxpackage * microsoft.windowscommunicationsapps * | remove-appxpackage
- Jetzt Neustart Ihren PC und installieren Sie die Mail-App (möglicherweise müssen Sie auch die Peoples-App neu installieren) über den Microsoft Store neu, um zu überprüfen, ob die automatische Vervollständigung ordnungsgemäß funktioniert.
Lösung 4: Verwenden Sie das Webportal des E-Mail-Anbieters
Der von der Mail-App angezeigte Eintrag für die automatische Vervollständigung wurde möglicherweise vom Server des E-Mail-Anbieters erfasst und ist lokal nicht verfügbar. In diesem Szenario kann das Problem möglicherweise durch Löschen des Eintrags für die automatische Vervollständigung aus dem Webportal des E-Mail-Anbieters behoben werden. Zur Veranschaulichung werden wir den Prozess für Outlook.com diskutieren. Stellen Sie sicher, dass Windows Mail geschlossen ist, und fahren Sie dann fort.
- Zuerst, Setzen Sie die Mail-App zurück auf die Standardeinstellungen (wie in Lösung 3 beschrieben).
- Starten Sie dann a Webbrowser und navigieren auf die Outlook-Website.
- Jetzt, Einloggen Verwenden Sie Ihre Anmeldeinformationen und klicken Sie auf Neue Nachricht Taste.
- Dann in der Zu Feld, Geben Sie die problematische E-Mail-Adresse ein und dann Bewegen Sie die Maus über die Adresse in der Liste der automatischen Vervollständigungen.
- Klicken Sie nun auf die Kreuzsymbol (rechts neben der Adresse) und schließen der Browser.
- Dann Neustart Ihren PC und nach dem Neustart, Fügen Sie das Konto wieder hinzu zum Mail App, um zu überprüfen, ob der nervige Eintrag aus der Liste der automatischen Vervollständigungen entfernt wurde.
Lösung 5: Suchen und Löschen der problematischen E-Mail in den Dateien Ihres Systems
Die zwischengespeicherte Datenbank, die die automatische Vervollständigung generiert, ist in den Betriebssystemmodulen vergraben und für den Endbenutzer nicht (zumindest leicht) zugänglich. In diesem Fall kann das Problem durch Löschen der Einträge für die problematische E-Mail-Adresse behoben werden. Bevor Sie fortfahren, wird dringend empfohlen, einen Wiederherstellungspunkt Ihres Systems zu erstellen, da das Ergebnis der vorgeschlagenen Aktion für verschiedene Benutzer unterschiedliche Probleme verursachen kann.
- Drücken Sie die Windows Geben Sie bei der Suche Folgendes ein: Eingabeaufforderung. Dann, Bewegen Sie die Maus Über EingabeaufforderungWählen Sie im rechten Bereich des Menüs die Option Als Administrator ausführen.
- Im Eingabeaufforderungsfenster (wobei C Ihr Systemlaufwerk ist) wird nun Folgendes angezeigt:
C:\Windows\System
- Geben Sie dann „CD..”Und drücken Sie die Enter-Taste. Noch einmal, Wiederholen Sie das gleiche so dass die Eingabeaufforderung Folgendes anzeigt:
C: \
- Jetzt ausführen Folgendes (stellen Sie sicher, dass [email protected] durch die problematische E-Mail ersetzt wird):
findstr / s / i "[email protected]" *. * >> "C: \ theoutput.txt"
- Dann warten bis die Eingabeaufforderung C: \ anzeigt, und öffnen Sie dann das Systemlaufwerk. Wenn der Fehler "Nicht genügend Speicher" angezeigt wird, wiederholen Sie den oben genannten Befehl in den Unterverzeichnissen des Laufwerks C.
- Jetzt Doppelklick auf theoutput.txt und überprüfen Sie die Ort der problematischen E-Mail (Verwenden Sie Suchen im Menü Bearbeiten).
- Sobald der Ort des problematischen Eintrags gefunden wurde, navigieren dazu und dann Eintrag löschen (Sie können den Editor verwenden, um die Datei mit dem Eintrag zu öffnen.)
- Dann Neustart Ihren PC und prüfen Sie, ob der Eintrag aus der Liste der automatischen Vervollständigungen entfernt wurde.
Einige Benutzer haben berichtet, dass sich der problematische Eintrag in der befindet LocalProvider_None_default.txt und das Löschen aus der genannten Datei löste das Problem.
- Rechtsklick auf der Start Menüschaltfläche (um das Schnellzugriffsmenü zu starten) und wählen Sie „Dateimanager’.
- Jetzt, navigieren zu folgendem (kopiere-füge die Adresse ein):
% localappdata% \ Packages \ Microsoft.People_8wekyb3d8bbwe \ TempState \
- Dann öffnen Sie die relevantContactsCache Ordner (falls nicht vorhanden, fahren Sie mit Schritt 7 fort) und Doppelklick auf der LocalProvider_None_default.txt Datei.
- Jetzt finde und Löschen Sie die problematische E-Mail-Adresse aus der Datei und schließen die Datei nach Speichern die Veränderungen.
- Dann Neustart Ihren PC und überprüfen Sie, ob die Mail-App einwandfrei funktioniert.
- Wenn nicht, dann löschen das LocalProvider_None_default.txt Datei (Schritt 3) und Neustart Ihren PC, um zu überprüfen, ob das Problem der automatischen Vervollständigung behoben ist.
- Wenn das nicht den Trick getan hat, steuern auf den folgenden Pfad im Datei-Explorer:
%localappdata%\Packages\Microsoft.People_8wekyb3d8bbwe\
- Jetzt Rechtsklick auf der TempState Ordner und wählen Sie Löschen.
- Dann bestätigen um den TempState-Ordner zu löschen und Neustart dein PC.
- Überprüfen Sie beim Neustart, ob das Problem mit der automatischen Vervollständigung behoben ist.
Lösung 6: Löschen Sie die problematischen E-Mail-Nachrichten
Um seinen Benutzern zu helfen, hat Microsoft der Mail-App die Funktion zur automatischen Vervollständigung hinzugefügt, mit der die Listenwerte aus den E-Mail-Adressen gesteuert werden, die in den Feldern An, Von, CC, BCC usw. aller E-Mail-Nachrichten angegeben sind in allen Ordnern. Wenn das Problem auch nach dem Ausprobieren der oben genannten Lösungen weiterhin besteht, kann die mühsame Aufgabe, alle E-Mail-Nachrichten zu löschen, die die problematische oder falsche Adresse enthalten, den Trick für Sie tun.
- Starte den Mail App und in der Suche Box, Art das problematische Adresse.
- Stellen Sie jetzt sicher Ergebnisse werden angezeigt für Alle Ordner und dann überprüfen Sie die erste E-Mail-Nachricht in den Ergebnissen.
- Wenn die Nachricht ist wichtig, Kopieren Sie es und fügen Sie es an einen sicheren Ort ein. Sie können den Inhalt auch kopieren, in eine neue E-Mail-Nachricht einfügen und an sich selbst senden (aber nicht weiterleiten). Stellen Sie jedoch sicher, dass die problematische E-Mail-ID nicht in der Nachricht angezeigt wird (z. B. An, Von, CC, BCC oder Nachrichtentext) und löschen Sie dann die Nachricht.
- Wiederholen das gleiche, um alle Nachrichten zu löschen, die als Ergebnis der Suche angezeigt werden.
- Dann prüfen (mit der vollen Konzentration) die Ordner nacheinander (auch die nicht zugestellten, zurückgesendeten Nachrichten) für alle Überreste der problematische E-Mail-Adresseund wenn gefunden, löschen Sie sie ebenfalls.
- Jetzt, navigieren zum Internetportal des E-Mail-Anbieters und löschen irgendein Referenz (entweder in Kontakten oder in Nachrichten) an die problematische E-Mail-Adresse.
- Sobald die Nachrichten oder Verweise auf die problematische E-Mail-Adresse gelöscht wurden, zurücksetzen das Mail und Menschen App (wie in Lösung 3 beschrieben) und starten Sie Ihren PC neu.
- Fügen Sie beim Neustart die E-Mail-Konten zur Mail-App hinzu und prüfen Sie, ob das Problem mit der automatischen Vervollständigung behoben ist.
- Wenn das Problem erneut auftritt, dann Wiederholen Sie den Vorgang bis alle E-Mail-Nachrichten, die auf die problematische Adresse verweisen, entfernt wurden, und prüfen Sie, ob das E-Mail-Problem behoben ist.
Machen Sie es sich zur Gewohnheit, alle gefälschten / Spam-E-Mails zu löschen, um die gefälschten / Spam-E-Mail-Adressen in der Liste für die automatische Vervollständigung von E-Mails zu stoppen.
Lösung 7: Erstellen Sie ein neues Windows-Benutzerkonto
Das Problem der automatischen Vervollständigung kann auftreten, wenn das Windows-Benutzerprofil Ihres Systems beschädigt ist. In diesem Fall kann das Problem durch Erstellen eines neuen Windows-Benutzerkontos behoben werden.
- Erstellen Sie ein neues Windows-Benutzerkonto (vorzugsweise einen lokalen Administrator) und Ausloggen des aktuellen Benutzerkontos.
- Dann Anmeldung Verwendung der neu erstelltes Konto und überprüfen Sie, ob das Problem mit der Mail-App behoben ist.
- Wenn ja, dann können Sie Übertragen Sie alle Benutzerdaten des problematischen Kontos auf das neue Konto.
Wenn das Problem weiterhin besteht, können Sie es mit einem anderen versuchen E-Mail-Client bis das Problem behoben ist.