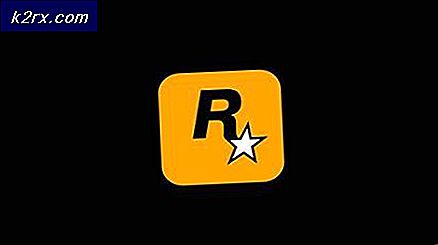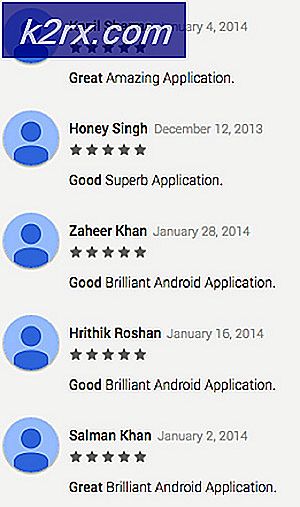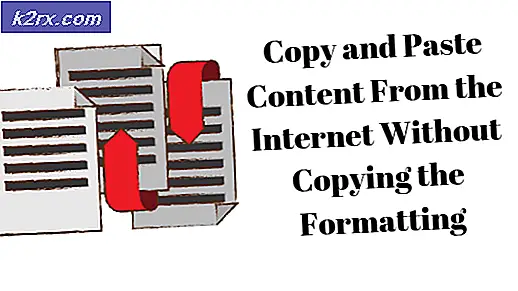So beheben Sie den Archeage-Fehler 1005 (Updates können nicht angewendet werden)
Das Fehler 1005 wird angezeigt, wenn einige PC-Benutzer versuchen, ArcheAge zu installieren, oder wenn versucht wird, ein ausstehendes Update für das bereits installierte Spiel zu installieren. Dieses Problem tritt nicht nur bei einer bestimmten Windows-Version auf, da bestätigt wurde, dass es unter Windows 7, Windows 8.1 und Windows 10 auftritt.
Wie sich herausstellt, gibt es verschiedene Ursachen, die diesen Fehlercode bei ArcheAge verursachen können. Hier sind verschiedene bestätigte Schuldige:
Methode 1: Löschen der Datei game_pak
Eine der häufigsten Korrekturen für die Fehler 1005ist zu suchen und zu löschen a Bin32 Datei aufgerufen game_pak. Mehrere betroffene Benutzer haben bestätigt, dass dieses Update ihnen geholfen hat, das Spiel entweder zu installieren oder das ausstehende Update abzuschließen.
In den meisten Fällen tritt dieses Problem aufgrund widersprüchlicher Daten in der Datei game_pak auf. Wenn Sie es löschen, wird das Spiel gezwungen, ohne Daten zu starten, die aus den vorherigen Installations- / Aktualisierungsversuchen stammen.
Wenn dieses Szenario anwendbar ist, befolgen Sie die nachstehenden Anweisungen, um zum Speicherort der Datei game_pak zu navigieren und diese auf herkömmliche Weise zu löschen:
- Öffnen Sie den Datei-Explorer (oder Mein Computer unter einer älteren Windows-Version) und navigieren Sie zum folgenden Speicherort:
C: \ Programme (x86) \ Glyph \ Archeage \ Live
- Wenn Sie sich an der richtigen Stelle befinden, doppelklicken Sie auf Bin32 Ordner o Zugriff darauf, scrollen Sie dann durch die Liste der Dateien und suchen Sie die eine Datei mit dem Namen game_pak.
- Nachdem Sie die Datei gefunden haben, klicken Sie mit der rechten Maustaste darauf und klicken Sie auf Löschen um es aus deinem Spielordner zu entfernen.
- Sobald die game_pak Datei wurde entfernt, starten Sie Ihren Computer neu und starten Sie das Spiel erneut und wiederholen Sie die Aktion, die zuvor die verursacht hat Fehler 1005.
Falls beim Versuch, ArcheAge zu installieren oder zu aktualisieren, immer noch derselbe Fehler auftritt, fahren Sie mit dem nächsten potenziellen Fix fort.
Methode 2: Ausführen der Datei glyph.exe als Administrator
Wie sich herausstellt, kann dieses Problem auch durch ein Berechtigungsproblem im Zusammenhang mit der ausführbaren Glyphendatei verursacht werden. Einige betroffene Benutzer haben es geschafft, das Problem zu beheben, indem sie die ausführbare Datei glyph.exe gezwungen haben, bei jedem Startversuch mit Administratorzugriff ausgeführt zu werden.
Dieser Vorgang behebt die Fälle, in denen das Spiel sich nicht selbst aktualisieren kann, da die automatische Aktualisierungsfunktion vorhandene Dateien nicht überschreiben darf.
Wenn dieses Szenario anwendbar ist, sollten Sie in der Lage sein, das Problem zu beheben, indem Sie zum Speicherort von navigieren glyph.exe, Führen Sie es mit Administratorzugriff aus und prüfen Sie, ob das Problem jetzt behoben ist.
Navigieren Sie dazu zuC: \ Programme (x86) \ Glyph \ Archeage \ Live \ Bin32,Klicken Sie mit der rechten Maustaste auf glyph.exe, und wähle Als Administrator ausführen aus dem neu erscheinenden Kontextmenü. Wenn Sie von der aufgefordert werden UAC (Benutzerkontensteuerung), klicken Ja Administratorrechte zu gewähren.
Wenn dieser Vorgang erfolgreich ist, müssen Sie diesen Vorgang jedes Mal wiederholen, wenn ein neues Update ansteht.
Sie können die Zuweisung von Administratorrechten jedoch dauerhaft machen, indem Sie einige Änderungen über das vornehmen Eigenschaften Bildschirm der Datei glyph.exe. Hier ist eine Kurzanleitung, um dies zu erreichen:
- Öffnen Dateimanager (Arbeitsplatz unter älteren Windows-Versionen) und navigieren Sie zu dem Speicherort, an dem Sie das Spiel installiert haben. Der Standardspeicherort ist:
C: \ Programme (x86) \ Glyph \ Archeage \ Live \ Bin32
- Klicken Sie anschließend mit der rechten Maustaste auf glyph.exe und dann auf Eigenschaften aus dem neu erscheinenden Kontextmenü.
- Sobald Sie in der Eigenschaften Rufen Sie auf dem Bildschirm oben im Menü die Registerkarte Kompatibilität auf und aktivieren Sie das Kontrollkästchen fürFühren Sie dieses Programm als Administrator aus (unter Die Einstellungen) und klicken Sie auf Anwenden um die Änderungen zu speichern.
Wenn das Erzwingen von Administratorrechten für die ausführbare Glyph-Datei das Problem in Ihrem Fall nicht behoben hat, fahren Sie mit dem nächsten möglichen Fix fort.
Methode 3: Löschen des Glyph AppData-Ordners
Wie sich herausstellt, sehen Sie möglicherweise auch die Fehler 1005Nachdem der aktualisierende Client in einem Schwebezustand steckt, in dem der Client des Spiels die Anmeldung mit Ihrem Konto nicht mehr autorisieren kann. Wie dokumentiert, tritt dieses Problem höchstwahrscheinlich aufgrund einiger teilweise beschädigter Dateien im AppData-Ordner auf, der dem Spiel zugeordnet ist.
Wenn dieses Szenario zutrifft, sollten Sie in der Lage sein, das Problem durch Navigation zu zu beheben Glyph AppData Ordner manuell (mit Dateimanager oder Mein Computer) und Löschen des Inhalts, um den Launcher des Spiels zu zwingen, neu zu starten.
Wenn Sie sich nicht sicher sind, wie Sie dies tun sollen, befolgen Sie die folgenden Anweisungen:
- Drücken Sie Windows-Taste + R. zu öffnen a Lauf Dialogbox. Geben Sie als Nächstes ein '%Anwendungsdaten%' in das Textfeld und drücken Sie Eingeben das öffnen Anwendungsdaten Mappe.
Hinweis: Beachten Sie, dass dieser Ordner standardmäßig ausgeblendet ist. Also, es sei denn, Sie aktivieren die Versteckte Gegenstände anzeigen umschalten von der Aussicht Wenn Sie oben auf der Registerkarte oben stehen, können Sie diesen Ort nicht konventionell besuchen.
- Von dem Anwendungsdaten Navigieren Sie manuell zum folgenden Speicherort:
C: \ Benutzer \ * Ihr BENUTZERNAME * \ AppData \ Local \ Glyph
- Sobald Sie sich im Glyphenordner befinden, drücken Sie Strg + A. Um alles darin auszuwählen, klicken Sie mit der rechten Maustaste auf ein ausgewähltes Element und klicken Sie auf Löschen um den Inhalt dieses Ordners zu löschen.
- Nachdem der Inhalt des Glyph-Ordners erfolgreich gelöscht wurde, starten Sie Ihren Computer neu und wiederholen Sie die Aktion, die zuvor das ausgelöst hat Fehler 1005.
Falls das gleiche Problem weiterhin auftritt, fahren Sie mit dem nächsten möglichen Fix fort.
Methode 4: Whitelisting von glyph.exe oder Deaktivieren von Antivirus
Wenn Sie ein Antivirenprogramm eines Drittanbieters verwenden, das zu einem übermäßigen Schutz neigt, sollten Sie versuchen, den Echtzeitschutz zu deaktivieren, bevor Sie den Vorgang wiederholen, der zuvor den verursacht hat 1005 Fehler.
Beachten Sie, dass Sie in den meisten Suiten von Drittanbietern den Echtzeitschutz direkt über das Taskleistensymbol deaktivieren können. Klicken Sie einfach mit der rechten Maustaste darauf und suchen Sie nach einer Option, mit der Sie die aktive Überwachung stoppen können.
Wenn der Echtzeitschutz deaktiviert wurde, versuchen Sie erneut, das Spiel zu installieren (oder das Update anzuwenden) und prüfen Sie, ob das Problem behoben ist.
Falls Sie verwenden Windows Defender und Sie haben festgestellt, dass die Firewall für die Blockierung der Firewall verantwortlich ist glyph.exe ausführbar, sollten Sie in der Lage sein, das Problem zu beheben, indem Sie in Windows Defender eine Whitelist-Regel dafür einrichten. Hier ist eine Kurzanleitung dazu:
- Drücken Sie Windows-Taste + R. zu öffnen a Lauf Dialogbox. Geben Sie als Nächstes ein ‘Firewall.cpl’ in das Textfeld und drücken Sie Eingeben die Klassifizierung zu öffnen Windows-Firewall Schnittstelle.
- Klicken Sie im Hauptmenü von Windows Defender aufZulassen einer App oder Funktion über die Windows Defender-Firewallaus dem linken Menü des Bildschirms.
- Wenn Sie sich im nächsten Menü befinden, klicken Sie aufEinstellungen ändernKlicken Sie auf die Schaltfläche, und klicken Sie dann auf Ja Bei der UAC (Benutzerkontensteuerung) prompt.
- Scrollen Sie nach dem vollständigen Zugriff durch die Liste der zulässigen Elemente und prüfen Sie, ob glyph.exe ist in der Liste vorhanden. Falls Sie glyph.exe nicht in der Liste der Optionen finden, klicken Sie aufErlaube eine andere App,Klicken Sie dann auf dieDurchsucheSchaltfläche und fügen Sie die ausführbare Datei manuell hinzu.
- Verwenden Sie als Nächstes das Fenster Durchsuchen, um zum Speicherort der Datei glyph.exe zu navigieren. Wenn Sie es nicht an einem benutzerdefinierten Speicherort installiert haben, können Sie es in finden C: \ Programme (x86) \ Glyph \ Archeage \ Live \ Bin32.
- Wenn Sie sichergestellt haben, dass die Datei glyph.exe zur Liste der zulässigen Elemente hinzugefügt wurde, stellen Sie sicher, dass beide mit dieser ausführbaren Datei verknüpften Kontrollkästchen (öffentlich und privat) aktiviert sind. Klicken Sie anschließend auf Ja um die Änderungen zu speichern.
- Wenn Sie so weit gekommen sind, haben Sie die ausführbare Datei von ArcheAge effektiv auf die Whitelist gesetzt, sodass Ihr Antivirenprogramm nicht mehr stören sollte.
Überprüfen Sie, ob das Problem behoben wurde, indem Sie die Aktion wiederholen, die das Problem zuvor verursacht hat.
Wenn Sie eine Firewall eines Drittanbieters verwenden oder das gleiche Problem auch dann auftritt, wenn Sie Ihren AV deaktiviert oder die ausführbare Datei des Spiels auf die Whitelist gesetzt haben, befolgen Sie die nachstehenden Anweisungen.
Methode 5: Deinstallation der Firewall eines Drittanbieters (falls zutreffend)
Wenn Sie eine Firewall eines Drittanbieters verwenden, von der Sie vermuten, dass sie dieses Problem verursacht, können Sie nur feststellen, ob sie tatsächlich verantwortlich ist, indem Sie sie vollständig deinstallieren (zusammen mit den verbleibenden Dateien) und prüfen, ob die 1005 Fehler bleibt bestehen.
Durch Deaktivieren der Firewall eines Drittanbieters verhindern Sie nicht, dass die zuvor festgelegten Sicherheitsregeln ihre Auswirkungen haben.
Die einzige Möglichkeit, festzustellen, ob Ihre Firewall für dieses Problem verantwortlich ist, besteht darin, Deinstallieren Sie das Sicherheitsprogramm zusammen mit den verbleibenden Dateien und prüfen Sie, ob das Problem nicht mehr auftritt.
Nachdem Sie die zuvor verwendete Firewall-Suite eines Drittanbieters erfolgreich deinstalliert haben, starten Sie Ihren Computer neu und prüfen Sie, ob das Problem jetzt behoben ist.
Hinweis: Falls der Fehlercode weiterhin auftritt, können Sie versuchen, die überprotektive Firewall nach Abschluss des Spielupdates neu zu installieren, und nach einer Option suchen, mit der Sie die Verbindungen des Spiels von der Filterung durch Ihre Firewall ausschließen können
Falls diese Methode nicht anwendbar war, fahren Sie mit dem nächsten möglichen Fix fort.
Methode 6: Neuinstallation des Spiels an einem anderen Ort
Wenn keine der oben genannten möglichen Korrekturen für Sie funktioniert hat, sollten Sie als letztes versuchen, das Spiel konventionell zu deinstallieren, die verbleibenden Dateien zu löschen und das Spiel dann an einem anderen Ort neu zu installieren. Es wurde bestätigt, dass dies von mehreren betroffenen Benutzern funktioniert, bei denen zuvor dasselbe Problem aufgetreten war.
Wenn dieses Szenario möglicherweise anwendbar ist, befolgen Sie die nachstehenden Anweisungen, um die Deinstallation von ArcheAge abzuschließen, die verbleibenden Dateien zu löschen und sie dann an einem anderen Speicherort zu installieren:
- Drücken Sie Windows-Taste + R. zu öffnen a Lauf Dialogbox. Geben Sie als Nächstes ‘ appwiz.cpl ’in das Textfeld und drücken Sie Eingeben das öffnen Programme und Funktionen Speisekarte.
- In der Programme und Funktionen Scrollen Sie im Menü durch die Liste der installierten Anwendungen und suchen Sie die ArcheAge-Installation. Wenn Sie es sehen, klicken Sie mit der rechten Maustaste darauf und wählen Sie Deinstallieren aus dem Kontextmenü, um die Deinstallation zu starten.
- Befolgen Sie im Deinstallationsbildschirm die Anweisungen, um die Installation abzuschließen, und starten Sie den Computer neu.
- Navigieren Sie beim nächsten Start zu dem Speicherort, an dem Sie zuvor die Spieledateien für Archeage gespeichert haben. Wenn Sie am Standardspeicherort installiert haben, finden Sie ihn hier:
C: \ Programme (x86) \
- Klicken Sie mit der rechten Maustaste auf Glyphe und wählen Sie Löschen um alle verbleibenden Dateien zu entfernen, die durch den gerade durchgeführten Deinstallationsprozess zurückgeblieben sind.
- Als nächstes melden Sie sich mit Ihrem Konto auf der offizielle ArcheAge Game WebsiteLaden Sie dann die Spieledateien herunter und installieren Sie sie an einem anderen Ort. Überprüfen Sie, ob das Problem behoben wurde.