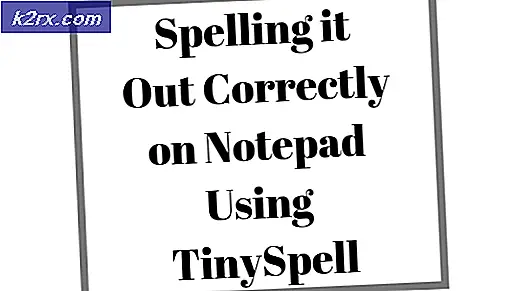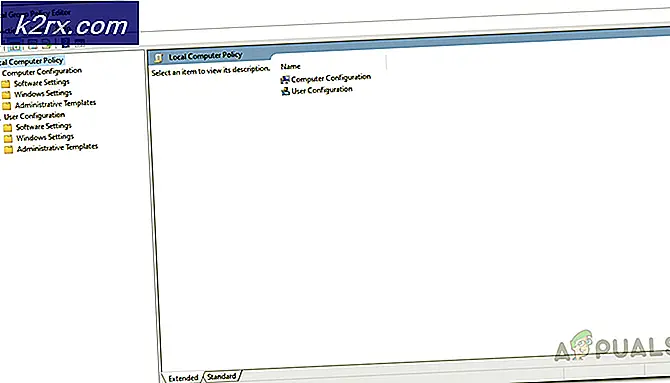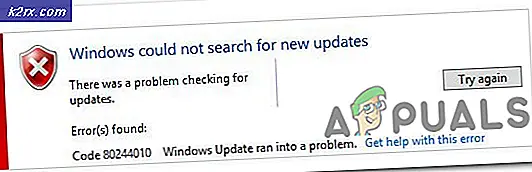Fix: Es liegt ein Problem mit dem Sicherheitszertifikat dieser Website vor
Einige Windows-Benutzer haben ein seltsames Problem, bei dem sie ständig HTTPS-Zertifikatfehler erhalten, z.Es liegt ein Problem mit dem Sicherheitszertifikat dieser Website vorFehler beim Versuch, auf hochkarätige Websites und Apps wie Twitter, Google, Facebook usw. zuzugreifen. In den meisten Fällen geben betroffene Benutzer an, dass sie mit jedem Browser, den sie verwenden möchten, dieselbe Art von Fehler erhalten.
Wie sich herausstellt, sind die häufigsten Ursachen, die diese Zertifikatfehler verursachen, stark veraltete Datums- und Uhrzeitwerte. Obwohl der vom Browser angezeigte Fehler unterschiedlich ist, ist der Fix immer derselbe. Stellen Sie sicher, dass das Zertifikat validiert wird, indem Sie das Datum und die Uhrzeit Ihres Systems auf den neuesten Stand bringen. (Methode 1)
Wenn sich das Ändern von Datum und Uhrzeit jedoch nur als vorübergehende Korrektur herausstellt, besteht eine hohe Wahrscheinlichkeit, dass das Problem tatsächlich auf einen Fehler zurückzuführen ist CMOS-Batterie. In diesem Fall können Sie das Problem beheben, indem Sie die CMOS-Batterie Ihres Motherboards durch eine neue Entsprechung ersetzen. (Methode 2)
Wenn Sie sichergestellt haben, dass Datum und Uhrzeit Ihres Systems dieses Problem nicht verursachen, sollten Sie nach fehlenden Zertifikaten suchen, die möglicherweise Browserfehler dieser Art verursachen (Methode 3).
Wenn Sie kürzlich verdächtige PUPs installiert haben, prüfen Sie, ob die Überprüfung Ihres Zertifikats nicht tatsächlich unterbrochen wird (Methode 4).
Methode 1: Einstellen des richtigen Datums und der richtigen Uhrzeit
Die mit Abstand häufigste Situation, die zum Auftreten dieser Art von Zertifikatsfehlern führt, ist ein ungenaues Datum und eine ungenaue Uhrzeit des Systems. Es ist möglich, dass sich das Datum oder der Typ geändert hat, ohne dass Sie es bemerkt haben, oder dass Sie eine Hardwareänderung vorgenommen haben, die die Fähigkeit Ihres Computers beeinträchtigt hat, die Zeit im Auge zu behalten.
Denken Sie daran, dass wenn Ihr Datum und Ihre Uhrzeit weit entfernt sind, dies die Mehrheit von verursacht Sicherheitszertifikate fehlschlagen - Dies erklärt möglicherweise, warum bei mehreren Browsern Zertifikatfehler auftreten.
Wenn dieses Szenario zutrifft, sollten Sie in der Lage sein, das Problem zu beheben, indem Sie das richtige Datum und die richtige Uhrzeit über das Menü Datum und Uhrzeit einstellen. Hier ist eine Kurzanleitung dazu:
Hinweis: Die folgenden Schritte sind universell und funktionieren unabhängig davon, auf welcher Windows-Version das Problem auftritt.
- Öffnen Sie a Lauf Dialogfeld durch Drücken von Windows-Taste + R.. Wenn Sie das Textfeld sehen, geben Sie "timedate.cpl" ein und drücken Sie Eingeben das öffnen Terminzeit Fenster.
- An dieser Stelle sollten Sie direkt in der landen Terminzeit Fenster. Sobald Sie drinnen sind, wählen Sie die Terminzeit Tab und klicken Sie auf Datum und Uhrzeit ändern.
- Wenn Sie das sehen Benutzerkontensteuerung (User Account Control, UAC) Fenster, klicken Sie Ja Administratorrechte zu gewähren.
- Sobald Sie in der Datums- und Uhrzeiteinstellungen Menü, verwenden Sie den Kalender unter dem Datum (und Uhrzeit Feld, um die entsprechenden Werte entsprechend der Zeitzone festzulegen, in der Sie leben.
- Sobald die richtigen Werte eingestellt sind, klicken Sie auf Anwenden um die Änderungen zu speichern und Ihren Computer neu zu starten, um festzustellen, ob das Problem behoben wurde.
- Öffnen Sie nach Abschluss des nächsten Computer-Starts eine Seite, auf der zuvor ein Zertifikatfehler angezeigt wurde, und prüfen Sie, ob das Problem jetzt behoben ist.
Wenn derselbe Fehler weiterhin angezeigt wird oder Sie festgestellt haben, dass sich Datum und Uhrzeit erneut geändert haben, fahren Sie mit der folgenden Methode fort.
Methode 2: Ersetzen der CMOS-Batterie
Wenn die vorherige Methode gezeigt hat, dass Ihr Computer Datum und Uhrzeit zwischen Neustarts nicht speichern kann, kann dies nur eines bedeuten: Sie haben es tatsächlich mit einer fehlerhaften CMOS-Batterie (Complementary Metal Oxide Semiconductor) zu tun.
Jedes Motherboard verfügt über eine CMOS-Batterie. Die Hauptaufgabe besteht darin, wichtige Informationen zu Ihrem Computer zu speichern (benutzerdefinierte BIOS-Einstellungen, systemweite Uhrzeit und Datum, kritische Fehlerprotokolle usw.).
Aber genau wie jede Batterie neigt dieses Ding dazu, irgendwann schlecht zu werden. Wenn Sie bei einem alten Motherboard-Modell auf das Problem stoßen, können Sie das Problem am besten beheben, indem Sie einfach die neue CMOS-Batterie durch eine neue Entsprechung ersetzen.
Diese Dinge sind sehr häufig, da sie für eine Vielzahl von elektronischen Geräten verwendet werden. Daher sollten Sie in jedem Stromversorgungsgeschäft eines finden können - möglicherweise liegt sogar eines in Ihrem Haushalt herum.
Sobald Sie eine brandneue CMOS-Batterie in der Hand haben, müssen Sie Folgendes tun, um sie durch die fehlerhafte zu ersetzen:
- Schalten Sie zuerst Ihren Computer vollständig aus und stellen Sie sicher, dass er nicht an die Stromquelle angeschlossen ist.
- Rüsten Sie sich mit einem statischen Armband aus, falls Sie eines haben. Diese Dinge funktionieren, indem Sie am Rahmen des Computers geerdet werden, um sicherzustellen, dass Sie keine Komponenten durch statische Elektrizität beschädigen.
Hinweis: Dieser Schritt ist optional.
- Entfernen Sie die Abdeckung Ihres Computers, sehen Sie sich Ihr Motherboard an und identifizieren Sie den CMOS-Akku. Es sollte nicht so schwer sein, ihn zu erkennen.
- Wenn Sie es sehen, entfernen Sie den fehlerhaften Akku mit Ihrem Fingernagel oder einem nicht leitenden Schraubendreher aus dem Steckplatz.
- Legen Sie die neue CMOS-Batterie ein und setzen Sie die Seitenabdeckung wieder ein, bevor Sie Ihren Computer wieder an eine Stromquelle anschließen und wieder starten.
- Warten Sie nach der Installation der neuen CMOS-Batterie, bis der Startvorgang abgeschlossen ist, und folgen Sie dann den Anweisungen Methode 1 Um die korrekten Zeit- und Datumswerte erneut einzustellen, starten Sie den Computer neu, um festzustellen, ob Ihr Computer sich jetzt an die Änderungen erinnern kann.
- Nachdem Sie bestätigt haben, dass alles funktioniert, öffnen Sie Internet Explorer (oder Edge) und prüfen Sie, ob Sie immer noch dasEs liegt ein Problem mit dem Sicherheitszertifikat dieser Website vorFehler beim Versuch, auf bestimmte Webseiten zuzugreifen.
Falls das gleiche Problem weiterhin auftritt, fahren Sie mit dem nächsten möglichen Fix fort.
Methode 3: Installieren fehlender Zertifikate von vertrauenswürdigen Zertifizierungsstellen
Wenn Sie das Problem mit der ersten Methode nicht beheben konnten, ist klar, dass Uhrzeit und Datum nichts mit diesem Problem zu tun haben. Zu diesem Zeitpunkt ist der größte mögliche Schuldige das Fehlen einiger wichtiger Stammzertifikate von vertrauenswürdigen Zertifizierungsstellen (Certificate Authority).
Mehrere betroffene Benutzer haben bestätigt, dass es ihnen gelungen ist, das Problem zu beheben, nachdem sie jedes Stammzertifikat eines Drittanbieters über das Windows-Stammzertifikatprogramm heruntergeladen und installiert haben.
Wenn Sie dies tun, können Sie dies entweder tun, indem Sie die Tools für lokale Sicherheitsrichtlinien und Zertifizierungsmanager zusammen verwenden oder sie manuell über die Verwaltungskonsole installieren. Aus diesem Grund haben wir zwei separate Anleitungen erstellt. Fühlen Sie sich frei, dem zu folgen, mit dem Sie sich wohler fühlen:
Option 1: Installieren fehlender Zertifikate über die lokale Sicherheitsrichtlinie und den Zertifikat-Manager
Wichtig: Sie können dieses Handbuch unter Windows 10 Home nicht befolgen, da die lokale Sicherheitsrichtlinie nur unter Windows 10 Pro und Windows 10 Enterprise verfügbar ist.
- Zunächst müssen Sie die fehlenden Zertifikate manuell entsprechend den Webseiten herunterladen, die den Fehler auslösen. Sie können entweder das Windows-Stammzertifizierungsprogramm verwenden oder sich für eine Alternative eines Drittanbieters wie GeoTrust entscheiden.
- Nachdem Sie die fehlenden Zertifikate heruntergeladen haben, drücken Sie Windows-Taste + R. zu öffnen a Lauf Dialogbox. Geben Sie als Nächstes ein ‘Secpol.msc’ in das Textfeld und drücken Sie Eingeben das öffnen Lokale Sicherheitsrichtlinie.
Hinweis: Wenn Sie von der aufgefordert werden Benutzerkontensteuerung (User Account Control, UAC), klicken Ja Administratorrechte zu gewähren.
- Wenn Sie sich in der lokalen Sicherheitsrichtlinie befinden, wählen Sie die Richtlinien für öffentliche Schlüssel aus dem Menü auf der linken Seite. Gehen Sie als nächstes zum rechten Bereich und doppelklicken Sie auf Einstellungen für die Validierung des Zertifikatpfads.
- Im neu eröffneten Eigenschaften Fenster, wählen Sie die Shops Klicken Sie im horizontalen Menü oben auf die Registerkarte, und stellen Sie zunächst sicher, dass das Feld zugeordnet ist Definieren Sie diese Richtlinieneinstellungen wird geprüft.
- Sobald die Pro Benutzer Zertifikat speichert Menü verfügbar wird, fahren Sie fort und aktivieren Sie die zugehörigen Kästchen boxes Ermöglichen Sie Benutzern die Verwendung vertrauenswürdiger Stammzertifizierungsstellen zum Überprüfen von Zertifikaten und Ermöglichen Sie Benutzern, Peer-Trust-Zertifikaten zu vertrauen.
- Gehen Sie als Nächstes nach unten zum Menü "Stammzertifikatspeicher" und wählen Sie den zugehörigen Schalter aus Stammzertifizierungsstellen von Drittanbietern und Stammzertifizierungsstellen von Unternehmen (empfohlen).
- Sobald Sie sichergestellt haben, dass die Einstellungen für die Zertifizierungsüberprüfung korrekt konfiguriert sind, können Sie die lokale Sicherheitsrichtlinie sicher schließen.
- Öffne einen anderen Lauf Dialogfeld durch Drücken von Windows-Taste + R. Noch einmal. Dieser Typ, Typ ‘Certmgr.msc’ und drücke Eingeben das öffnen Zertifizierungsmanager Nützlichkeit. Wenn Sie von der aufgefordert werden UAC (Benutzerkontensteuerung), klicken Ja Administratorrechte zu gewähren.
Hinweis: Dieses Dienstprogramm listet alle von Ihnen installierten digitalen Zertifikate auf und ermöglicht Ihnen den Import der fehlenden Zertifikate, die Sie in Schritt 1 heruntergeladen haben.
- Sobald du drinnen bist ZertifizierungsmanagerVerwenden Sie den linken Bereich zur Auswahl Vertrauenswürdige Stammzertifizierungsstelle.
- Klicken Sie anschließend mit der rechten Maustaste auf Zertifikate Untermenü und wählen Alle Aufgaben> Importieren aus dem neu erscheinenden Kontextmenü.
- Sobald Sie es schaffen, in die Zertifikatimport-AssistentKlicken Sie zunächst auf Nächster Taste einmal drücken. Wenn Sie zum nächsten Bildschirm gelangen, klicken Sie auf Durchsuche um die Stammdateien des Zertifikats zu suchen und auszuwählen, das Sie installieren möchten (in Schritt 1).
- Wenn jedes Zertifikat fertig ist, klicken Sie auf Weiter und dann auf Fertig stellen, bevor Sie das Dienstprogramm schließen.
- Starten Sie Ihren Computer neu und prüfen Sie, ob das Problem beim nächsten Start des Computers behoben ist.
Option 2: Installieren fehlender Zertifikate über die lokale Sicherheitsrichtlinie und den Zertifikat-Manager
- Laden Sie die fehlenden Zertifikate manuell gemäß den Webseiten herunter, die den Fehler auslösen. Sie können entweder das Windows-Stammzertifizierungsprogramm verwenden oder sich für eine Alternative eines Drittanbieters wie GeoTrust entscheiden.
- Drücken Sie Windows-Taste + R. zu öffnen a Lauf Dialogbox. Geben Sie in das Textfeld ein "Mmc" und drücke Eingeben das öffnen Microsoft Management Console. Wenn Sie das sehen UAC (User Account Prompt), klicken Ja Administratorrechte zu gewähren.
- Sobald Sie in der Microsoft Management Console, Klick auf das Datei Menü (von der Multifunktionsleiste oben) und klicken Sie auf Snap-Ins hinzufügen / entfernen.
- In der Snap-Ins hinzufügen oder entfernen Menü auswählen Zertifikate Klicken Sie dann im Menü auf der linken Seite auf Hinzufügen Knopf in der Mitte.
- Es wird ein neues Menü geöffnet. Verwenden Sie es, um auszuwählen Computerkonto> Lokales Konto, dann drücken Fertig um den Vorgang abzuschließen. Klicken Sie anschließend auf OK zu schließen Snap-Ins hinzufügen oder entfernen.
- Sobald Sie zum zurückkehren ManagementkonsoleKlicken Sie mit der rechten Maustaste auf Zertifikat und verwenden Sie das Kontextmenü zur Auswahl Alle Aufgaben > Zertifikate automatisch registrieren und abrufen.
- Befolgen Sie die Anweisungen auf dem Bildschirm, um die fehlenden CA-Zertifikate zu installieren.
- Sobald jedes fehlende Zertifikat installiert ist, starten Sie Ihren Computer neu und prüfen Sie, ob das Problem beim nächsten Systemstart behoben ist.
Methode 4: Deinstallation von Browser Safeguard
Wie sich herausstellt, kann dieses spezielle Problem auch durch ein PuP (Potentiell unerwünschtes Programm) namens Browser Safeguard verursacht werden. Möglicherweise gibt es andere ähnliche Programme, die dieses Verhalten verursachen.
Einige Benutzer, die sich mit Zertifikatfehlern in jedem installierten Browser befasst haben, haben gemeldet, dass das Problem nach der Deinstallation der problematischen Anwendung vollständig behoben wurde.
Hier ist eine Kurzanleitung dazu:
- Drücken Sie Windows-Taste + R. zu öffnen a Lauf Dialogbox. Wenn Sie von der aufgefordert werden UAC (Benutzerkontensteuerung), klicken Ja Administratorrechte zu gewähren.
- Sobald Sie in der Programme und Funktionen Scrollen Sie im Menü durch die Liste der installierten Anwendungen und suchen Sie nach Browser Safeguard (oder einem anderen Programm, von dem Sie vermuten, dass es das Problem verursacht).
- Nachdem Sie den Täter identifiziert haben, klicken Sie mit der rechten Maustaste darauf und wählen Sie Deinstallieren aus dem Kontextmenü.
- Befolgen Sie die Anweisungen auf dem Bildschirm, um die Deinstallation abzuschließen. Starten Sie dann Ihren Computer neu und prüfen Sie, ob das Problem beim nächsten Systemstart behoben ist.