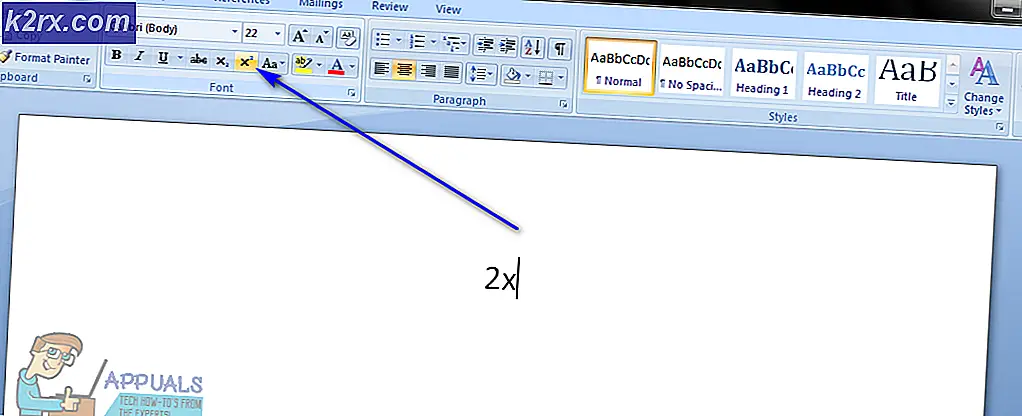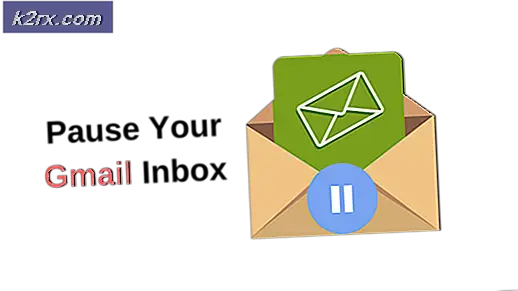So beheben Sie Probleme bei der Installation von Microsoft Teams
Microsoft Teams ist Microsofts Ersatz für Skype for Business. Die führende Kommunikations- und Kollaborationsplattform für Unternehmen und Organisationen soll am 31. Juli 2021 zur Ruhe kommen, und die Teams werden ihren Platz einnehmen. Unternehmen, die auf Skype for Business angewiesen sind, haben bereits damit begonnen, auf Teams umzusteigen, bevor Microsoft Skype4B aus dem Verkehr zieht.
Während das Upgrade auf Microsoft Teams ein sehr einfaches und benutzerfreundliches Verfahren ist, scheint es nicht so zu sein, Teams loszuwerden. Benutzer berichten, dass Microsoft Teams, ähnlich wie sein Vorgänger, ein Albtraum ist, um von einer Workstation zu deinstallieren, und wenn es mit herkömmlichen Methoden deinstalliert wird, installiert es sich einfach jedes Mal neu, wenn sich ein betroffener Benutzer an seinem Computer anmeldet.
- Die Option Teams-App im Hintergrund für Skype for Business-Benutzer herunterladen ist im Microsoft Teams Admin Center aktiviert: Solange diese Option aktiviert ist, lädt jeder Computer im Netzwerk, von dem Teams deinstalliert wird, das Programm automatisch erneut herunter und installiert es neu, ohne den Benutzer zu benachrichtigen, wenn er sich bei seinem . anmeldet Skype for BusinessKlient.
- Microsoft Teams wird deinstalliert, aber das maschinenweite Installationsprogramm von Teams wird nicht deinstalliert: DasMicrosoft TeamsClient ist nicht die einzige Komponente, die Sie deinstallieren müssen, um das Programm loszuwerden – Sie müssen auch dieComputerweites Installationsprogramm für Teamsvon Ihrem Computer, um sicherzustellen, dass Teams deinstalliert bleibt. Solange dieComputerweites Installationsprogramm für Teamsauf Ihrem Computer ist, wird Ihr Computer Teams weiterhin direkt vor Ihrer Nase neu installieren.
Wie deinstalliere ich Microsoft Teams und verhindere, dass es sich selbst neu installiert?
Während es eine Reihe verschiedener Möglichkeiten gibt, mit einem lästigen Drittanbieterprogramm umzugehen, das sich weigert, deinstalliert zu werden, ist der Fall, dass sich Microsoft Teams bei jeder Deinstallation selbst neu installiert, etwas anders. Die Ursache dieses Problems ist entweder eine Einstellung oder ein Programm, das Microsoft Teams jedes Mal absichtlich neu installiert, wenn der Benutzer es deinstalliert.
1. Deaktivieren Sie die Option „Teams-App im Hintergrund für Skype for Business-Benutzer herunterladen“ im Microsoft Teams Admin Center
Solange die Option „Teams-App im Hintergrund für Skype for Business-Benutzer herunterladen“ im Microsoft Teams Admin Center für einen Arbeitsplatz aktiviert ist, installiert sich Teams unabhängig von der Häufigkeit automatisch auf jedem einzelnen Computer am Arbeitsplatz neu deinstalliert. Die einzige Lösung besteht darin, diese Option im Microsoft Teams Admin Center zu deaktivieren. Wenn dieses Problem auftritt, aber keinen Zugriff auf das Microsoft Teams Admin Center für Ihren Arbeitsplatz hat, müssen Sie jemanden einschleifen, der dies tut, und Bringen Sie sie dazu, die Option zu deaktivieren. So kann diese Option deaktiviert werden:
- Navigieren Sie in einem unterstützten Internetbrowser zum Microsoft Teams Admin Center.
- Melden Sie sich mit Ihren Admin-Zugangsdaten an.
- Klicken Sie im Navigationsbereich auf der linken Seite Ihres Bildschirms aufOrganisationsweite Einstellungen> Team-Upgrade.
- Auf derTeam-UpgradeSeite, suchen Sie die Laden Sie die Teams-App im Hintergrund für Skype for Business-Benutzer herunter Option unddeaktivieren es.
- Klicke aufspeichernum sicherzustellen, dass die Änderung bleibt.
Nachdem die betreffende Option im Microsoft Teams Admin Center deaktiviert wurde, müssen Sie warten, bis die Änderung auf allen Computern an Ihrem Arbeitsplatz synchronisiert wurde. Ab diesem Zeitpunkt sollte sich Teams bei der Deinstallation nicht mehr neu installieren.
2. Deinstallieren Sie alle Microsoft Teams-Komponenten von Apps & Features
Wenn dieses Problem unter Windows 10 auftritt, können Sie einfach alle Microsoft Teams-Komponenten von Ihrem Computer mit der Einstellungs-App von Windows 10 deinstallieren. Dazu einfach:
- Öffne das Startmenü
- Klicke aufdie Einstellungen.
- Klicke aufApps.
- Klicken Sie im linken Bereich Ihres Bildschirms aufApps & Funktionen.
- Geben Sie im rechten Bereich Ihres Bildschirms „Teams“ in dieSucheBalken oben.
- Suchen Sie in den Suchergebnissen und klicken Sie aufTeams Maschinenweiter Installerum es auszuwählen.
- Klicke aufDeinstallierenunter der Programmliste.
- Folgen Sie den Anweisungen und Aufforderungen auf dem Bildschirm, umdeinstallierendas Computerweites Installationsprogramm für Teams.
- Sobald die Teams maschinenweit Installateurwurde erfolgreich deinstalliert und Sie sind wieder auf dem Apps & Funktionen Bildschirm, klicken Sie auf Microsoft Teamsin der Liste der Programme, um es auszuwählen.
- Klicke aufDeinstallieren.
- Folgen Sie den Anweisungen und Aufforderungen auf dem Bildschirm, umdeinstallierendas Microsoft TeamsKlient.
3. Deinstallieren Sie alle Microsoft Teams-Komponenten unter Programme hinzufügen oder entfernen
Wenn Sie eine andere Version des Windows-Betriebssystems verwenden oder dies einfach auf die altmodische Weise tun möchten, können Sie Microsoft Teams (alle enthaltenen Komponenten) mit dem Windows-Dienstprogramm zum Hinzufügen oder Entfernen von Programmen vollständig deinstallieren. Dazu müssen Sie:
- Drücken Sie dieWindows-LogoTaste +R öffnenLaufDialog.
- Artappwiz.cplin dieLaufDialog und drücken SieEingebenzum Starten von Windows’Hinzufügen oder entfernen von ProgrammenNützlichkeit.
- Art "Mannschaften“ in dieProgramme und Funktionen suchenLeiste in der oberen rechten Ecke Ihres Bildschirms.
- Klicken Sie in den Suchergebnissen aufComputerweites Installationsprogramm für Teamsum es auszuwählen.
- Klicke aufDeinstallieren.
- Folgen Sie den Anweisungen und Aufforderungen auf dem Bildschirm, umdeinstallierendas Teams Maschinenweiter Installer.
- Sobald die Teams maschinenweit Installateurwurde erfolgreich deinstalliert, klicken Sie aufMicrosoft Teamsin den Suchergebnissen, um es auszuwählen.
- Klicke aufDeinstallieren.
- Folgen Sie den Anweisungen und Aufforderungen auf dem Bildschirm, umdeinstallierendas Microsoft TeamsKlient.
Unabhängig davon, ob Sie dies über die Einstellungen von Windows 10 oder über das Windows-Dienstprogramm zum Hinzufügen oder Entfernen von Programmen tun, solange Sie zuerst das maschinenweite Installationsprogramm von Teams von Ihrem Computer deinstallieren und dann den Microsoft Teams-Client selbst deinstallieren, sollten Sie goldrichtig sein. Microsoft Teams installiert sich nicht mehr jedes Mal neu, wenn Ihr Computer hochfährt. Wie bei Skype for Business wird auch Microsoft Teams automatisch und dauerhaft von Ihrem Computer deinstalliert, wenn Sie Microsoft Office vollständig deinstallieren. Während dies unter normalen Umständen eine offenkundig extreme Maßnahme darstellen würde, ist es sicherlich eine Option zu prüfen, ob alles andere fehlschlägt.