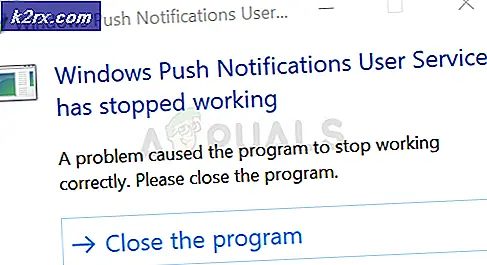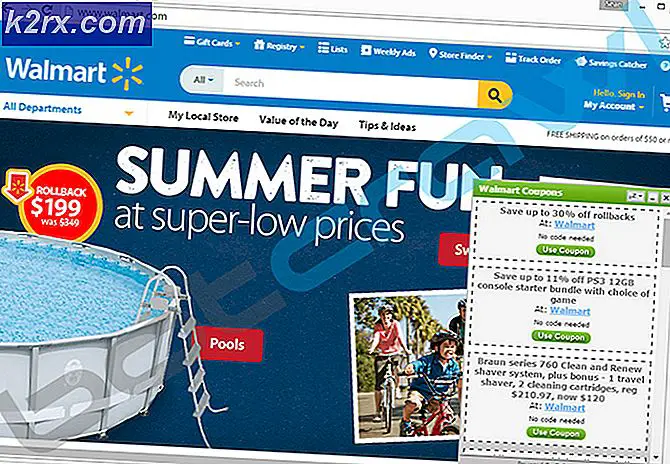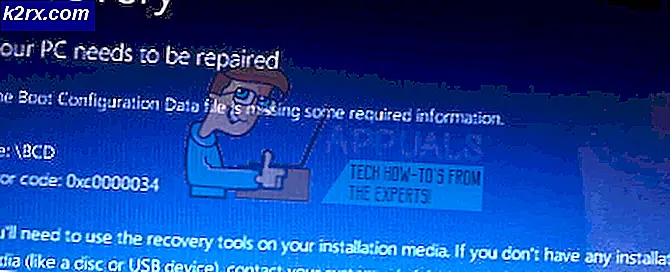Fix: Windows 10 Begrenzte Konnektivität
Windows Update ist ein wichtiger Bestandteil jedes Windows-Betriebssystems. Es liefert die notwendigen Korrekturen und Updates, um Ihre Erfahrung zu verbessern und Ihr Betriebssystem effizienter zu machen und mit allen neuen Funktionen aktualisiert zu werden.
Manchmal kann es bei der Aktualisierung von Windows 10 zu einem Fehler kommen, bei dem die Netzwerkkonnektivität eingeschränkt ist und sie nicht ordnungsgemäß auf das Internet zugreifen können. Dies geschieht auch, wenn Sie eine stabile Internetverbindung haben und es auf anderen Geräten einwandfrei funktioniert. Dieses Problem kann auf Anwendungen von Drittanbietern oder einige Konfigurationen zurückgeführt werden. Wir haben einen Leitfaden zusammengestellt, der Ihnen helfen soll, dieses Problem zu lösen. Beginne mit der ersten Lösung und arbeite dich nach unten.
Lösung 1: Deinstallieren der Firewall / Antivirenprogramme von Drittanbietern
Antivirus / Firewall schützt Ihren Computer vor Malware und Viren. Sie stellen ein zusätzliches Schild auf, bevor die Daten von Ihrem Computer verarbeitet werden. Viele Benutzer berichteten, dass sie nach der Aktualisierung ihres Computers die Verbindung verloren und nur noch eingeschränkten Status hatten.
Darüber hinaus berichteten sie, dass dies durch ihre Antivirenprogramme oder Firewalls von Drittanbietern verursacht wurde. Warum passiert das? Es scheint, dass Microsoft nach dem Update einige der Netzwerkeinstellungen geändert hat. Die Anwendungen von Drittanbietern wurden mit dieser Änderung nicht aktualisiert. Dadurch haben sie die Verbindung Ihrer Maschine mit dem Internet eingeschränkt. Wir können versuchen, die Software zu deinstallieren und prüfen, ob dadurch das Problem behoben wird.
- Drücken Sie die Windows + R- Taste, um die Anwendung zum Ausführen zu starten. Geben Sie die Systemsteuerung ein und drücken Sie die Eingabetaste.
- Klicken Sie im Kontrollfeld auf Programm deinstallieren unter dem Titel Programme und Funktionen.
- Jetzt listet Windows alle installierten Programme auf. Navigieren Sie durch sie, bis Sie das Programm finden, das Ihnen Probleme verursacht.
- Starten Sie Ihren Computer nach der Deinstallation neu und prüfen Sie, ob das Problem dadurch behoben wurde.
Hinweis: Bitte deinstallieren Sie Ihre Antivirus / Firewall auf eigene Gefahr. Wir sind nicht verantwortlich, wenn Ihr Computer in irgendeiner Weise Schaden erleidet.
Lösung 2: Zurücksetzen Ihrer Netzwerkkonfigurationen
Es ist auch möglich, dass der eingeschränkte Verbindungsfehler auf ein IP-Adressenproblem zurückzuführen ist. Wir können versuchen, Ihren TCP / IP-Stack auf den Standardwert zurückzusetzen. TCP / IP ist hauptsächlich das Hauptprotokoll, das verwendet wird, um in den meisten Computern auf das Internet zuzugreifen.
- Drücken Sie Windows + S, um die Suchleiste des Startmenüs zu starten, und geben Sie die Eingabeaufforderung ein . Klicken Sie mit der rechten Maustaste auf das erste Ergebnis und wählen Sie Als Administrator ausführen aus.
- Geben Sie nun die folgenden Befehle gefolgt von Enter nach jeder Zeile ein:
netsh winsock setzt den Katalog zurück
netsh int ipv4 setzt reset.log zurück
Diese Befehle setzen Ihre WINSOCK-Einträge und den TCP / IP-Stack auf ihre Standardwerte zurück.
- Starten Sie jetzt Ihren Computer neu, um alle Änderungen zu speichern. Überprüfen Sie nach dem Neustart, ob das Problem weiterhin besteht.
Lösung 3: Deaktivieren des Energiesparmodus Ihres WLAN-Adapters
Windows 10 verfügt über eine Funktion, mit der Geräte ausgeschaltet werden, wenn sie nicht verwendet werden, um Strom zu sparen und Energie zu sparen. Dies geschieht, um die Batterielebensdauer Ihrer Maschinen zu maximieren. Wahrscheinlich hat das System Ihr Gerät ausgeschaltet und es schaltet sich nicht wieder ein. Wir können versuchen, den Energiesparmodus zu deaktivieren und zu überprüfen, ob dies zu einer Verbesserung unseres Falles führt.
- Drücken Sie Windows + R, um den Ausführungstyp ncpa.cpl im Dialogfeld zu starten, und drücken Sie die Eingabetaste. Dadurch wird ein Fenster geöffnet, das alle auf Ihrem Computer vorhandenen Adapter enthält.
- Klicken Sie mit der rechten Maustaste auf den Wi-Fi-Adapter und wählen Sie Eigenschaften .
- Sobald die Eigenschaften geöffnet sind, klicken Sie auf die Schaltfläche Konfigurieren am Anfang des Fensters. Sie werden zu den Eigenschaften von Wi-Fi-Hardware weitergeleitet.
- Wählen Sie die Registerkarte Energieverwaltung aus, und deaktivieren Sie die Option, dass der Computer dieses Gerät ausschalten kann, um Strom zu sparen .
- Drücken Sie Ok, um die Änderungen zu speichern und zu beenden. Möglicherweise müssen Sie den Computer neu starten.
Lösung 4: Zurücksetzen der Treiber Ihres WLAN-Adapters
Ein anderes Problem könnte in Bezug auf die Treiber Ihres WLAN-Adapters sein. Wir können versuchen, Ihre WLAN-Adapter zu aktualisieren. Wenn dies immer noch nicht funktioniert, können wir versuchen, den Adapter zu deinstallieren und den Computer neu zu starten. Nach dem Neustart erkennt der Computer automatisch die Hardware und installiert die Standardtreiber dafür.
- Drücken Sie Windows + R, um den Run Type devmgmt.msc im Dialogfeld zu starten, und drücken Sie die Eingabetaste. Dies startet den Gerätemanager Ihres Computers.
- Navigieren Sie durch die gesamte Hardware und klicken Sie auf den Netzwerkadapter Klicken Sie mit der rechten Maustaste auf Ihre Wireless-Hardware und wählen Sie Treiber aktualisieren .
- Jetzt öffnet Windows ein Dialogfeld, in dem Sie gefragt werden, auf welche Weise Sie Ihren Treiber aktualisieren möchten. Wählen Sie die erste Option ( Automatisch nach aktualisierter Treibersoftware suchen ) und fahren Sie fort. Wenn Sie die Treiber nicht aktualisieren können, wechseln Sie zur Website Ihres Herstellers und installieren Sie sie manuell.
- Starten Sie Ihren Computer neu und prüfen Sie, ob das Problem behoben ist. Ist dies nicht der Fall, gehen Sie im Gerätemanager zurück zu Ihrer drahtlosen Hardware, klicken Sie mit der rechten Maustaste darauf und wählen Sie Gerät deinstallieren.
- Starten Sie Ihren Computer nach der Deinstallation erneut.
Lösung 5: Entsperren der Dateifreigabe usw.
Ein weiteres Problem, aufgrund dessen Sie eingeschränkte Konnektivität erhalten, liegt an der Datei- oder Druckerfreigabe in den Eigenschaften des drahtlosen Adapters. Es ist möglich, dass diese Einstellungen nach dem Windows-Update auf Ihrem Computer nicht korrekt konfiguriert sind und Probleme verursachen. Wir können versuchen, diese Einstellungen zu deaktivieren und zu überprüfen, ob sie einen Unterschied machen.
- Drücken Sie Windows + R, um die Anwendung Ausführen zu starten. Geben Sie ncpa.cpl in das Dialogfeld ein und drücken Sie die Eingabetaste. Dadurch wird ein Fenster geöffnet, das alle auf Ihrem Computer vorhandenen Adapter enthält.
- Klicken Sie mit der rechten Maustaste auf den Wi-Fi-Adapter und wählen Sie Eigenschaften .
- Deaktivieren Sie in den Eigenschaften die Optionen mit folgenden Angaben:
Datei- und Druckerfreigabe für Microsoft-Netzwerke
QoS-Paketplaner
PRO TIPP: Wenn das Problem bei Ihrem Computer oder Laptop / Notebook auftritt, sollten Sie versuchen, die Reimage Plus Software zu verwenden, die die Repositories durchsuchen und beschädigte und fehlende Dateien ersetzen kann. Dies funktioniert in den meisten Fällen, in denen das Problem aufgrund einer Systembeschädigung auftritt. Sie können Reimage Plus herunterladen, indem Sie hier klicken- Drücken Sie Ok, um die Änderungen zu speichern und zu beenden. Möglicherweise müssen Sie Ihren Computer neu starten, damit die Änderungen wirksam werden.
Lösung 6: Einstellung der Puffer ändern
Wir können versuchen, den Wert Ihrer Pufferübertragung auf Maximum zu ändern und zu überprüfen, ob dadurch das Problem gelöst wird. Sie können die Einstellungen immer zurücksetzen, wenn sie nicht für Sie funktionieren.
- Drücken Sie Windows + R, um den Run Type devmgmt.msc im Dialogfeld zu starten, und drücken Sie die Eingabetaste. Dies startet den Gerätemanager Ihres Computers.
- Navigieren Sie durch die gesamte Hardware und klicken Sie auf den Netzwerkadapter Klicken Sie mit der rechten Maustaste auf Ihre Wireless-Hardware und wählen Sie Eigenschaften .
- Navigieren Sie in den Eigenschaften zur Registerkarte Erweitert und suchen Sie den Eintrag Empfangspuffer . Erhöhen Sie diesen Wert mit der Option auf der rechten Seite des Bildschirms auf Maximum .
- Suchen Sie jetzt den Eintrag für Sendepuffer . Erhöhen Sie diesen Wert mit der Option auf der rechten Seite des Bildschirms auf Maximum .
- Klicken Sie auf OK, um die Änderungen zu speichern und zu beenden. Überprüfen Sie, ob das Problem gelöst wurde.
Lösung 7: Ausführen der Problembehandlung
Windows verfügt über eine integrierte Fehlerbehebung, um Einstellungen oder Konfigurationen zu erkennen, die auf Ihrem Computer nicht korrekt sind, und sie entsprechend zu ändern. Manchmal kann es Sie sogar informieren, was das Problem ist, damit Sie es manuell beheben können.
- Drücken Sie Windows + S, um die Suchleiste des Startmenüs zu starten. Geben Sie in das Dialogfeld Fehlerbehandlung ein und wählen Sie das erste Ergebnis aus, das angezeigt wird.
- Wählen Sie im Menü "Fehlerbehebung" die Option Internetverbindungen und klicken Sie auf die Schaltfläche Fehlerbehandlung ausführen .
- Jetzt erkennt Windows automatisch Probleme mit Ihrer Internetverbindung und informiert Sie, falls Diskrepanzen auftreten. Sei geduldig, da dieser Prozess eine Weile dauern kann.
Lösung 8: Entfernen der Proxy-Einstellungen
Wenn Sie Proxyeinstellungen für Ihre Arbeit oder Universität verwenden, ist dies möglicherweise das Problem. Proxy-Einstellungen bieten einen anderen Weg für das Internet zu arbeiten. Diese Implementierung erfolgt hauptsächlich in Einrichtungen oder an Arbeitsplätzen, die keinen vollständigen Internetzugang zulassen oder überwachen.
- Drücken Sie Windows + S, um die Suchleiste Ihres Starts zu starten. Geben Sie in der Dialogbox den Proxy ein und wählen Sie das erste Ergebnis aus.
- Drücken Sie die Taste " LAN-Einstellungen", die sich am Ende des Fensters befindet.
- Deaktivieren Sie das Kontrollkästchen Proxyserver für Ihr LAN verwenden . Drücken Sie Ok, um die Änderungen zu speichern und zu beenden.
- Überprüfen Sie jetzt, ob das Problem behoben wurde.
Lösung 9: Auswahl der maximalen Bandbreite
Benutzer berichteten, dass die Einstellung der Bandbreite auf den maximalen Wert auch dazu tendiert, ihr Problem zu lösen. Dies kann mithilfe der erweiterten Einstellungen über den Gerätemanager erfolgen.
- Drücken Sie Windows + R, um den Run Type devmgmt.msc im Dialogfeld zu starten, und drücken Sie die Eingabetaste. Dies startet den Gerätemanager Ihres Computers.
- Navigieren Sie durch die gesamte Hardware und klicken Sie auf den Netzwerkadapter Klicken Sie mit der rechten Maustaste auf Ihre Wireless-Hardware und wählen Sie Eigenschaften .
- Suchen Sie nun die Eingabe der Bandbreite auf der linken Seite des Bildschirms. Erhöhen Sie diesen Wert mit der Option auf der rechten Seite des Bildschirms auf Maximum .
- Klicken Sie auf OK, um die Änderungen zu speichern und zu beenden. Überprüfen Sie, ob das Problem gelöst wurde.
Lösung 10: Ändern der Roaming-Empfindlichkeit
Benutzer berichteten, dass das Ändern ihrer Roaming-Empfindlichkeit auch ihr Problem behob. Dies kann mithilfe der erweiterten Einstellungen Ihres Netzwerkadapters geändert werden.
- Drücken Sie Windows + R, um den Run Type devmgmt.msc im Dialogfeld zu starten, und drücken Sie die Eingabetaste. Dies startet den Gerätemanager Ihres Computers.
- Navigieren Sie durch die gesamte Hardware und klicken Sie auf den Netzwerkadapter Klicken Sie mit der rechten Maustaste auf Ihre Wireless-Hardware und wählen Sie Eigenschaften .
- Navigieren Sie in den Eigenschaften zur Registerkarte Erweitert, und suchen Sie den Eintrag Roaming Aggressivität . Verringern Sie diesen Wert auf das Minimum (Nummer 1).
- Klicken Sie auf OK, um die Änderungen zu speichern und zu beenden. Überprüfen Sie, ob das Problem gelöst wurde.
Lösung 11: Verwenden des Flugzeugmodus
Sie können versuchen, Ihr WLAN vorübergehend im Flugmodus zu deaktivieren. Die Flugmodusoption in Windows 10 deaktiviert alle Internetverbindungen auf Ihrem Computer, bis Sie es wieder ausschalten. Benutzer berichteten, dass die Verwendung des Flugzeugmodus ihr Problem etwas gelöst hat.
- Drücken Sie auf das Netzwerksymbol unten rechts auf dem Bildschirm.
- Klicken Sie auf Flugmodus mit dem Symbol eines Flugzeugs.
- Warten Sie ein paar Minuten und schalten Sie es wieder aus. Überprüfen Sie jetzt, ob das Problem gelöst wurde.
Lösung 12: Einige zusätzliche Befehle
Wenn alle oben genannten Lösungen nicht funktionieren, können wir einige zusätzliche Befehle ausprobieren.
- Drücken Sie Windows + S, um die Suchleiste des Startmenüs zu starten, und geben Sie die Eingabeaufforderung ein . Klicken Sie mit der rechten Maustaste auf das erste Ergebnis und wählen Sie Als Administrator ausführen aus.
- Geben Sie nun die folgenden Befehle gefolgt von Enter nach jeder Zeile ein:
netsh int tcp set Heuristik deaktiviert
netsh int tcp set global autotuninglevel = deaktiviert
netsh int tcp set global rss = aktiviert
- Führen Sie nun diesen Befehl aus, um zu sehen, ob die Einstellungen deaktiviert sind
Netzhinweis tcp show global
- Starten Sie nun Ihren Rechner neu und prüfen Sie, ob das Problem behoben wurde.
PRO TIPP: Wenn das Problem bei Ihrem Computer oder Laptop / Notebook auftritt, sollten Sie versuchen, die Reimage Plus Software zu verwenden, die die Repositories durchsuchen und beschädigte und fehlende Dateien ersetzen kann. Dies funktioniert in den meisten Fällen, in denen das Problem aufgrund einer Systembeschädigung auftritt. Sie können Reimage Plus herunterladen, indem Sie hier klicken