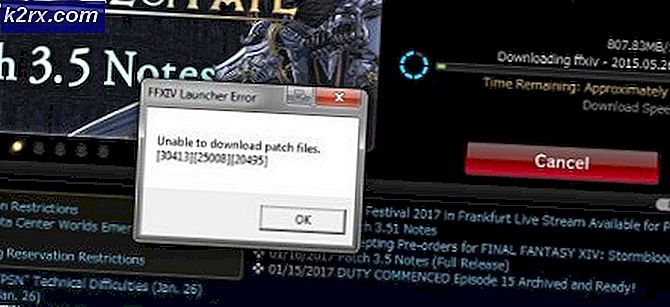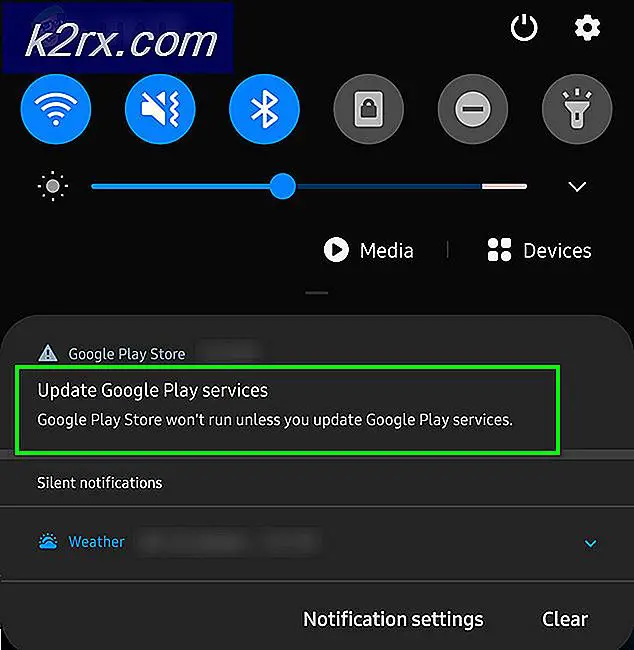Wie speichere / konvertiere ich WEBP in PNG in Windows 10?
Das WebP-Format ist ein modernes Bildformat, das von Google entwickelt wurde, um die Größe des Bildes für den Online-Speicherplatz zu reduzieren. Dieses Format soll die Webseiten schneller machen. Die Größe wird kleiner sein, aber die Qualität wird für diese Komprimierung nicht beeinträchtigt. Einige Programme und Browser unterstützen das WebP-Format jedoch immer noch nicht. Es ist viel besser, das Bild im PNG-Format als das WebP zum Bearbeiten zu erhalten. In diesem Artikel zeigen wir Ihnen Methoden, mit denen Sie die WebP-Bilder als PNG herunterladen oder konvertieren können.
Konvertieren oder Speichern von WebP in PNG
Es gibt verschiedene Methoden, mit denen Sie die WebP-Bilder als PNG herunterladen oder konvertieren können. Abhängig von Ihrer Situation können Sie diejenige verwenden, die für Sie viel besser geeignet ist. Einige Browser unterstützen die WebP-Formate nicht, sodass Sie denselben Link im Browser öffnen können, um das Bild in einem anderen Format zu speichern. Es kann viele andere Methoden geben, die Sie verwenden können, aber wir listen diejenigen auf, die wir getestet haben und die ein gutes Ergebnis zurückerhalten haben.
Methode 1: Verwenden der MS Paint-Anwendung
Die einfachste Methode zum Konvertieren des WebP-Bildes ist die Verwendung des Bildeditors. Die meisten Bildeditoren bieten die Möglichkeit, ein Format in einem anderen zu speichern. Die Anwendung MS Paint kann jedoch ebenfalls verwendet werden. Dies ist die Standardanwendung, die mit dem Windows-Betriebssystem geliefert wird. Daher müssen die Benutzer für diese Methode keinen Bildeditor eines Drittanbieters installieren. Führen Sie die folgenden Schritte aus, um zu sehen, wie es in MS Paint funktioniert:
- Öffne das MS Paint durch die Suche “Farbe" in dem Windows-Suchfunktion.
- Klicken Sie nun auf die Datei Menü und wählen Sie die Öffnen Möglichkeit.
- Wählen Sie das WebP-Image dass Sie in das PNG konvertieren möchten und öffnen es.
- Klicken Sie nun auf die Datei Menü erneut und dann wählen Speichern unter> PNG-Bild Möglichkeit. Benennen Sie die Datei um und speichern Sie sie auf Ihrem System.
- Jetzt befindet sich die Datei in PNG und Sie können sie öffnen oder für Ihre Anforderungen verwenden.
Methode 2: Verwenden des Online-Konverters
Heutzutage werden die meisten Konvertierungsprozesse über Online-Sites durchgeführt. Dies spart Zeit und Speicherplatz für die Benutzer. Viele Websites bieten die Konvertierungstools für Bilder. Jede Site verfügt über ein anderes Konvertierungstool mit unterschiedlichen Funktionen. Sie können diejenige verwenden, mit der Sie vertraut sind oder die Sie gerne verwenden. In dieser Methode demonstrieren wir die EZGIF-Site für die Konvertierung von WebP in PNG.
- Öffnen Sie Ihren Browser und gehen Sie zum EZGIF. Klicken Sie nun auf die Datei wählen Schaltfläche und wählen Sie die WebP Datei, die Sie konvertieren möchten.
Hinweis: Sie können das auch direkt einfügen URL des Bildes, um es zu konvertieren. - Klick auf das Hochladen Klicken Sie auf die Schaltfläche unten, um das Bild hochzuladen.
- Sie können vor dem Konvertieren auch andere Einstellungen für das Bild auswählen oder einfach auf klicken In PNG konvertieren Schaltfläche, um es zu konvertieren.
- Sobald das Bild konvertiert ist, klicken Sie auf speichern Symbol zum Herunterladen der PNG-Datei auf das System.
Methode 3: Verwenden des Offline-Konverters
Ähnlich wie beim Online-Konverter gibt es auch viele Offline-Bildkonverter. Benutzer, die nicht immer über Internet verfügen, können einen Offline-Konverter für jede Zeitnutzung installieren. Es gibt viele kostenlose Konverter und einige andere sollten gekauft werden. Sie können die Testversion jedoch auch verwenden, wenn Sie sie nur für kurze Zeit verwenden. Wir werden den Pixillion-Bildkonverter in dieser Methode verwenden, wie in den folgenden Methoden gezeigt:
- Gehen Sie zur NCH Software-Website und herunterladen Klicken Sie auf die Pixillion Image Converter-Software Starte Download Taste.
- Folgen Sie dem Installationsvorgang und Installieren die Anwendung auf Ihrem System.
- Öffnen Sie die Software und klicken Sie auf Dateien hinzufügen Taste. Wählen Sie das WebP-Datei dass Sie konvertieren möchten.
- Wähle aus Ausgabeordner und Ausgabeformat (PNG) für dein Bild. Klicken Sie nun auf die Konvertieren Schaltfläche zum Starten der Konvertierung.
- Sobald die Konvertierung abgeschlossen ist, können Sie Aussicht und öffnen die PNG-Datei in Ihrem Ausgabeordner.
Methode 4: Verwenden der Befehlszeile
Google bietet auch die libwebp-Codec-Distribution an, mit der das WebP-Format konvertiert werden kann. Auf diese Weise können Sie andere Formate in WebP konvertieren oder das WebP in andere Formate konvertieren. Benutzer können die ausführbare Datei dwebp verwenden, um ein beliebiges WebP in eine PNG-Datei in der Befehlszeile zu konvertieren. Die Verwendung der Befehlszeile kann für einige Benutzer etwas schwierig sein, andere mögen diese Methode möglicherweise besser als andere. Sie können auch die Verwendung der Befehle auf ihrer Site überprüfen.
- Sie können herunterladen der libwebp-Codec von Google, der eine umfangreiche Encoder- und Decoder-API enthält. Wählen Sie unten das neueste und das Format für Ihr Betriebssystem.
- Nach dem Herunterladen können Sie Extrakt die Datei auf dem Desktop oder an einem beliebigen Ort, den Sie bevorzugen.
- Öffnen Sie nun die Eingabeaufforderung durch suchen CMD in dem Windows-Suchfunktion.
- Wechseln Sie in den Ordner, in dem sich Ihre WebP-Dateien befinden. In unserem Fall befindet sich unsere Datei auf dem Desktop.
CD-Desktop
- Jetzt Einfügen der Weg für “dwebp.exe“, Das sich in der befindet Behälter Ordner des libwebp. Geben Sie dann die ein Name des Bildes mit Erweiterungen wie unten gezeigt:
C: \ Benutzer \ Wareed \ Desktop \ libwebp-1.0.2-windows-x86 \ bin \ dwebp.exe appuals.webp -o appuals.png
- Drücken Sie die Eingeben Schlüssel und die Datei werden konvertiert und als PNG auf dem Desktop gespeichert.