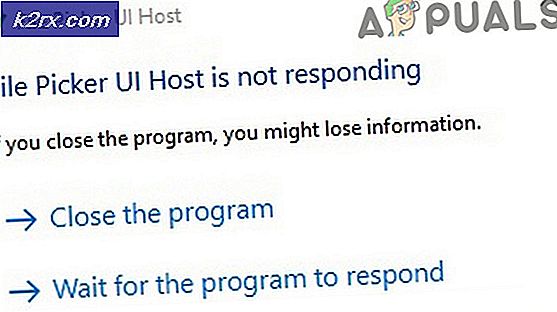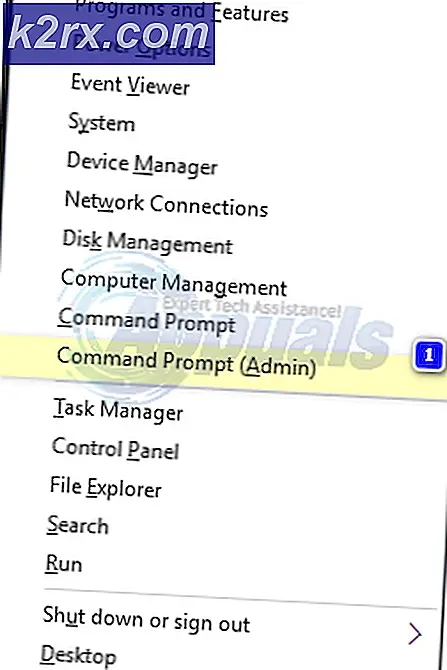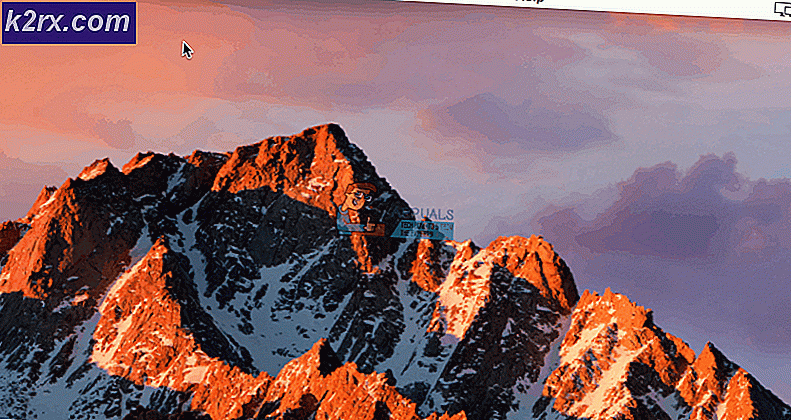Fix: FFXIV konnte keine Patch-Dateien herunterladen
Viele Benutzer sehen beim Herunterladen der Updates oder bei der Installation von Final Fantasy 14 den Fehler Patch-Dateien können nicht heruntergeladen werden. Dieser Fehler stört natürlich den Downloadvorgang und Sie können nicht alle Patch-Dateien für das Spiel herunterladen . Das System neu zu starten, eine Weile zu warten und das Spiel zu deinstallieren (wenn du es aktualisierst) scheint das Problem ebenfalls nicht zu lösen.
Es gibt ein paar Dinge, die dieses Problem verursachen können. Der häufigste Grund ist das Port- oder Routing-Problem, das logisch erscheint, wenn man bedenkt, wie es mit einem VPN gelöst werden kann. Auch wenn dies nicht das spezifische Problem ist, wissen wir, dass es damit zusammenhängt, wie die Dateien an Sie geliefert werden. Ein weiterer Grund für diesen Fehler ist die Firewall. Sie können den Patch nicht herunterladen, wenn die Firewall es dem Server nicht erlaubt, Dateien an Ihren Computer zu senden.
Je nachdem, warum der Download fehlschlägt, gibt es unterschiedliche Lösungen. Versuchen Sie daher jede der unten angegebenen Methoden, bis das Problem gelöst ist.
Spitze
Versuchen Sie, Ihre Antivirenanwendung vorübergehend zu deaktivieren, bevor Sie die unten angegebenen Methoden ausprobieren. Antiviren-Anwendungen blockieren diesen Download bekanntermaßen. Fast jedes Antivirenprogramm verfügt über eine Deaktivierungsoption, sodass Sie die Anwendung nicht deinstallieren müssen. Klicken Sie einfach mit der rechten Maustaste auf das Antivirus-Symbol in der Taskleiste (rechte untere Ecke) und wählen Sie die Option Deaktivieren. Wenn dort keine Deaktivierungsoption vorhanden ist, öffnen Sie das Antivirus-Fenster, indem Sie auf das Antivirus-Symbol in der Taskleiste klicken und versuchen, die Deaktivierungsoption von dort zu finden.
Methode 1: Verwenden Sie ein VPN
Dies ist die Lösung, die für die Mehrheit der Benutzer funktioniert hat. Die Verwendung eines VPN für den Download der Pfaddatei löst das Problem. Dies liegt hauptsächlich daran, dass die Verwendung eines VPN die Route des Downloads ändert.
Sie können jedes beliebige VPN verwenden. Es gibt viele VPNs auf dem Markt. Laden Sie einfach die VPN-Anwendung herunter und installieren Sie sie. Führen Sie das VPN aus und starten Sie den Download. Die meisten VPNs bieten eine kostenlose Version oder eine kostenlose Testversion. Sie müssen sich also nicht um die Zahlung kümmern.
Hinweis: Aufgrund der Art und Weise, wie VPNs funktionieren, verlangsamt die Verwendung von VPN den Downloadvorgang, selbst wenn Sie eine gute Internetgeschwindigkeit haben. Also, wenn Sie den Punkt wissen, während des Downloads, wo der Fehler zB bei 490 MB Download angezeigt wird, wechseln Sie zu VPN um oder kurz davor. Sobald die Patch-Datei heruntergeladen ist, können Sie wieder zum normalen Internet wechseln. Der Punkt ist, Sie müssen nicht alle Dateien über VPN herunterladen. Wechseln Sie weiterhin zu VPN, wo das Problem auftritt.
Methode 2: Ändern Sie den DNS-Server
Das Ändern des DNS-Servers hat das Problem auch für viele Benutzer gelöst. Durch die Änderung der DNS-Server auf DNS-Server der Stufe 3 oder die DNS-Server von Google wird das Problem behoben.
Hier sind die Schritte zum Ändern der DNS-Server
- Halten Sie die Windows-Taste gedrückt und drücken Sie R
- Geben Sie ncpa.cpl ein und drücken Sie die Eingabetaste
- Suchen Sie und klicken Sie mit der rechten Maustaste auf Ihre Netzwerkverbindung. Wählen Sie Eigenschaften
- Doppelklicken Sie im Abschnitt Diese Verbindung verwendet folgende Elemente auf Internetprotokoll Version 4 (TCP / IPv4)
- Klicken Sie auf die Option Folgende DNS-Serveradressen verwenden:
- Geben Sie 8.8.8.8 in den bevorzugten DNS-Server ein
- Geben Sie 8.8.4.4 in den alternativen DNS-Server ein
- Aktivieren Sie die Option zum Überprüfen der Einstellungen beim Beenden
- Klicken Sie auf OK und wählen Sie OK. Dies wird für die Google DNS-Server sein.
- Drücken Sie nun einmal die Windows-Taste
- Geben Sie cmd in die Startsuche ein
- Klicken Sie mit der rechten Maustaste auf die Eingabeaufforderung und wählen Sie Als Administrator ausführen aus den Suchergebnissen aus
- Geben Sie ipconfig / flushdns ein und drücken Sie die Eingabetaste
- Tippe ipconfig / release und drücke Enter
- Tippe ipconfig / renew und drücke Enter
- Schließen Sie die Eingabeaufforderung
Überprüfen Sie jetzt, ob das Problem behoben wurde. Wenn das Problem weiterhin besteht, führen Sie die folgenden Schritte aus
- Befolgen Sie die oben angegebenen Schritte 1-5
- Geben Sie 4.2.2.2 in den bevorzugten DNS-Server ein
- Geben Sie 4.2.2.4 in den alternativen DNS-Server ein
- Aktivieren Sie die Option zum Überprüfen der Einstellungen beim Beenden
- Klicken Sie auf OK und wählen Sie erneut OK
- Befolgen Sie die oben angegebenen Schritte 10-16
Dies sollte das Problem für Sie lösen.
Methode 3: Firewall-Einstellungen
Das Problem kann auch von Ihrer Firewall verursacht werden. Da Ihre Firewall die Daten, die zu Ihrem Computer gelangen, zulässt oder stoppt, stoppt sie möglicherweise den Download. Sie können die Firewall für einen kurzen Moment ausschalten und prüfen, ob das Problem behoben ist. Wenn das Problem bei deaktivierter Firewall nicht auftritt, lassen Sie es ausgeschaltet, bis der Download abgeschlossen ist. Sie können es nach dem Herunterladen wieder einschalten.
Hinweis: Die Firewall spielt eine wichtige Rolle bei der Sicherheit Ihres Computers. Tun Sie es auf eigenes Risiko. Auch wenn Sie die Firewall ausgeschaltet haben, vergessen Sie nicht, sie wieder einzuschalten, wenn Sie mit dem Download fertig sind.
Hier sind die Schritte zum Ausschalten Ihrer Firewall
- Halten Sie die Windows-Taste gedrückt und drücken Sie R
- Tippe firewall.cpl ein und drücke Enter
- Klicken Sie auf Windows-Firewall ein- oder ausschalten
- Wählen Sie die Option Windows Firewall deaktivieren (nicht empfohlen). Wählen Sie diese Option sowohl im Abschnitt Einstellungen für das öffentliche Netzwerk als auch in den Einstellungen für das private Netzwerk
- Klicken Sie auf OK
Versuchen Sie, die Patch-Dateien jetzt herunterzuladen.
Hinweis: Wenn Sie damit fertig sind, schalten Sie die Firewall ein, indem Sie die Schritte 1 bis 3 ausführen und dann in beiden Abschnitten die Option Windows-Firewall aktivieren auswählen
Methode 4: löschen Sie Ordner aus Dokumenten
Eine andere Möglichkeit, dieses Problem mit fehlerhaften Patchdateien zu lösen, besteht darin, einen bestimmten Ordner aus dem Dokumentenordner Ihres PCs zu löschen. Dieser Ordner gehört zum Spiel Final Fantasy 14. Sobald der Ordner gelöscht wurde, sollte das erneute Patchen aus dem Offlinedampf problemlos funktionieren.
Hier sind die Schritte zum Löschen des Ordners
- Halten Sie die Windows-Taste gedrückt und drücken Sie E. Dies öffnet den Datei-Explorer
- Klicken Sie im linken Bereich auf Dokumente
- Doppelklicken Sie auf Meine Spiele
- Doppelklicken Sie auf Final Fantasy XIV - Ein Wiedergeburt des Reiches
- Doppelklicken Sie auf Downloads
- Doppelklicken Sie auf Patch
- Suchen Sie und klicken Sie mit der rechten Maustaste auf den Ordner 4e9a232b . Wählen Sie Löschen und bestätigen Sie alle weiteren Eingabeaufforderungen.
Sobald der Ordner gelöscht wurde, führen Sie Steam im Offline-Modus aus und versuchen Sie, die Dateien jetzt zu patchen. Das Problem sollte jetzt gelöst werden.
PRO TIPP: Wenn das Problem bei Ihrem Computer oder Laptop / Notebook auftritt, sollten Sie versuchen, die Reimage Plus Software zu verwenden, die die Repositories durchsuchen und beschädigte und fehlende Dateien ersetzen kann. Dies funktioniert in den meisten Fällen, in denen das Problem aufgrund einer Systembeschädigung auftritt. Sie können Reimage Plus herunterladen, indem Sie hier klicken