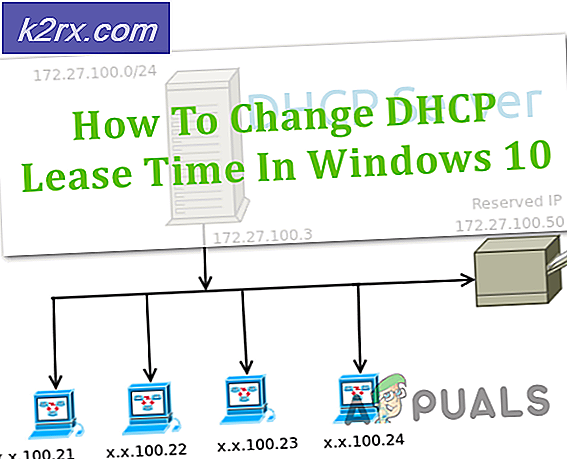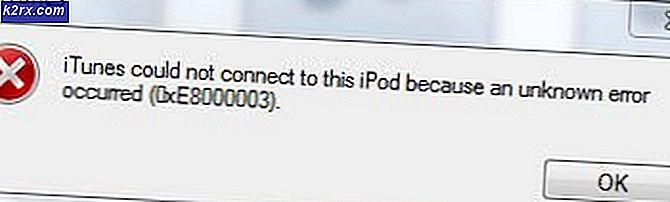Wie Beheben von BitLocker Drive Encryption Error (0x8031004A)
Fehlercode 0x80031004A gibt normalerweise an, dass auf einem Laufwerk, das Sie verwenden möchten, eine Beschädigung vorliegt . Dieser Fehler tritt am häufigsten auf, wenn Sie versuchen, Ihr Betriebssystem auf einem externen Laufwerk zu sichern, und möglicherweise sogar eine Fehlermeldung erhalten, dass die BitLocker-Laufwerkverschlüsselung nicht verwendet werden kann.
Dies kann irreführend sein, da BitLocker tatsächlich nichts mit dem Fehler zu tun hat und einige Benutzer sogar gemeldet haben, dass sie eine Fehlermeldung mit deaktiviertem BitLocker erhalten haben. Auch wenn Sie vielleicht denken, dass mit dem externen Laufwerk physikalisch etwas nicht stimmt, ist das Problem viel einfacher zu lösen. Das Problem besteht in beschädigten Daten auf Ihrem externen Laufwerk, Daten, aufgrund derer die Sicherung nicht fortgesetzt werden kann.
Leider ist die einzige Lösung für dieses Problem, Ihr externes Laufwerk zu säubern und die Partition neu zu erstellen. Lesen Sie weiter, um zu sehen, wie das geht.
Reinigen und erstellen Sie die Partition mit DiskPart erneut
Bevor Sie mit dieser Methode fortfahren, sollten Sie beachten, dass das Löschen und erneute Erstellen der Partition alle Ihre Daten löscht. Es ist daher ratsam, wenn möglich alles Wichtige auf einem anderen Laufwerk zu sichern, aber es ist auch wahr, dass dies möglicherweise auch einige der beschädigten Daten kopiert. Nachdem Sie sich um die Daten gekümmert haben, führen Sie die folgenden Schritte aus. DiskPart ist ein sehr leistungsfähiges Werkzeug und ist ziemlich nützlich, wenn Sie Disk-Management brauchen, aber es kann auch eine Menge Dinge vermasseln, wenn Sie nicht vorsichtig sind, also passen Sie auf, was Sie tun.
PRO TIPP: Wenn das Problem bei Ihrem Computer oder Laptop / Notebook auftritt, sollten Sie versuchen, die Reimage Plus Software zu verwenden, die die Repositories durchsuchen und beschädigte und fehlende Dateien ersetzen kann. Dies funktioniert in den meisten Fällen, in denen das Problem aufgrund einer Systembeschädigung auftritt. Sie können Reimage Plus herunterladen, indem Sie hier klicken- Drücken Sie die Windows- Taste auf Ihrer Tastatur und geben Sie cmd ein . Öffnen Sie das Eingabeaufforderungsergebnis als Administrator, indem Sie mit der rechten Maustaste darauf klicken und Als Administrator ausführen auswählen.
- Geben Sie in der Eingabeaufforderung diskpart ein und drücken Sie die Eingabetaste, um den Befehl auszuführen.
- DiskPart wird entweder im selben Eingabeaufforderungsfenster oder in einem neuen geöffnet. Geben Sie die Listdiskette ein und führen Sie den Befehl aus. Sie sollten jetzt eine Liste aller Laufwerke auf Ihrem Computer sehen. Suchen Sie den Fehler, der die Probleme verursacht, und notieren Sie die Nummer.
- Geben Sie Select disk X ein, wobei X die Nummer des Laufwerks ist, und drücken Sie
- Geben Sie clean ein und führen Sie den Befehl aus. Sie sollten eine Meldung erhalten, dass DiskPart den Datenträger erfolgreich gereinigt hat. Beachten Sie, dass dadurch alle Ihre Daten auf dem Laufwerk gelöscht werden.
- Nachdem Sie die Festplatte gereinigt haben, müssen Sie eine neue Partition erstellen. Geben Sie create partition primary ein und führen Sie den Befehl aus.
- Als nächstes weisen Sie dem Laufwerk einen Buchstaben zu, indem Sie assign letter = X eingeben , wobei X der Buchstabe ist, den Sie zuweisen möchten.
- Wenn Sie einen Buchstaben zugewiesen haben, sollten Sie die Partition formatieren, damit Sie sie verwenden können. Geben Sie das Format fs = ntfs schnell ein. Beachten Sie, dass fs = ntfs bedeutet, dass die Partition im NTFS-Dateisystem formatiert wird. Wenn dies nicht Ihren Anforderungen entspricht, können Sie stattdessen fs = fat32 verwenden, um ein FAT32-formatiertes Dateisystem zu erhalten.
Sie sollten nun Ihre externe Festplatte starten und ausführen, und Sie können Ihr Betriebssystem ohne Probleme darauf sichern. Wenn Sie diese Fehlermeldung erhalten, können Sie die oben genannten Schritte ausführen, und Sie haben in kürzester Zeit wieder alles im Griff.
PRO TIPP: Wenn das Problem bei Ihrem Computer oder Laptop / Notebook auftritt, sollten Sie versuchen, die Reimage Plus Software zu verwenden, die die Repositories durchsuchen und beschädigte und fehlende Dateien ersetzen kann. Dies funktioniert in den meisten Fällen, in denen das Problem aufgrund einer Systembeschädigung auftritt. Sie können Reimage Plus herunterladen, indem Sie hier klicken