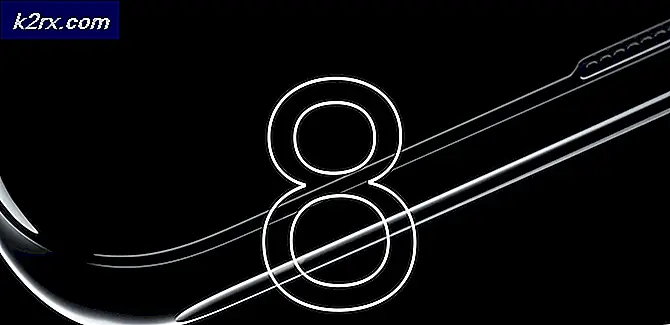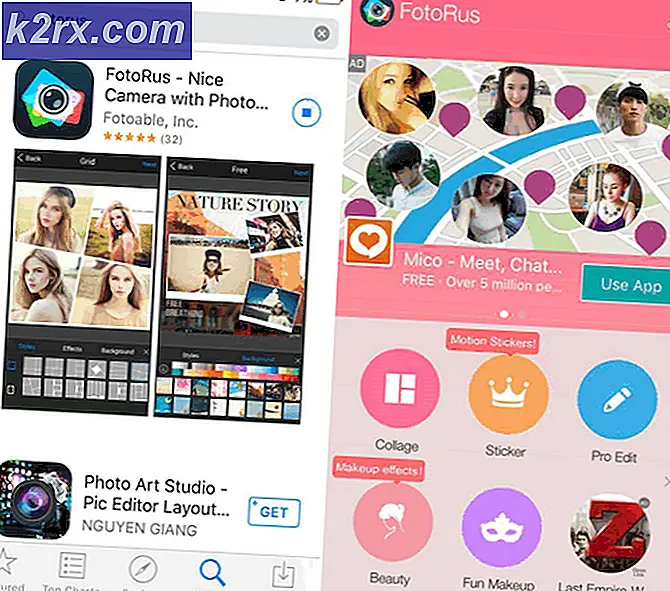So verkleinern und erweitern Sie das Volume in Hyper-V 2019
Im vorherigen Artikel haben wir über das Hinzufügen von a . gesprochen virtuelle Festplatte an die virtuelle Maschine. In diesem Artikel führen wir Sie durch den Prozess des Verkleinerns und Erweiterns des Volumens entsprechend Ihren Anforderungen.
Dazu erstellen wir ein Szenario. Wir führen Windows Server 2019 auf der virtuellen Maschine aus. Es verfügt über zwei Festplatten, die Systemfestplatte mit 40 GB und eine zweite Festplatte mit 50 GB. Im ersten Teil dieses Artikels werden wir die Scheibe auf 50 % verkleinern und dann um 100 % verlängern.
Verkleinern Sie die Lautstärke auf der virtuellen Maschine
- Öffnen der Hyper-V-Manager
- Wählen Sie den Host aus und verbinden auf die virtuelle Windows-Maschine
- Anmeldung auf dem Windows Server 2019- oder Windows-Clientcomputer
- Rechtsklick auf der Startmenü und klicken Sie auf Datenträgerverwaltung
- Rechtsklick auf der Datenträger 1 (50,00 GB) und dann klicken Volumen verkleinern…
- Geben Sie den Betrag ein Speicherplatz in MB zu verkleinern und dann zu verkleinern. In unserem Fall werden wir das Volumen auf 25 GB verkleinern. Bitte beachten Sie, dass Sie ein Volume nicht über den Punkt hinaus verkleinern können, an dem sich nicht verschiebbare Dateien befinden.
- Herzliche Glückwünsche. Sie haben Ihr Volumen erfolgreich verkleinert.
- Rechtsklick OK das nicht zugewiesenes Volume und dann klicken Neues einfaches Volumen…In unserem Fall werden 24,49 GB initialisiert und formatiert, die zuvor verkleinert wurden
- Unter dem Willkommen beim neuen Assistenten für einfache Volumes klicken Nächster
- Unter Geben Sie die Volumengröße an klicken Nächster
- Zuordnen den folgenden Laufwerksbuchstaben und klicken Sie auf Nächster. In unserem Fall ist es F:
- Unter Partition formatieren Behalten Sie die Standardeinstellungen für Dateisystem und Zuordnungseinheitsgröße bei, ändern Sie die Datenträgerbezeichnung und klicken Sie dann auf Nächster. In unserem Fall handelt es sich um Backup 2.
- Unter Abschluss des Assistenten für neue einfache Volumes Überprüfen Sie die konfigurierten Einstellungen und klicken Sie dann auf Fertig
- Herzliche Glückwünsche. Sie haben erfolgreich eine Festplatte erstellt.
- Öffnen das Dateimanager (Halten Sie das Windows-Logo gedrückt und drücken Sie E)
- Überprüfen wenn die Festplatte ordnungsgemäß verkleinert und einsatzbereit ist.
Erweitern Sie das Volume auf der virtuellen Maschine
- Wenn Sie die geschlossen haben Datenträgerverwaltung, bitte öffne es wieder
- Rechtsklick auf der Backup 2 Partition, die wir zuvor haben und dann klicken Volume löschen.
- Unter Einfaches Volumen löschen klicken Ja um die Lautstärke zu löschen
- Herzliche Glückwünsche. Sie haben das Volume erfolgreich gelöscht.
- Rechtsklick Klicken Sie auf Backup 1 auf und klicken Sie dann auf Volumen erweitern…
- Unter dem Willkommen beim Assistenten zum Erweitern von Volumes klicken Nächster
- Unter Wählen Sie Festplatten, Wählen Sie die Lautstärke aus und klicken Sie dann auf Nächster. In unserem Fall ist die ausgewählte Festplatte Festplatte 1 25075 MB.
- Unter Abschluss des Assistenten zum Erweitern von Volumes Überprüfen Sie die Einstellungen und klicken Sie dann auf Fertig
- Herzliche Glückwünsche. Sie haben Ihr Volumen erfolgreich erweitert. In unserem Fall haben wir die Festplatte von 25 GB auf 50 GB erweitert, wie im Screenshot gezeigt.
- Öffnen das Dateimanager (Halten Sie das Windows-Logo gedrückt und drücken Sie E)
- Überprüfen wenn die Festplatte ordnungsgemäß erweitert und einsatzbereit ist.


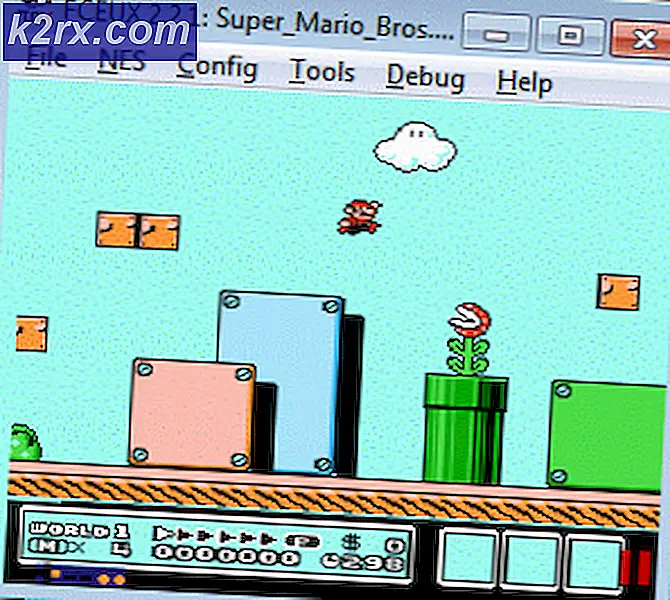

![League of Legends zu langsames Herunterladen [Korrekturen]](http://k2rx.com/img/101368/league-of-legends-downloading-too-slow-fixes-101368.jpg)