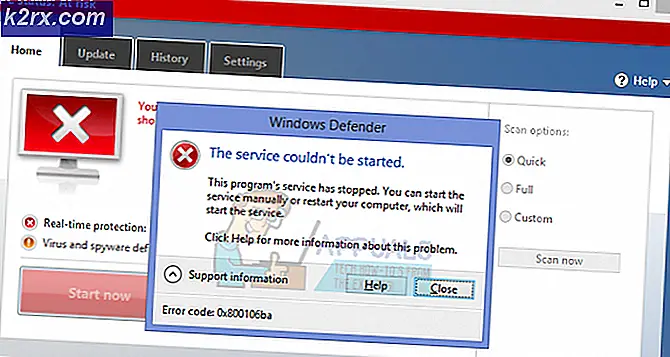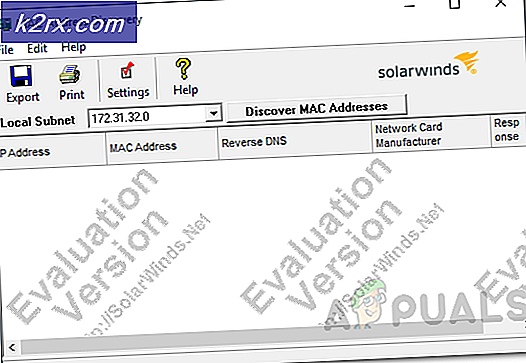Wie kann der Fehler "Systemsteuerungserweiterung ist nicht mit Treiberversion kompatibel" behoben werden?
Das „Erweiterung der Systemsteuerung ist nicht mit der Treiberversion kompatibel“ Der Fehler wird immer dann angezeigt, wenn der Benutzer versucht, auf seine Mauseinstellungen zuzugreifen, während andere melden, dass sie ihn bei jedem Systemstart sehen. Obwohl das Problem unter Windows 10 weitaus häufiger auftritt, tritt es auch unter Windows 7 und Windows 8.1 auf.
Was verursacht die Fehlermeldung "Bedienfelderweiterung ist nicht mit Treiberversion kompatibel"?
Hier ist eine kurze Liste von Szenarien, die am häufigsten zur Entstehung dieses Problems führen:
Methode 1: Aktualisieren des Synaptics-Treibers über den Geräte-Manager
Da die Nummer eins Ursache, die dies verursachen wird Die Erweiterung des Bedienfelds ist nicht mit der Treiberversion kompatibel. Fehler ist ein unvollständiger Synaptics-Treiber. Sie sollten diesen Fehlerbehebungsversuch starten, indem Sie versuchen, den Treiber zum Aktualisieren über den Geräte-Manager zu zwingen.
Mehrere betroffene Benutzer haben bestätigt, dass diese Prozedur es ihnen endlich ermöglicht hat, den Fehler zu beseitigen und ihre Mauseinstellungen ohne Probleme zu ändern. Folgendes müssen Sie tun:
- Drücken Sie Windows-Taste + R. zu öffnen a Lauf Dialog Box. Geben Sie als Nächstes ein ‘Devmgmt.msc’ und drücke Eingeben öffnen Gerätemanager. Wenn Sie von der aufgefordert werden UAC (Benutzerkontensteuerung), klicken Ja Administratorrechte zu gewähren.
- Sobald du drinnen bist GerätemanagerScrollen Sie durch die Liste der installierten Geräte und erweitern Sie das zugehörige Dropdown-Menü Mäuse und andere Zeigegeräte. Wenn Sie drinnen sind, klicken Sie mit der rechten Maustaste auf den Synaptics-Treiber und wählen Sie Treiber aktualisieren aus dem neu erscheinenden Kontextmenü.
- Warten Sie, bis das nächste Menü angezeigt wird (dies kann einige Sekunden dauern). Sobald Sie es sehen, klicken Sie auf Automatisch nach aktualisierter Treibersoftware suchen.
- Wenn eine neue Treiberversion gefunden wird, befolgen Sie die Anweisungen auf dem Bildschirm, um die neue Version zu installieren. Starten Sie dann Ihren Computer neu und prüfen Sie, ob das Problem beim nächsten Systemstart behoben ist.
Wenn Sie das noch sehen Die Erweiterung des Bedienfelds ist nicht mit der Treiberversion kompatibel. Wenn Sie versuchen, die Mauseinstellungen zu öffnen, gehen Sie nach unten zur nächsten Methode unten.
Methode 2: Neuinstallation des Synaptics-Treibers
Wie aus dem Titel des Fehlerfensters hervorgeht, hängt dieser Fehler irgendwie mit dem Synaptics-Treiber zusammen. Es ist wahrscheinlich, dass der derzeit verwendete Standard-Touchpad-Treiber der Synaptics-Treiber ist. Nach Angaben der betroffenen Nutzer ist in den meisten Fällen die „Erweiterung der Systemsteuerung ist nicht mit der Treiberversion kompatibel“ Ein Fehler tritt auf, weil Windows Update kürzlich versucht hat, den Synaptics-Treiber hochzuladen, dies jedoch nur teilweise geschafft hat.
Viele betroffene Benutzer, die mit diesem Problem zu kämpfen hatten, haben berichtet, dass sie es endlich geschafft haben, das Problem zu beheben, indem sie die neuesten Touchpad-Treiber auf ihrem PC über den Bildschirm "Apps & Funktionen" neu installiert haben.
Hier ist eine Kurzanleitung dazu:
- Das Wichtigste zuerst Beginnen Sie mit der Deaktivierung Ihrer WLAN-Karte. Klicken Sie dazu unten rechts auf dem Bildschirm auf das WLAN-Symbol und dann auf das mit Wi-Fi verknüpfte Feld, um Ihre WLAN-Karte zu deaktivieren.
- Drücken Sie, sobald Sie die WLAN-Karte deaktiviert haben Windows-Taste + R. zu öffnen a Lauf Dialogbox. Geben Sie als Nächstes ein ‘appwiz.cpl’ und drücke Eingeben das öffnen Programme und Funktionen Fenster.
- Nachdem Sie es geschafft haben, in die Programme und Funktionen Scrollen Sie auf dem Bildschirm durch die Liste der installierten Anwendungen und suchen Sie den Synaptics-Treiber. Sobald Sie es sehen, klicken Sie mit der rechten Maustaste darauf und wählen Sie Deinstallieren.
- Befolgen Sie die Anweisungen auf dem Bildschirm, um die Deinstallation abzuschließen. Starten Sie Ihren Computer neu, nachdem Sie den Synaptics-Treiber deinstalliert haben.
- Nachdem die nächste Startsequenz abgeschlossen ist, besuchen Sie diesen Link (Hier) und laden Sie die neueste Version des Synaptics-Treibers herunter. Doppelklicken Sie nach Abschluss des Downloads auf die ausführbare Installationsdatei und befolgen Sie die Anweisungen auf dem Bildschirm, um die Installation der neuesten Treiberversion von Synaptics abzuschließen.
Hinweis: Starten Sie Ihren Computer nach Abschluss der Installation manuell neu, wenn Ihr Computer dies nicht automatisch tut. Sie können diese Aktionen auch mit dem Geräte-Manager ausführen. - Wenn diese letzte Startsequenz abgeschlossen ist, aktivieren Sie Ihre WLAN-Karte wieder (mithilfe des Taskleistensymbols) und prüfen Sie, ob das Problem jetzt behoben ist.
Wenn Sie immer noch auf das stoßen Die Erweiterung des Bedienfelds ist nicht mit der Treiberversion kompatibel. Fehler beim Versuch, Ihre Mauseinstellungen zu öffnen, fahren Sie mit der folgenden Methode fort.
Methode 3: Verwenden einer Systemwiederherstellung
Wenn die ersten beiden Methoden in Ihrem speziellen Fall nicht funktioniert haben, ist es sehr wahrscheinlich, dass eine kürzlich von Ihnen auf Ihrem Computer erzwungene Änderung Auswirkungen auf Ihre Maustreiber hat. Wenn die Die Erweiterung des Bedienfelds ist nicht mit der Treiberversion kompatibel. Der Fehler wurde erst kürzlich angezeigt. Mit der Systemwiederherstellung sollten Sie die Änderung rückgängig machen können.
Da es praktisch unmöglich ist, eine Liste mit allen potenziellen Schuldigen zu erstellen, die dieses Problem verursachen könnten, sollten Sie sich bei der Behebung dieses Problems am besten auf die Systemwiederherstellung verlassen.
In diesem Fall sollten Sie verwenden Systemwiederherstellung um die Störung rückgängig zu machen. Beachten Sie, dass standardmäßig alle neueren Windows-Versionen so konfiguriert sind, dass regelmäßig neue Wiederherstellungspunkte erstellt werden. Wenn Sie dieses Verhalten nicht geändert haben, sollten Sie eines finden, das näher an dem Datum liegt, an dem Sie auf dieses Problem gestoßen sind.
Hier ist eine Kurzanleitung zur Verwendung der Systemwiederherstellung zum Beheben des Problems Die Erweiterung des Bedienfelds ist nicht mit der Treiberversion kompatibel. Error:
- Drücken Sie Windows-Taste + R. zu öffnen a Lauf Dialog Box. Sobald Sie in der Lauf Feld, Typ 'rstrui' und drücke Eingeben das öffnen Systemwiederherstellung Speisekarte.
- Sobald Sie am Anfang sind Systemwiederherstellung Bildschirm, klicken Sie Nächster um zum nächsten Menü zu gelangen.
- Starten Sie im nächsten Bildschirm den Vorgang, indem Sie das Kontrollkästchen aktivieren, das mit verknüpft ist Zeige mehr Wiederherstellungspunkte. Nachdem Sie diesen Schritt abgeschlossen haben, vergleichen Sie die Daten der einzelnen Systemwiederherstellungspunkte und wählen Sie einen aus, der vor dem Auftreten des Problems datiert wurde.
- Sobald das richtige System ausgewählt ist, klicken Sie auf Fertig um das Setup abzuschließen. Einige Sekunden später wird Ihr Computer neu gestartet und der vorherige Computerstatus wird bereitgestellt.
- Wiederholen Sie nach Abschluss der nächsten Startsequenz die Aktion, die zuvor die verursacht hat Die Erweiterung des Bedienfelds ist nicht mit der Treiberversion kompatibel. Fehler und prüfen Sie, ob das Problem jetzt behoben ist.