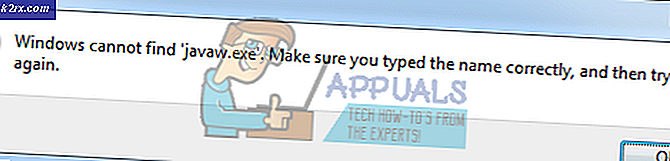Wie man Windows Defender Fehler 0x800106ba repariert
Dieser Fehler 0x800106ba tritt auf, wenn Windows die Defender-Anwendung nicht initialisieren kann. Wenn Sie versuchen, Windows Defender auszuführen, erhalten Sie Windows Defender: Anwendung konnte nicht initialisiert werden: 0x800106ba OR-Anwendung konnte nicht initialisiert werden: 0x800106ba. Ein Problem führte zum Beenden von Windows Defender. Um den Dienst zu starten, starten Sie Ihren Computer neu oder durchsuchen Sie die Hilfe und den Support, um einen Dienst manuell zu starten
Microsoft hat Security Essentials und Defender so konzipiert, dass, wenn Security Essentials ausgeführt wird, der Defender deaktiviert wird. Wenn Sie Defender ausführen möchten, aber die wichtigsten Funktionen installiert haben, müssen Sie zuerst die wesentlichen Komponenten entfernen (dies ist der erste Schritt zur Fehlerbehebung). Das Wesentliche ist jedoch besser als der Verteidiger. Wenn Sie also meinen Rat befolgen, brauchen Sie sich nicht in den Verteidiger zu vertiefen, wenn Security Essentials ordnungsgemäß funktioniert.
Wenn Sie immer noch besorgt sind, Defender zu starten, würde ich vorschlagen, dass Sie die Anwendung AVG Anti-Virus Free herunterladen, die den Job des Verteidigers übernimmt, aber Sie sollten auch immer nur einen Antivirus ausführen. Wenn mehrere Programme ausgeführt werden, führt dies zu Problemen, wenn mehrere Programme dieselben Dateien scannen.
Wenn Sie nun Defender verwenden möchten, folgen Sie diesen Methoden:
Methode 1: Registrieren Sie die DLLs
1. Halten Sie die Windows-Taste gedrückt und drücken Sie R
2. Geben Sie im Dialogfeld Ausführen den Befehl regsvr32 wuapi.dll ein und klicken Sie auf OK
3. Wiederholen Sie die Schritte für die folgenden DLLs, ersetzen Sie die DLL-Datei durch die folgenden und registrieren Sie alle.
wuaueng.dll, wucltui.dll, wups.dll, wuweb.dll, atl.dll, Softpub.dll, Wintrust.dll, Initpki.dll.4. Deaktivieren Sie anschließend alle anderen Antiviren-Anwendungen auf Ihrem Computer und versuchen Sie, die Defender-Anwendung zu öffnen.
PRO TIPP: Wenn das Problem bei Ihrem Computer oder Laptop / Notebook auftritt, sollten Sie versuchen, die Reimage Plus Software zu verwenden, die die Repositories durchsuchen und beschädigte und fehlende Dateien ersetzen kann. Dies funktioniert in den meisten Fällen, in denen das Problem aufgrund einer Systembeschädigung auftritt. Sie können Reimage Plus herunterladen, indem Sie hier klickenMethode 2: Deinstallieren / Deaktivieren von Drittanbieter-Antivirus-Programm
Wenn Sie zwei Antivirenprogramme eines Drittanbieters verwenden möchten, Windows Defender jedoch zunächst seine Aufgaben ausführen soll, müssen Sie die Anwendung deaktivieren oder deinstallieren, um Konflikte zu vermeiden. Stellen Sie sicher, dass Sie jedes Bit deinstallieren. Es ist besser, den Computer nach Abschluss der Deinstallation neu zu starten. Sie können auch versuchen, das Programm eines Drittanbieters zu deaktivieren, aber manchmal wird das Problem nur durch Deaktivieren des Drittanbieterprogramms behoben. Also, die Deinstallation macht die Arbeit.
Methode 3: Festlegen von Windows Defender Service auf automatisch
Da Windows Defender ein integriertes Programm in Microsoft Windows ist, ist es ein wenig schwierig, seinen Dienst auf automatisch statt manuell einzustellen. Befolgen Sie die folgenden Schritte, um es einzurichten.
- Klicken Sie auf Cortana Suchfeld und geben Sie Services ein . Klicken Sie mit der rechten Maustaste auf die Anwendung Dienste und führen Sie sie als Administrator aus . Die Dienstanwendung zeigt eine Liste der Windows-Dienste an, die ausgeführt werden oder deaktiviert sind.
- Navigieren Sie durch die Liste, um nach Windows Defender Services zu suchen. Es sollte unter Status und Automatisch unter Starttyp ausgeführt werden. Ist dies nicht der Fall, klicken Sie mit der rechten Maustaste darauf und wählen Sie Eigenschaften . Setzen Sie den Starttyp auf Automatisch und starten Sie den Dienst, indem Sie auf die Schaltfläche Starten Sie Ihren PC neu starten klicken, um Effekte anzuwenden. Überprüfen Sie den Windows Defender-Fehler, indem Sie Ihre lokalen Laufwerke scannen.
PRO TIPP: Wenn das Problem bei Ihrem Computer oder Laptop / Notebook auftritt, sollten Sie versuchen, die Reimage Plus Software zu verwenden, die die Repositories durchsuchen und beschädigte und fehlende Dateien ersetzen kann. Dies funktioniert in den meisten Fällen, in denen das Problem aufgrund einer Systembeschädigung auftritt. Sie können Reimage Plus herunterladen, indem Sie hier klicken