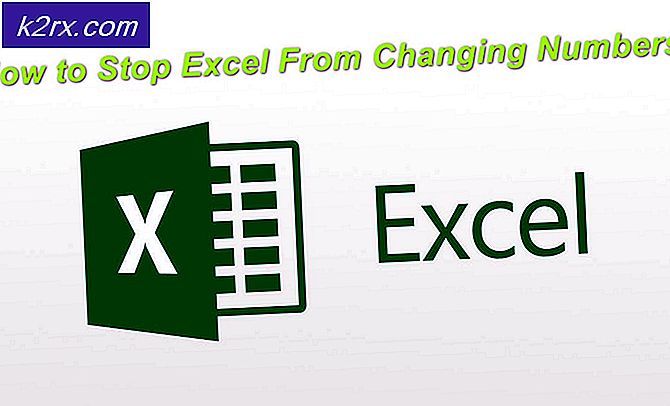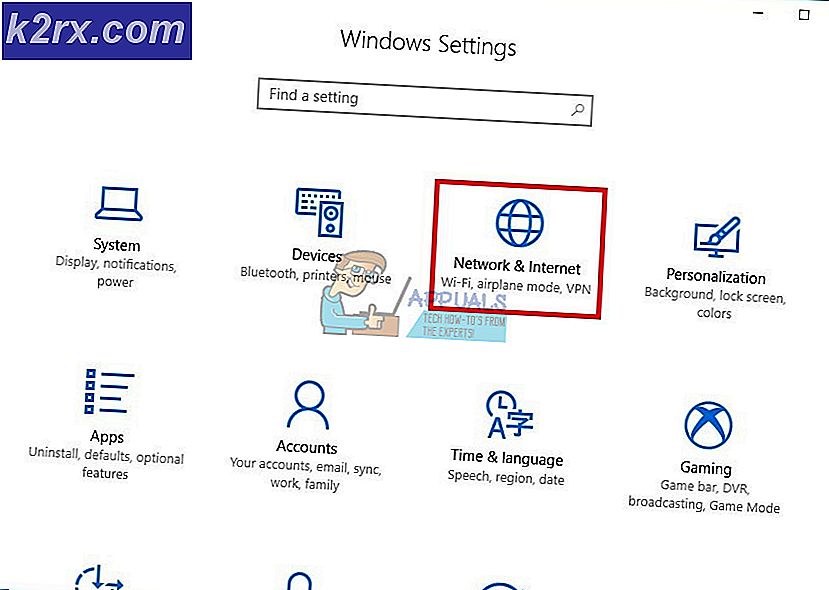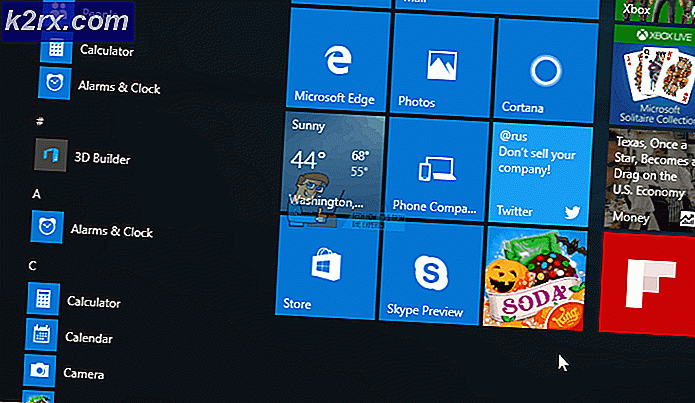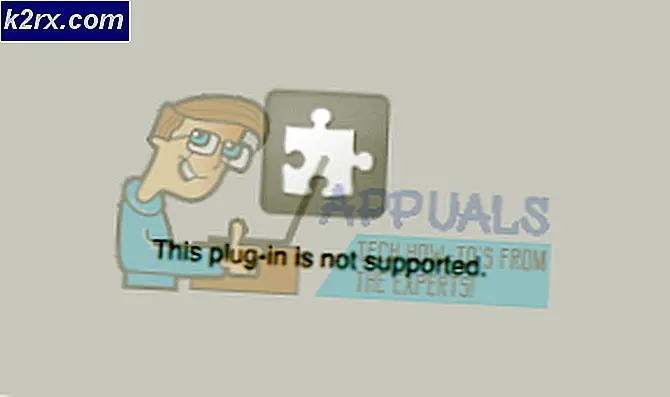So zeigen Sie versteckte Dateien in Windows 10 an
Das Windows 10-Betriebssystem verbirgt standardmäßig die wesentlichen Dateien/Ordner (mit aktivierten versteckten Attributen), die nicht von normalen Benutzern verwendet werden sollen. Normalerweise sind die ausgeblendeten Dateien nicht sichtbar. Um sie anzuzeigen, müssen Sie die Windows 10-Einstellungen ändern (ausgeblendete Dateien und Ordner sind im Datei-Explorer etwas ausgegraut). Um die versteckten Ordner / Dateien in Windows 10 einzublenden, können Sie die folgenden Methoden ausprobieren:
Verwenden Sie die Optionen des Datei-Explorers
- Klicken Windows, Art: Datei-Explorer-Optionenund dann öffnen.
- Nun gehe zum Aussicht Registerkarte und unter Versteckte Dateien und Ordner anzeigenAktivieren Sie das Optionsfeld von Versteckte Dateien, Ordner und anzeigen Fährt. Wenn Sie die Systemdateien anzeigen möchten, deaktivieren Sie die Option ‘Geschützte Systemdateien ausblenden’.
- Jetzt anwenden Ihre Änderungen und hoffentlich können Sie die versteckten Dateien anzeigen.
Verwenden des oberen Bedienfelds im Datei-Explorer
Wenn Sie sich im Datei-Explorer befinden, kann die Verwendung von Methode 1 für den Benutzer etwas seltsam sein (insbesondere, wenn der Benutzer wiederholt die Anzeige der versteckten Dateien / Ordner für kurze Zeit aktivieren muss).
Verwenden Sie die Option Versteckte Objekte
- Rechtsklick Windows und wählen Sie Dateimanager.
- Nun gehe zum Aussicht Klicken Sie auf die Registerkarte und markieren Sie die ausgeblendeten Elemente (um die ausgeblendeten Dateien anzuzeigen).
Sie können die versteckten Elemente auch zum Schnellzugriffsmenü hinzufügen und damit die Anzeige der versteckten Dateien aktivieren / deaktivieren.
- Klicken Sie mit der rechten Maustaste auf Versteckte Gegenstände in dem Aussicht Registerkarte der Dateimanager und wählen Sie Zur Symbolleiste für den Schnellzugriff hinzufügen.
- Klicken Sie nun in der Symbolleiste für den Schnellzugriff auf Versteckte Gegenstände Symbol zum Aktivieren/Deaktivieren der Anzeige der versteckten Dateien.
- Sie können auch die verwenden Tastenkürzel durch Drücken der Alt Schlüssel und dann Drücken Sie die Nummer gezeigt mit dem Versteckt Symbole (in meinem Fall ist es 3, also drückt meine Tastenkombination Alt und dann 3 um zwischen dem Aktivieren / Deaktivieren der Anzeige versteckter Dateien umzuschalten).
Verwenden Sie Ordneroptionen
- Starte den Dateimanager und gehe zum Aussicht Tab.
- Erweitern Sie jetzt Optionen und wählen Sie Ordner- und Suchoptionen ändern.
- Dann geh zum Aussicht Registerkarte und aktivieren Sie das Optionsfeld von Versteckte Dateien, Ordner und Laufwerke anzeigen (und deaktivieren Sie ggf. die Option "Geschützte Betriebssystemdateien ausblenden").
- Jetzt anwenden Ihre Änderungen und prüfen Sie, ob Sie die versteckten Dateien anzeigen können.
Verwenden Sie die Tastenkombination
- Öffne das Dateimanager und drücken Sie die folgenden Tasten nacheinander (Wenn die Sprache Ihres Systems Englisch ist, funktioniert diese Tastenkombination in anderen Sprachen möglicherweise nicht.)
Alt V H H.
- Sie können dieselbe Kombination drücken, um die Anzeige versteckter Dateien/Ordner zu aktivieren/deaktivieren.
Wenn Sie die ausgeblendeten Dateien schneller (oder mit einem Klick) ein- oder ausblenden möchten, können Sie eine erstellen Batch-Skript das schaltet den Registrierungswert zum Anzeigen der versteckten Dateien ein/aus, aber das würde den Rahmen dieses Artikels sprengen (dafür ist das Internet Ihr Freund).