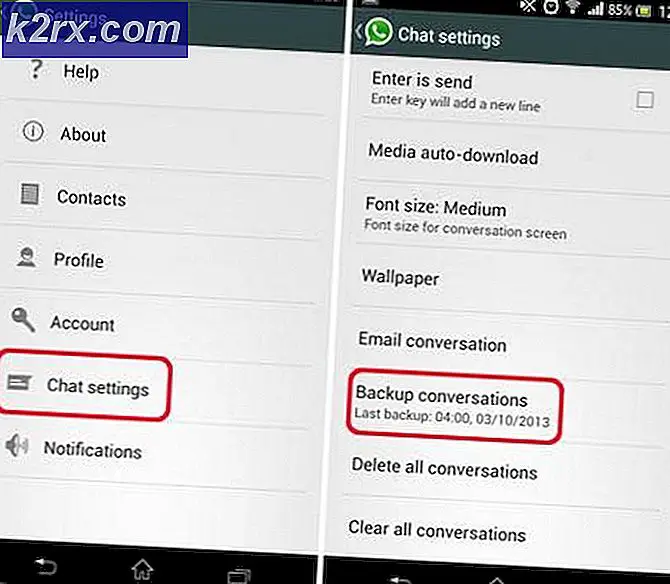Wie kann ich verhindern, dass Windows 10 beim Herunterfahren Anwendungen beendet?
Meistens versuchen Benutzer, ihr System herunterzufahren, ohne alle laufenden Anwendungen zu beenden. Windows 10 beendet standardmäßig die laufenden Anwendungen beim Herunterfahren. Benutzer können dies jedoch ändern und Windows daran hindern, Anwendungen zu beenden. Dies hilft den Benutzern, ihren laufenden Arbeitsfortschritt zu speichern und die Anwendungen sicher zu schließen. In diesem Artikel stellen wir Ihnen Methoden zur Verfügung, mit denen Sie diese Einstellungen mithilfe verschiedener Methoden ändern können.
Der Gruppenrichtlinien-Editor ist in Windows 10 Home Editions nicht verfügbar. Aus diesem Grund haben wir eine Registrierungsmethode hinzugefügt, mit der Sie die Einstellung ändern können.
Verhindern Sie, dass Windows Anwendungen schließt, bevor Sie das System herunterfahren
Wir haben zwei Methoden, die verhindern, dass Windows 10 Anwendungen beim Herunterfahren beendet. Eine der Methoden wird mithilfe des lokalen Gruppenrichtlinien-Editors und die andere mithilfe des Registrierungs-Editors ausgeführt. Beide werden das gleiche Ergebnis haben; Dies hängt jedoch davon ab, auf was der Benutzer Zugriff hat und mit welchem er vertraut ist.
Deaktivieren der automatischen Beendigung der Anwendung beim Herunterfahren über den lokalen Gruppenrichtlinien-Editor
Der lokale Gruppenrichtlinien-Editor ist eine Windows-Funktion, mit der Benutzer ihr Windows-Betriebssystem verwalten und konfigurieren können. Dies bietet fast alle Optionen, die die Benutzer für ihr System ändern können. Führen Sie die folgenden Schritte aus, um das automatische Beenden von Anwendungen beim Herunterfahren zu deaktivieren:
Hinweis: Der Editor für lokale Gruppenrichtlinien ist nur in den Editionen Windows 10 Enterprise, Windows 10 Pro und Windows 10 Education verfügbar. Wenn Sie eine andere Windows 10-Version haben, springen Sie direkt zu Methode 2.
- Drücken Sie Windows-Taste + R. öffnen Lauf Box. Art "gpedit.msc”Im Feld Ausführen und drücken Sie Eingeben zu öffnen Lokaler Gruppenrichtlinien-Editor. Wählen Ja Bei der UAC (Benutzerkontensteuerung) prompt.
- Navigieren Sie im linken Bereich des lokalen Gruppenrichtlinien-Editors zum folgenden Speicherort:
Computerkonfiguration \ Administrative Vorlagen \ System \ Optionen zum Herunterfahren
- Doppelklicken Sie auf Deaktivieren Sie die automatische Beendigung der Anwendung, die das Herunterfahren blockiert oder abbricht Option im rechten Bereich. Ein neues Fenster wird angezeigt. Ändern Sie nun den Schalter von Nicht konfiguriert zu aktiviert. Klick auf das Anwenden und OK Schaltfläche, um die Änderungen zu speichern.
- Jetzt beendet Windows die Anwendung beim Herunterfahren nicht.
Deaktivieren der automatischen Beendigung der Anwendung beim Herunterfahren über den Registrierungseditor
Bei dieser anderen Methode werden diese Einstellungen über den Registrierungseditor geändert. Die meisten Benutzer sind mit dem Registrierungseditor viel besser vertraut. Der Registrierungseditor verfügt jedoch über weniger Anpassungsoptionen als die erste Methode. Möglicherweise fehlen Schlüssel oder Werte, und der Benutzer muss sie manuell erstellen. Befolgen Sie die folgenden Schritte, um es auszuprobieren:
- Drücken Sie Windows-Taste + R. a Lauf Box. Geben Sie nun „regedit”Und drücken Sie die Eingeben Schlüssel zum Öffnen Registierungseditor. Klicken Sie auch auf Ja Bei der UAC (Benutzerkontensteuerung) Eingabeaufforderung zum Öffnen mit Administratorrechten.
- Verwenden Sie im Fenster des Registrierungseditors den linken Bereich, um zum folgenden Schlüssel zu navigieren:
HKEY_LOCAL_MACHINE \ SOFTWARE \ Policies \ Microsoft \ Windows \ System
- Suchen Sie nun im rechten Bereich nach AllowBlockingAppsAtShutdown Wert. Wenn es nicht vorhanden ist, klicken Sie mit der rechten Maustaste auf eine beliebige Stelle im rechten Bereich und wählen Sie Neu> DWORD-Wert (32 Bit) um ein neues zu erstellen und es zu benennen AllowBlockingAppsAtShutdow.
- Doppelklicken Sie auf den Wert und ändern Sie den Messwert zu 1. Klick auf das OK Schaltfläche, um Änderungen zu übernehmen.
- Stellen Sie nach den Änderungen sicher, dass Sie Ihren Computer neu starten, damit die Änderungen wirksam werden.