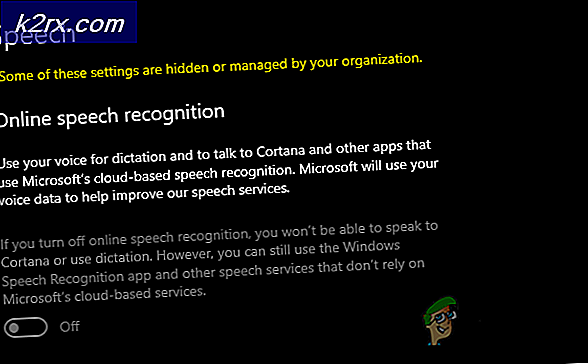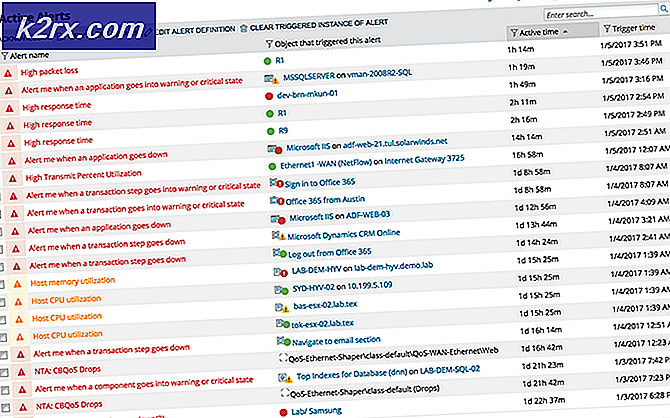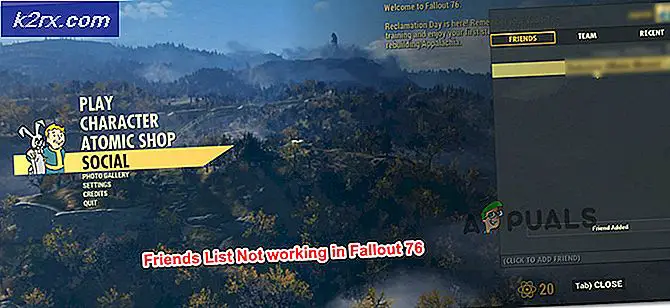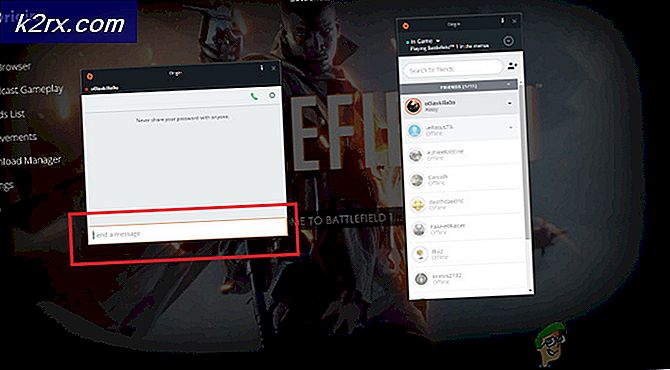Fix: Sims 4 Mods funktionieren nicht
Die Sims 4 ist die vierte große Erweiterung der Sims-Videospielserie. Es wird von Maxis entwickelt und von Electronic Arts veröffentlicht. Das Spiel wurde ursprünglich für Windows gestartet, aber einige Zeit später wurde die Unterstützung auch auf macOS ausgeweitet. Das Spiel hat viel Zugkraft gewonnen, als es von der Gaming-Community veröffentlicht wurde.
Wir haben zahlreiche Berichte zu dem Problem erhalten, bei dem Sims 4-Mods nicht funktionieren. Entweder nimmt das Spiel die Mod-Dateien, die Sie in das Verzeichnis eingefügt haben, nicht auf oder der Mod kann nicht initialisiert werden. Wir haben uns mehrere Benutzerberichte und Anwendungsfälle angesehen, um zu dem Schluss zu kommen, dass dieses Problem aus verschiedenen Gründen aufgetreten ist.
Was führt dazu, dass Sims 4 Mods nicht funktionieren?
Wir haben mehrere Fälle analysiert, warum die Mods auf den Computern des Benutzers nicht funktionierten. Hier sind einige Gründe, warum Sie möglicherweise mit einer ähnlichen Situation konfrontiert sind.
In diesem Artikel werden wir alle möglichen Ursachen des Problems erläutern und erläutern, wie Sie das Problem beheben können. Wenn Sie mit einem ähnlichen Problem konfrontiert sind, beginnen Sie mit der ersten Lösung und arbeiten Sie sich entsprechend nach unten. Die Lösungen sind in Bezug auf Einfachheit und Nützlichkeit der Aktionen geschrieben. Stellen Sie sicher, dass Sie als Administrator angemeldet sind, bevor Sie fortfahren.
Lösung 1: Überprüfen der heruntergeladenen Mod-Dateien
Bevor wir mit einer anderen Lösung beginnen, prüfen wir, ob die Mod-Dateien, die Sie im Mods-Ordner abgelegt haben, das richtige Format haben. Normalerweise ist das Format, in dem sich die Mod-Dateien befinden, wenn Sie sie von der Website des Erstellers herunterladen, .zip. Der Grund, warum das Spiel den Inhalt der ZIP-Datei nicht anzeigen und betreiben kann, ist, dass die Spiel-Engine nicht dafür ausgelegt ist, das Paket jedes Mal zu entpacken, da dies viel Zeit und CPU-Energie verbraucht.
- Navigieren Sie zu Sims 4 Installationsverzeichnis.
- Navigieren Sie als Nächstes zum folgenden Unterverzeichnis:
Elektronische Kunst> Sims 4> Mods
- Überprüfen Sie nun den Inhalt des Mod-Ordners. Stellen Sie sicher, dass jedes Mod-Paket ist entpackt und in einem Ordnerformat (stellen Sie auch sicher, dass es keine Unterordner gibt, in denen der Mod den Vorsitz hat. Betrachten Sie das folgende Beispiel:
Sims 4> Mods> * Name des Mod-Ordners * <* Einige Ordner *> * Mod-Dateien *
Hier sollten die Mod-Dateien das folgende Format haben:
Sims 4> Mods> * Name des Mod-Ordners *> * Mod-Dateien *
Hinweis: Sie können auch eine andere Problemumgehung versuchen, bei der Sie den gesamten Mods-Ordner in einem anderen Ordner und im Haupt-Mod-Verzeichnis ablegen. Dies ist ein langer Versuch, aber er hat aus unbekannten Gründen für mehrere Personen funktioniert.
Lösung 2: Überprüfen Sie, ob Mods im Spiel aktiviert sind
Wie bereits erwähnt, hat Sims 4 ein Update herausgebracht, bei dem Benutzer im Spiel eine Option erhielten, mit der sie die Mods aktivieren / deaktivieren konnten. Bisher war dies nicht der Fall und das Spiel lud automatisch alle Mods, solange sie sich im Mods-Ordner befanden. In dieser Lösung navigieren wir zu den Optionen im Spiel und stellen sicher, dass die Option aktiviert ist.
- Starte den Sims 4 Spiel und klicken Sie auf die Menütaste (drei Punkte in der oberen rechten Ecke des Spiels).
- Navigieren Sie zu Spieloptionen> Andere. Jetzt musst du prüfen die folgenden zwei Optionen:
Benutzerdefinierte Inhalte und Mods aktivieren Skriptmodifikationen zulässig
- Klicken Änderungen übernehmen und verlassen. Starten Sie das Spiel jetzt richtig neu und versuchen Sie, die Mods zu laden. Überprüfen Sie, ob das Problem behoben ist.
Lösung 3: Überprüfen des Mod-Typs und der Kompatibilität
Die Sims 1, 2 und 3 unterstützten auch Mod-Dateien und ermöglichten es den Benutzern, ihr Gameplay nach ihrem Willen anzupassen. Es sollte jedoch beachtet werden, dass ältere Versionsmods von den neueren Versionen des Spiels nicht unterstützt werden. Wenn Sie beispielsweise einen Mod für Sims 3 heruntergeladen haben, wird dieser nicht unterstützt und mit Sims 4 gespielt.
Daher solltest du zur Mod-Website navigieren und sicherstellen, dass der Mod, den du heruntergeladen hast, tatsächlich der von Sims 4 und nicht der früheren Versionen ist. Sie können dies leicht überprüfen, indem Sie das Änderungsprotokoll oder die Kategorie anzeigen, in der sie platziert sind. Identifiziere die inkompatiblen Mods und entferne sie.
Eine andere Sache zu überprüfen ist die Mod-Kompatibilität mit Ihrem aktuellen Sims 4-Spiel. Wir sind auf verschiedene Fälle gestoßen, in denen der Mod-Autor die vorhandene Version des Mods nicht aktualisiert hat, um mit der neuesten Version von Sims kompatibel zu sein, was dazu führte, dass der Mod in Konflikt geriet und nicht wie erwartet funktionierte. Navigieren Besuchen Sie die offizielle Mod-Website und überprüfen Sie, ob die aktuelle Version des Mods, den Sie verwendet haben, in Sims 4 ordnungsgemäß funktioniert. Sie können sich auch verschiedene Foren ansehen.
Lösung 4: Installieren der neuesten Sims 4
In Sims 4 gab es ein universelles Problem, bei dem es zu einem bestimmten Zeitpunkt um das Spiel ging hat aufgehört, Mods zu unterstützen insgesamt, ob sie aktiviert waren oder nicht. Dies verursachte eine globale Empörung bei den Spielern hinsichtlich der Funktionalität des Mods und sie konnten ihr Spiel in keiner Weise anpassen. Electronic Arts veröffentlichte schnell ein Update, mit dem das Problem umgangen wurde. Wenn Sie eine ältere Version von Sims 4 installiert haben, wird empfohlen, die folgende Methode zu befolgen, um sie auf den neuesten Build zu aktualisieren.
Starten Sie die Origin-Game-Engine und suchen Sie nach verfügbaren Updates. Wenn dies der Fall ist, verzögern und aktualisieren Sie Sims 4 nicht sofort. Starten Sie das Spiel nach dem Update neu und überprüfen Sie, ob das Problem behoben ist.
Lösung 5: Löschen von Cache-Dateien
Jedes Spiel verfügt über einen Cache-Ordner, den es für seine Operationen und die Ausführung des Spiels verwendet. Da die Cache-Dateien zur Laufzeit erstellt werden und möglicherweise übrig bleiben, besteht die Möglichkeit, dass einige von ihnen beschädigt werden. In diesem Fall verursacht das Spiel unerwartetes Verhalten, einschließlich der Mods, die nicht wie erforderlich funktionieren. In dieser Lösung navigieren wir zum Cache-Ordner und löschen ihn.
- Drücken Sie Windows + E, um den Datei-Explorer zu starten und zum folgenden Dateipfad zu navigieren:
C: \ Benutzer \ * Benutzername * \ Dokumente \ Electronic Arts \ Sims 4
Hinweis: Sie können zu einem anderen Verzeichnis navigieren, wenn Sie Sims 4 nicht am Standardspeicherort installiert haben.
- Jetzt Löschen die folgenden Dateien / Ordner.
localthumbcache.package cache cachewebkit astcrash.txt lotcachedData
Hinweis: Einige der Dateien sind in späteren Versionen von Sims 4 möglicherweise nicht vorhanden. Machen Sie sich also keine Sorgen, wenn einige davon fehlen.
- Starten Sie nun Ihren Computer neu und starten Sie das Spiel. Überprüfen Sie, ob das Problem behoben ist und Sie problemlos auf alle Mods zugreifen können.
Lösung 6: Erstellen eines neuen Haushalts
Wir stießen auf eine bizarre Situation, in der aktuelle Haushalte, die von Benutzern genutzt wurden, keine der Mods laden konnten, während die neueren waren. Die einzige logische Erklärung, die diesem Verhalten folgt, ist, dass der aktuelle Haushalt einige beschädigte Dateien / Module enthält, die mit den externen Mods in Konflikt stehen und sie nicht wie erwartet laden lassen.
Sie sollten zu navigieren Hauptmenü des Spiels und dann einen neuen Haushalt erstellen. Erstelle nun ein oder zwei Sims und überprüfe, ob die Mods wie erwartet funktionieren. Wenn dies der Fall ist, ist sicher, dass ein Haushaltsproblem vorliegt.
Lösung 7: Problematische Mods erkennen
Wenn alle oben genannten Methoden nicht funktionieren, enthält Ihre Mod-Liste möglicherweise einen problematischen Mod, der Probleme verursacht. In dieser Lösung werden wir versuchen, einen neuen Benutzereinstellungsordner auf Ihrem Computer zu erstellen und nach dem Kopieren der wichtigsten alten Konfigurationen jeden Mod einzeln zu testen. Wenn es einen problematischen Mod gibt, können wir ihn erkennen und entfernen. Diese Methode erfordert, dass Sie jeden Fall sehr sorgfältig analysieren und ihn langwierig machen. Stellen Sie also sicher, dass Sie genügend Zeit haben.
- Drücken Sie Windows + E, um den Datei-Explorer zu starten und zum folgenden Dateipfad zu navigieren:
C: \ Benutzer \ * Benutzername * \ Dokumente \ Electronic Arts \ Sims 4
Hinweis: Sie können zu einem anderen Verzeichnis navigieren, wenn Sie Sims 4 nicht am Standardspeicherort installiert haben.
- Schnitt den gesamten Ordner und fügen Sie ihn in Ihren Desktop ein. Starten Sie jetzt Sims 4 erneut. Sie werden feststellen, dass das Spiel von vorne beginnt und alle anfänglichen Einstellungen zurückgesetzt werden. Im Backend wird ein neuer Sims-Ordner generiert.
- Ausgang das Spiel und navigieren Sie zu dem Ordner, den Sie auf Ihren Desktop kopiert haben. Jetzt Kopieren die folgenden Dateien / Ordner:
Options.ini oder Optionsdatei Speichert Screenshots Tray Benutzerdefinierte Musik
- Fügen Sie diese Ordner nach dem Kopieren in den neuen Ordner ein, der gerade automatisch erstellt wurde (die Dateien / Ordner werden ersetzt).
- Jetzt platziere einfach deine CC-Paketdateien (erinnere dich nicht an den Mods-Ordner) in den neuen Ordner. Wir werden die Skript-Mods vorerst überspringen.
- Starten Sie Ihr Spiel und prüfen Sie, ob CC sichtbar ist. Wenn dies der Fall ist, können Sie zunächst die Skriptmodifikationen einzeln platzieren und sehen, welche funktionieren und welche nicht. Auf diese Weise können Sie diagnostizieren, welche das Problem verursacht, und Sie können es entsprechend ersetzen.
Hinweis: Diese Methode ist auch in Fällen gültig, in denen das Sims 4-Spiel bizarres Verhalten verursacht und nicht wie erwartet funktioniert.
Lösung 8: Sims neu installieren / reparieren 4
Wenn alle oben genannten Methoden nicht funktionieren, besteht die Möglichkeit, dass Ihre Sims 4-Kopie beschädigte / unvollständige Installationsdateien enthält, die zu Fehlfunktionen des Spiels führen. Die Spiele werden von Zeit zu Zeit aktualisiert, um Fehler zu beheben oder neue Funktionen hinzuzufügen. Es ist möglich, dass einige der Spielmodule beim Aktualisieren nicht korrekt installiert wurden oder fehlende Dateien haben. Wir werden versuchen, das Spiel zu reparieren, damit all dies vom Client selbst behoben werden kann.
- Starten Sie Origin mit dem Launcher und navigieren Sie zu „Meine Spiele”.
- Suchen Sie Ihre Sims Spiel, klicke mit der rechten Maustaste darauf und wähle “Spiel reparieren”.
- Warten Sie, bis der Reparaturvorgang vollständig abgeschlossen ist. Mach a neu starten und überprüfe, ob du das Spiel erfolgreich starten kannst. Starten Sie im Falle einer Deinstallation Ihren Computer neu und laden Sie das gesamte Spiel erneut herunter.