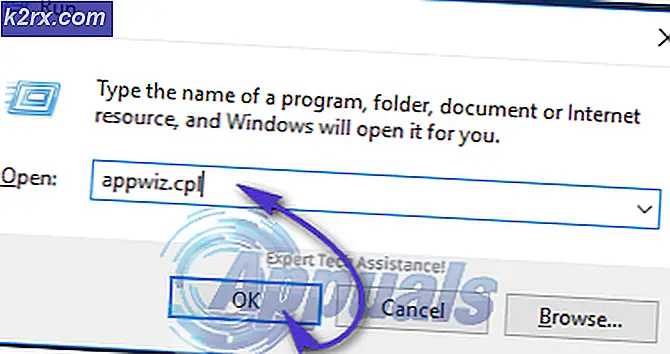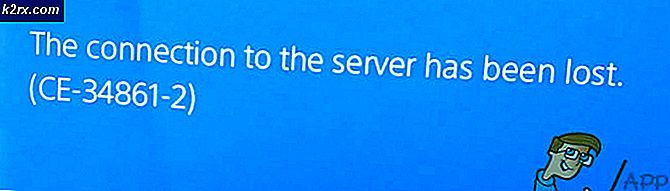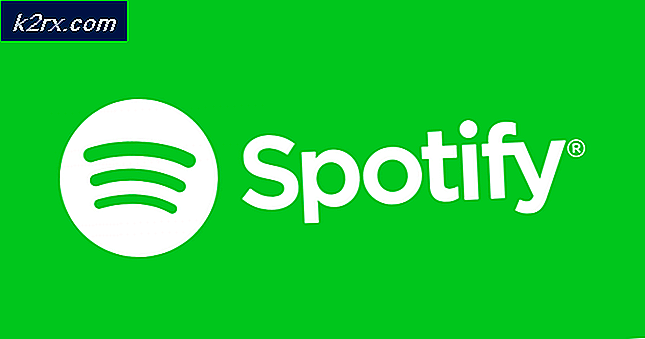Wie mache ich einen Scrolling-Screenshot unter Windows?
Windows bietet Dienstprogramme zum Aufnehmen von Screenshots von jedem Bildschirm. Die Druckbildschirmtaste oder das Snipping-Tool sind die Standardmethoden zum Aufnehmen eines Screenshots unter Windows. Es bietet jedoch keine Funktion für einen Bildlauf-Screenshot. Benutzer müssen eine Drittanbieteranwendung mit der Funktion zum Scrollen von Screenshots herunterladen, um die gesamten Seiten des Browsers oder der Dokumente zu erfassen. In diesem Artikel zeigen wir Ihnen einige der Anwendungen, die von Benutzern zuverlässig und gut bewertet werden.
Erstellen eines Screenshots mit Bildlauf durch FastStone Capture
FastStone Capture ist ein leistungsstarkes Bildschirmaufnahme-Tool für das Windows-Betriebssystem. Es bietet ein kleines Bedienfeld mit allen Verknüpfungen, die für alle Arten von Screenshots unter Windows verfügbar sind. Es bietet auch die Funktion zum Scrollen von Screenshots, um die gesamte Seite im Internet zu erfassen. Es ist jedoch keine kostenlose Anwendung, und Benutzer können sie ein Leben lang für 19,99 USD kaufen. Befolgen Sie die folgenden Schritte, um zu sehen, wie es funktioniert:
- Öffnen Sie Ihren Browser und gehen Sie zur FastStone-Site zu herunterladen es. Installieren die Anwendung und öffnen Sie es.
- Klick auf das Bildlaufsymbol Klicken Sie in der FastStone Capture-Taskleiste auf die Seite mit der Bildlaufleiste. Es wird mit der Erfassung der gesamten Seite begonnen.
- Sobald es abgeschlossen ist, kann der Benutzer einfach speichern den Screenshot oder bearbeiten Sie ihn nach Bedarf.
Erstellen eines scrollenden Screenshots durch TweakShot Screen Capture
TweakShot Screen Capture ist eine weitere Anwendung, die der FastStone-Anwendung ähnelt. Dies bietet auch ein kleines Bedienfeld über den anderen Fenstern, in dem Sie die Bildschirmaufnahme-Tools jederzeit verwenden können. Dies ist ebenfalls eine kostenpflichtige Anwendung, bietet jedoch die 15-Tage-Testversion. Benutzer können es jederzeit kaufen oder einfach die kostenlose Testversion für ihre Bedürfnisse verwenden. Befolgen Sie die folgenden Schritte, um es auszuprobieren:
- Öffnen Sie Ihren Browser und gehen Sie zur TweakShot-Site zu herunterladen es. Installieren es auf Ihrem System und öffnen es.
- Bewegen Sie die Maus über die TweakShot-Fach und klicken Sie auf die Bildlauffenster erfassen Symbol. Klicken Sie nun auf die Fenster um die ganze Seite zu erfassen.
- Der aufgenommene Screenshot wird im TweakShot-Editor geöffnet und Benutzer können speichern es oder bearbeiten es zu ihren Vorlieben.
Erstellen eines Screenshots mit Bildlauf über ShareX
ShareX ist ein Open-Source- und kostenloses Tool zur Bildschirmaufnahme. Im Gegensatz zu anderen können Benutzer dies verwenden, ohne Geld zu bezahlen. Dieses Tool bietet viele weitere Optionen, bevor Sie einen Screenshot mit Bildlauf erstellen. Es bietet Start- und Bildlaufverzögerung für das Scrollen von Aufnahmeoptionen. Sobald der Screenshot aufgenommen wurde, werden in der Ausgabe hauptsächlich die Anpassungen der Größe und Anzahl der Bilder fokussiert. Befolgen Sie die folgenden Schritte, um es auszuprobieren:
- Öffnen Sie Ihren Browser, herunterladen die ShareX-Anwendung und Installieren es.
- Öffnen Sie die Anwendung und klicken Sie auf Erfassung Option und wählen Sie die Bildlaufaufnahme Option aus der Liste.
- Klick auf das Starten Sie das Scrollen der Aufnahme Klicken Sie auf die Schaltfläche und wählen Sie dann das Fenster aus, das als Bildlauf-Screenshot erfasst werden soll.
- speichern die Ausgabe des Screenshots auf Ihr System.
Erstellen eines Screenshots mit Bildlauf über PicPick
PicPick hat eine ähnliche Oberfläche wie Microsoft Word und Paint. Dies funktioniert ziemlich gut für Browserseiten; Es kann jedoch Schwierigkeiten mit Dokumenten geben. Wir haben versucht, das Microsoft Word-Dokument zu erfassen, und es konnten nicht alle Seiten erfasst werden, wie dies bei den beiden oben genannten Methoden der Fall war. Jede Screenshot-Anwendung hat Vor- und Nachteile. Führen Sie die folgenden Schritte aus, um zu sehen, wie diese Anwendung aussieht:
- Öffnen Sie Ihren Browser und herunterladen die PicPick-Anwendung. Installieren es auf Ihrem System und öffnen es auf.
- Klick auf das Bildlauffenster Option und wählen Sie die Seite im Browser oder Dokument.
- Der aufgenommene Screenshot wird im PicPick-Editor geöffnet. Dann kannst du bearbeiten der Screenshot oder einfach speichern es wie es ist.