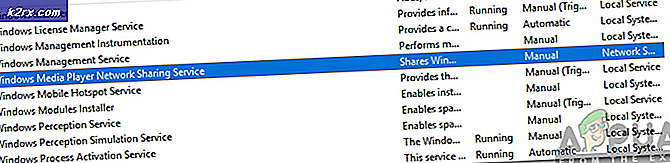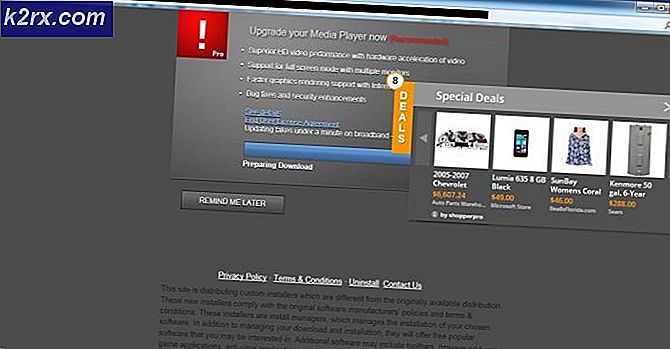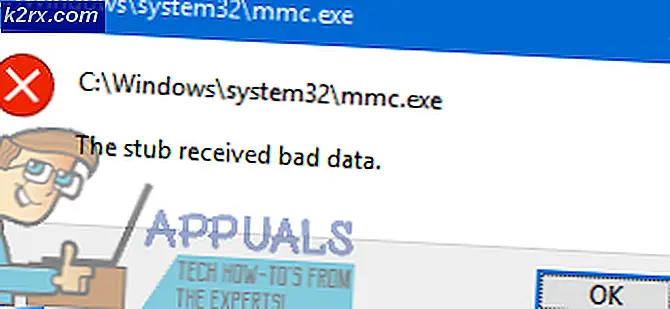Wiederherstellen des gelöschten Browserverlaufs für Google Chrome unter Windows 10
Jede Suche, die in unserem Google Chrome-Browser gespeichert wird, erfolgt in Form eines Verlaufs. Mithilfe des Verlaufs kann der Benutzer alle besuchten Websites überprüfen, die er in der Vergangenheit besucht hat. Meistens löschen Benutzer diese Cache-Dateien (Verlauf / Benutzerdaten), damit Browser die Browsergeschwindigkeit aktualisieren können. Das Wiederherstellen des gelöschten Verlaufs kann für die meisten Benutzer schwierig sein. In diesem Artikel werden jedoch einige Methoden gezeigt, mit denen der Benutzer den Verlauf nach dem Löschen wiederherstellen kann.
Methoden zum Wiederherstellen des gelöschten Browserverlaufs in Google Chrome
Das Wiederherstellen der gelöschten Browserdaten klingt etwas schwierig, es gibt jedoch einige Methoden, die hilfreich sein können. Der Verlauf wird in Ihren lokalen Dateien auf dem Computer und in Ihrem Browserkonto gespeichert, sofern Sie angemeldet sind. Nachfolgend werden einige bestätigte Methoden verwendet, um Sie bei der Wiederherstellung des Verlaufs Ihres Browsers zu unterstützen.
1. Verwenden Sie die Windows-Wiederherstellungsoption für Google Chrome Folder
Windows 10 bietet eine Option zum Wiederherstellen des Ordners aus der vorherigen Version. Wenn ein Benutzer den Verlauf des Chrome-Browsers entfernt, werden die Daten in einem bestimmten Ordner entfernt. Sie können den Ordner auf die neueste Version zurücksetzen, um den Verlauf wie unten gezeigt wiederherzustellen:
- Öffne dein Dateimanager und gehe auf den folgenden Weg:
C: \ Benutzer \ Kevin \ AppData \ Local
Hinweis: Anstelle von Kevin haben Sie Ihren Benutzernamen.
- Rechtsklick auf der Google Ordner und wählen Eigenschaften. Gehe zum Vorherige Version Registerkarte und wählen Sie die Version vor dem Löschen.
- Drücke den Anwenden Taste und OK. Dadurch wird der Verlauf bis zu dieser Version wiederhergestellt.
Wenn Sie jedoch nicht über die vorherige Version verfügen, können Sie unten andere Methoden ausprobieren.
2. Überprüfen Sie die DNS-Cache-Abfragen
Unser DNS speichert jede Abfrage, mit der unser Browser und unsere Anwendungen eine Verbindung zum Internet herstellen. Mit dieser Methode zeigen wir Ihnen einige der zuletzt gestellten Abfragen. Dies zeigt jedoch nicht die gesamte Historie an. Sie können DNS-Cache-Abfragen überprüfen, indem Sie die folgenden Schritte ausführen:
- Halte das Windows Taste und drücken R. öffnen Lauf. Art 'cmd' und drücke Eingeben um die Eingabeaufforderung zu öffnen.
- Geben Sie nun den folgenden Befehl ein, um die letzten DNS-Abfragen zu überprüfen.
ipconfig / displaydns
- Dies zeigt nur die begrenzten aktuellen Verbindungsabfragen zu Websites, Anwendungen oder Servern an.
3. Suchen Sie den Verlauf über Google My Activity
Google Meine Aktivität speichert jede Suche und Aktivität, die in Ihrem Browser verwendet wird. Dies funktioniert, wenn Sie Ihr Google Mail-Konto mit Ihrem Browser synchronisiert haben. Diese Methode funktioniert, wenn der Nutzer den Verlauf in seinen Google-Kontoeinstellungen nicht gelöscht hat. Mithilfe von "Meine Aktivität" kann der Benutzer den gesamten Verlauf überprüfen, während sein Konto angemeldet war. Führen Sie dazu die folgenden Schritte aus:
- Öffnen Meine Aktivität für Google-Konto in Ihrem Browser. Einloggen auf Ihr Konto, wenn Sie noch nicht angemeldet sind.
- Klick auf das Artikelansicht auf der linken Seite, um Ihren Suchverlauf anzuzeigen.
- Dies zeigt den gesamten Verlauf an, der mit Ihrem Google-Konto synchronisiert wurde.
4. Verwenden Sie die Wiederherstellungssoftware, um den Verlaufsordner wiederherzustellen
Diese Methode ähnelt der ersten, verwendet jedoch eine Drittanbieteranwendung, um die vorherige Version wiederherzustellen. Viele Benutzer haben die Option für die vorherige Version nicht in ihren Eigenschaften verfügbar, daher kann dies ebenfalls hilfreich sein. Mit der Wiederherstellungssoftware wird die wiederhergestellt kürzlich gelöschte Dateien in Ihrem Browser-Ordner.
- Gehe zum Recuva offizielle Seite und herunterladen die kostenlose Version.
- Installieren die Software und führen Sie es aus. Nun wähle Alle Dateien Wählen Sie als Dateityp An einem bestimmten Ort Option für Pfad und geben Sie den Dateispeicherort wie unten gezeigt an:
- Jetzt Start Nach der Wiederherstellung für den Google-Ordner erhalten Sie am Ende die Dateien, die aus dem Ordner gelöscht wurden. Suchen Sie die Verlaufsdateien und speichern Sie sie wieder im Ordner.