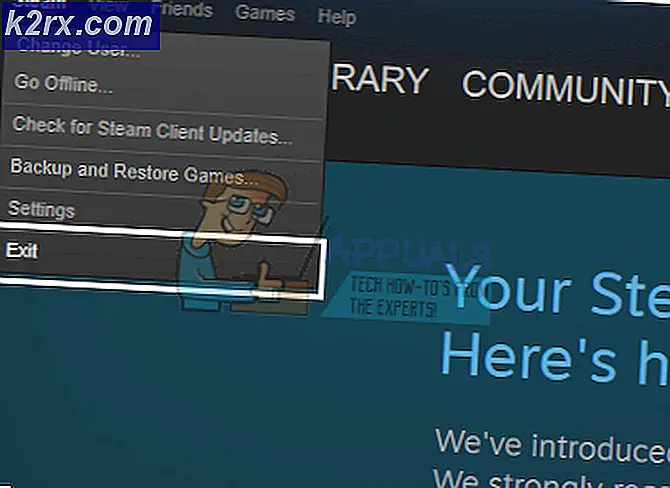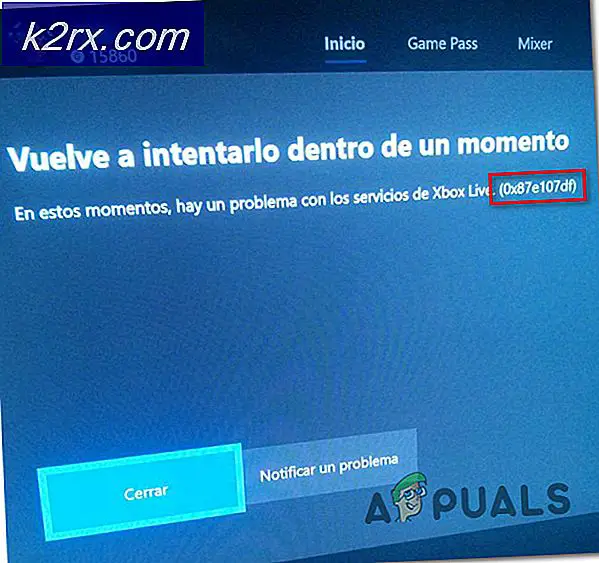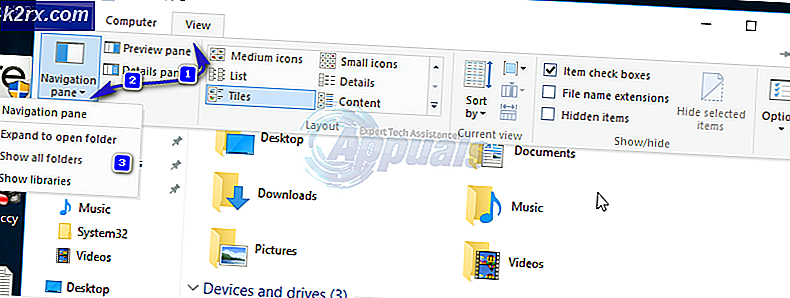Fehlercode 1606 (Zugriff auf Netzwerkspeicherort nicht möglich)
Das Fehlercode 1606 (Zugriff auf Netzwerkspeicherort nicht möglich)wird angezeigt, wenn einige Windows-Benutzer versuchen, ein Softwareprogramm zu installieren oder zu deinstallieren. Auf HP Computern tritt dieses Problem aufgrund einer mitgelieferten HP Software auf, die die Kompatibilität mit mit WiX generierten Installationen beeinträchtigt.
Wie sich herausstellt, wird dieses spezielle Problem höchstwahrscheinlich von einem Problem mit einem der folgenden Probleme herrühren Registrierungsunterschlüssel:
HKEY_CURRENT_USER \ Software \ Microsoft \ Windows \ CurrentVersion \ Explorer \ Benutzer-Shell-Ordner HKEY_LOCAL_MACHINE \ Software \ Microsoft \ Windows \ CurrentVersion \ Explorer \ Benutzer-Shell-Ordner
Wenn dieses Problem derzeit auftritt, können Sie entweder eine automatische Korrektur verwenden oder die erforderlichen Änderungen manuell vornehmen, um das Problem zu beheben.
Die Fehlercode 1606 (Zugriff auf Netzwerkspeicherort nicht möglich)kann auch aufgrund einer Berechtigungsinkonsistenz auftreten. In diesem Fall sollten Sie in der Lage sein, das Problem zu beheben
Methode 1: Ausführen der Programmkompatibilitäts-Fehlerbehebung
Wenn Sie nach einer einfachen Lösung suchen, können Sie möglicherweise das Problem beheben Fehlercode 1606 (Zugriff auf Netzwerkspeicherort nicht möglich)durch Ausführen der Fehlerbehebung bei der Programmkompatibilität und Anwenden des empfohlenen Fixes.
Mehrere betroffene Benutzer haben bestätigt, dass dieser Vorgang es ihnen schließlich ermöglicht hat, die Installation des Programms abzuschließen, das zuvor mit diesem Fehler fehlgeschlagen ist.
Bei dieser Methode wird ein integriertes Fix-it-Tool verwendet, auf das über die Benutzeroberfläche des Classic Control Panels zugegriffen werden kann. Sie können darauf zugreifen und es verwenden, unabhängig davon, ob Sie Windows 7, Windows 8.1 und Windows 10 verwenden.
Befolgen Sie die nachstehenden Anweisungen, um das auszuführen Fehlerbehebung bei der Programmkompatibilität:
- Drücken Sie Windows-Taste + R. zu öffnen a Lauf Dialogbox. Geben Sie in das Textfeld ein ‘Control.exe’ und drücken Sie die Eingabetaste, um die klassische Benutzeroberfläche der Systemsteuerung zu öffnen.
- Sobald Sie in der Klassisches Bedienfeld Schnittstelle, klicken Sie auf die Fehlerbehebung Registerkarte aus der Liste der Unterelemente.
- In der Fehlerbehebung Klicken Sie auf die Registerkarte Programme aus der Liste der Optionen.
- In der Fehlerbehebung Probleme - Programme Fenster, klicken Sie mit der rechten Maustaste auf Fehlerbehebung bei der Programmkompatibilität und wähle Als Administrator ausführen. Wenn Sie von der UAC (Benutzerkontensteuerung) Klicken Sie auf, um Administratorzugriff zu gewähren Ja.
- Auf dem ersten Bildschirm des Fehlerbehebung bei der Programmkompatibilität, klicke auf Fortgeschrittene, Aktivieren Sie dann das Kontrollkästchen für Reparaturen automatisch durchführen.
- Warten Sie, bis der erste Scan abgeschlossen ist, und wählen Sie dann im nächsten Bildschirm das Programm / Installationsprogramm aus, mit dem Sie Probleme haben. Wenn sich das Programm oder Installationsprogramm nicht in dieser Liste befindet, wählen Sie Nicht aufgeführtNavigieren Sie dann automatisch zum Pfad der ausführbaren Datei.
- Wenn Sie das Tool / Installationsprogramm ausgewählt haben, das Ihnen Probleme bereitet, klicken Sie auf Versuchen Sie die empfohlenen Einstellungen
- Nachdem die empfohlenen Einstellungen angewendet wurden, wiederholen Sie die Aktion erneut und prüfen Sie, ob die Fehlercode 1606 (Zugriff auf Netzwerkspeicherort nicht möglich)ist jetzt gelöst.
Falls das gleiche Problem weiterhin auftritt, fahren Sie mit dem nächsten möglichen Fix fort.
Methode 2: Ändern des Registrierungsschlüssels
Wenn die oben beschriebene automatische Korrektur nicht funktioniert hat, können Sie auch versuchen, das Problem manuell zu beheben, indem Sie den Wert einiger Registrierungsschlüssel ändern, die sich auf das Problem beziehen Shell-Ordner. Wie sich herausstellt, tritt dieses Problem aufgrund eines falschen Eintrags in der Registrierung auf, der am häufigsten mit dem von einer Imaging-Software des Betriebssystems zurückgelassenen Rohöl zusammenhängt.
Wenn dieses Szenario zutrifft, sollten Sie in der Lage sein, das Problem mithilfe eines Registrierungseditors zu beheben, um das zu finden InstallLocation Wert und ändern Sie ihn so, dass er nicht mehr auf einen nicht vorhandenen Speicherort verweist.
Wenn Sie mit der Verwendung vertraut sind Registierungseditor Befolgen Sie die nachstehenden Anweisungen, um das Problem manuell zu beheben:
- Drücken Sie Windows-Taste + R. zu öffnen a Lauf Dialogbox. Geben Sie als Nächstes ein "Regedit" in das Textfeld und drücken Sie Eingeben das öffnen Registierungseditor. Wenn Sie von der aufgefordert werden Benutzerkontensteuerung (User Account Control, UAC)Klicken Sie auf Ja, um Administratorzugriff zu gewähren.
- In der Registierungseditor, Verwenden Sie das Menü auf der linken Seite, um zum folgenden Ort zu navigieren:
HKEY_LOCAL_MACHINE \ SOFTWARE \ Microsoft \ Windows \ CurrentVersion \ Explorer \ Shell-Ordner
Hinweis: Sie können entweder manuell dorthin navigieren oder den Ort direkt in die Navigationsleiste einfügen und drücken Eingeben sofort dorthin zu gelangen.
- Wenn Sie an der richtigen Stelle angekommen sind, gehen Sie zum rechten Bereich und doppelklicken Sie auf Gemeinsame Dokumente.
- Nachdem Sie das erfolgreich geöffnet haben String bearbeiten Fenster, überprüfen Sie den Ort unter Messwert um zu sehen, ob es tatsächlich auf einen gültigen Ort verweist. Wenn dies nicht der Fall ist, fügen Sie den Standardspeicherort für Dokumente ein (C: \ Benutzer \ Öffentlich \ Dokumente)
- Speichern Sie die Änderungen, schließen Sie die Registierungseditor und starten Sie Ihren Computer neu, um festzustellen, ob das Problem jetzt behoben ist.
Wenn das Problem immer noch nicht behoben ist und Sie immer noch auf das Problem stoßen Fehlercode 1606Fahren Sie mit dem nächsten potenziellen Fix unten fort.
Methode 3: Ändern der Berechtigungen von Public \ Documents
Wenn keine der oben genannten möglichen Korrekturen für Sie funktioniert hat, haben Sie es wahrscheinlich tatsächlich mit a zu tun Berechtigungsproblem Dadurch wird verhindert, dass das Installationsprogramm, das Sie ausführen möchten, Inhalte in den Dokumentordner kopiert.
Mehrere betroffene Benutzer mit demselben Problem haben bestätigt, dass es ihnen gelungen ist, das Problem durch Ändern der Berechtigungen von zu beheben C: \ Benutzer \ Öffentlich \ Dokumente und C: \ Benutzer \ Öffentlich \ Öffentliche Dokumente um sicherzustellen, dass das aktive Benutzerkonto, bei dem der Fehler angezeigt wird, über Folgendes verfügt Volle Kontrolle.
Wenn Sie sich nicht sicher sind, wie Sie dies tun sollen, befolgen Sie die folgenden Anweisungen:
- Öffnen Dateimanager und navigieren zu C: \ Benutzer \ Öffentlich.
Hinweis: Wenn Sie die ausgeblendeten Ordner nicht sehen können, klicken Sie in der Multifunktionsleiste oben auf AussichtAktivieren Sie dann das Kontrollkästchen fürVersteckte Gegenstände.
- Sobald Sie in der Öffentlicher OrdnerOrdner, klicken Sie mit der rechten Maustaste auf Öffentliche Dokumente und wähle Eigenschaften aus dem Kontextmenü.
- In der Eigenschaften Menü, wählen Sie die Sicherheit Wählen Sie dann das aktive Benutzerkonto aus und klicken Sie auf Bearbeiten Knopf unter.
- Verwenden Sie als Nächstes die Berechtigungen Menü, um alle zu überprüfen Kästchen zulassen bevor Sie die Änderungen speichern.
- Sobald Sie die vollständige Kontrolle über die Öffentliche Dokumente Ordner, wiederholen Sie die Schritte 1 bis 4 für C: \ Benutzer \ Öffentlich \ Dokumente.