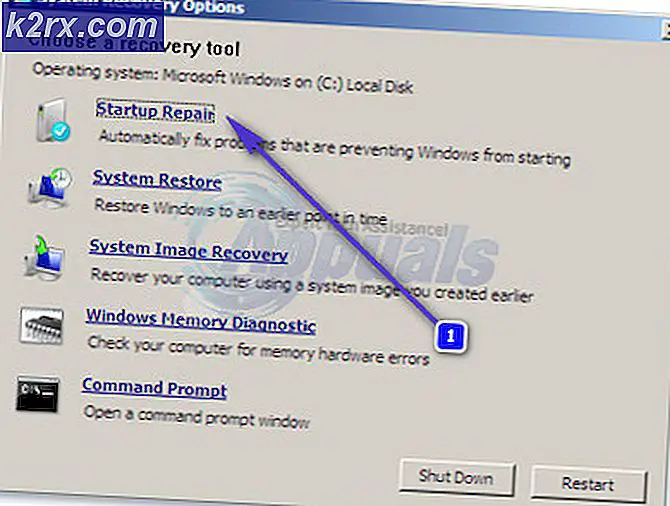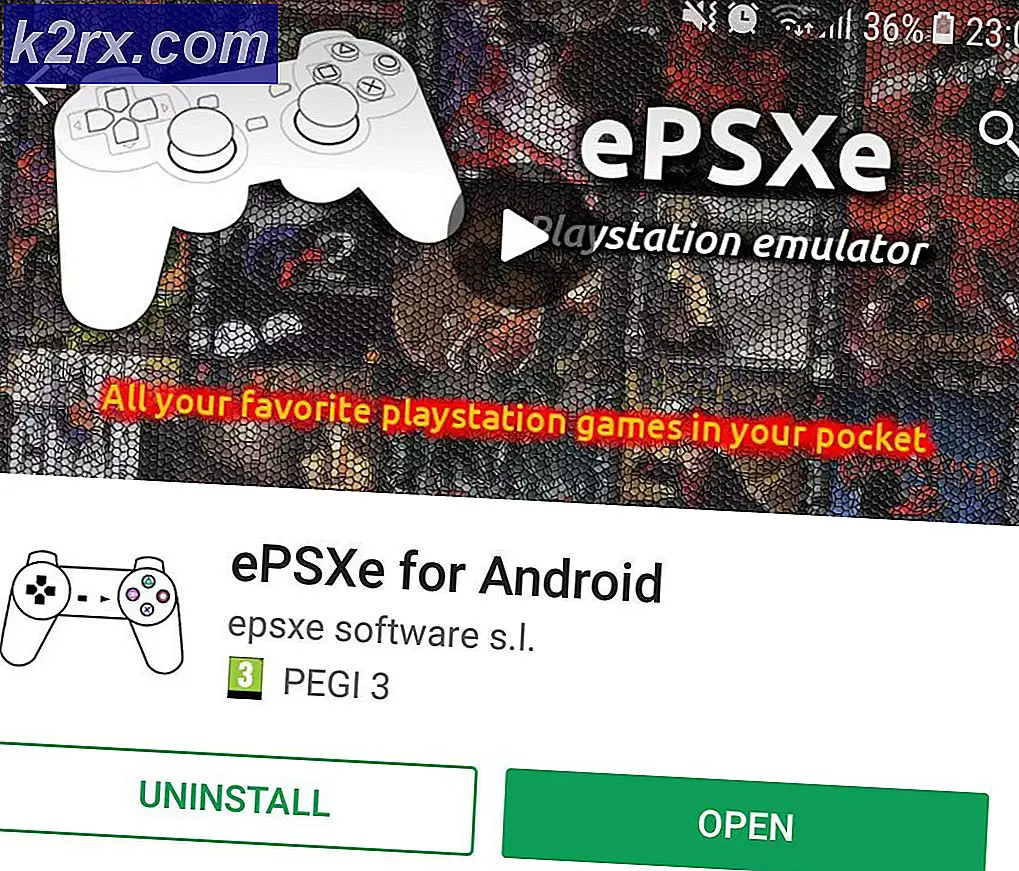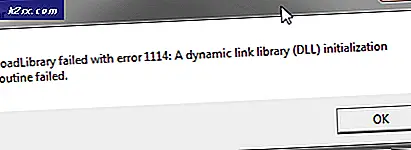So installieren Sie eine Microsoft Store-App in Windows 10 neu
Möglicherweise möchten Sie eine Microsoft Store-Anwendung neu installieren, weil Sie sie versehentlich von Ihrem System entfernt haben, oder Sie wollten Ihren Microsoft Store zurücksetzen und mussten alle benutzerdefinierten installierten Microsoft-Anwendungen entfernen.
Es ist zu beachten, dass es im Microsoft Store keine Option gibt, eine Anwendung neu zu installieren. Dies kann nur mit der Power Shell im Administratormodus erreicht werden. Dies mag einigen Benutzern schwierig erscheinen, da sie mit der Verwendung einer Befehlszeilenschnittstelle nicht vertraut sind, dies jedoch nur einige Sekunden und einige Befehle dauert.
Verwenden Sie die Windows Power Shell
Windows Powers Shell ist ein Befehlszeilenprogramm, das dem Benutzer Funktionen zum Steuern und Automatisieren von Windows-Anwendungen bietet. Es bietet viel mehr Kontrolle als die native grafische Benutzeroberfläche. Bei dieser Methode verwenden wir die Windows Power-Shell, um das Programm mithilfe von neu zu installieren Get-AppxPackage und Add-AppxPackage Befehl. Diese Befehle werden verwendet, um signierte App-Pakete abzurufen und auf dem Benutzerkonto zu installieren. Bitte folgen Sie den folgenden Schritten:
- Öffnen Windows Power Shell im Administratormodus, indem Sie in der Windows-Suchleiste danach suchen und dann mit der rechten Maustaste klicken, um als Administrator zu öffnen.
- Geben Sie den folgenden Befehl ein, um das Paket neu zu installieren. Sie können diesen Befehl einfach kopieren und einfügen, um Syntaxfehler zu vermeiden, und dann drücken Eingeben
Get-AppXPackage * WindowsStore * -AllUsers | Foreach {Add-AppxPackage -DisableDevelopmentMode -Register "$ ($ _. InstallLocation) \ AppXManifest.xml"} - Sobald der Befehl ausgeführt wird, müssen Sie Ihren Computer neu starten
- Geben Sie nun ein Microsoft Store in der Windows-Suchleiste und Sie sollten in der Lage sein, es zu öffnen.
- Einige Benutzer können den Befehl nicht ausführen und erhalten einen der folgenden Fehler:
Add-AppxPackage: Pfad 'C: \ AppXManifest.xml' kann nicht gefunden werden, da er nicht vorhanden ist. In Zeile: 1 Zeichen: 61 + ... | Foreach {Add-AppxPackage -DisableDevelopmentMode -Register "$ ($ _. I ... + ~~~~~~~~~~~~~~~~~~~~~~~~~~~~~~~~~ + CategoryInfo: ObjectNotFound: (C: \ AppXManifest.xml: String) [Add-AppxPackage], ItemNotFoundException + FullyQualifiedErrorId: PathNotFound, Microsoft.Windows.Appx.PackageManager.Commands.AddAppxPackageCommandAdd-AppxPackage: Bereitstellung mit HRESULT fehlgeschlagen: 0x80073CF6, Paket konnte nicht registriert werden. Fehler 0x80070057: Während der Verarbeitung der Anforderung konnte das System die Erweiterung windows.applyDataExtension nicht registrieren ...
Fehler 0x80070057: Die Anforderung kann nicht registriert werden, da bei der Registrierung der Erweiterung windows.applyDataExtension der folgende Fehler aufgetreten ist: Der Parameter ist falsch.
Ein interner Fehler ist mit dem Fehler 0x80070002 aufgetreten.
Paket konnte nicht registriert werden. Zusammenführungsfehler: Fehler 0x80070003: Das Microsoft.WindowsStore_2015.23.23.0_x64__8wekyb3d8bbwe-Paket kann nicht registriert werden, da ein Zusammenführungsfehler aufgetreten ist.
- Das liegt daran, dass sie entweder keine haben Microsoft Store AppX Paket auf ihrem Computer installiert oder sie haben es installiert, aber es ist unvollständig und eine oder mehrere Abhängigkeiten fehlen. In diesem Fall müssen sie zuerst das Microsoft AppX-Paket installieren. Sie können den Microsoft Installer nicht direkt herunterladen. Stattdessen müssen Sie ihn über eine Website eines Drittanbieters herunterladen, indem Sie hier klicken:
- Kopieren Sie den folgenden Link und fügen Sie ihn in das Feld ein Link Generator und wählen Sie Verkauf (oder entsprechende Option) aus der Dropdown-Liste und klicken Sie auf die Schaltfläche, um den Link zu generieren. Da hängt das Microsoft Appx Installer Package davon ab .Net Framework, .Net Runtime und VC LibsDie Site listet alle diese Pakete auf. Abhängig von Ihrer PC-Architektur (32-Bit oder 64-Bit) müssen Sie die neueste Version dieser Pakete herunterladen.
- Wenn Sie die folgenden vier Pakete heruntergeladen haben, wechseln Sie in den heruntergeladenen Ordner und installieren Sie jedes abhängige Paket. Es ist auch möglich, dass eines oder mehrere dieser Pakete bereits installiert sind, wenn Sie den Fehler erhalten Bereitstellung mit HRESULT fehlgeschlagen: 0x80073D02Während Sie eines dieser Pakete installieren, können Sie die Installation einfach überspringen.
- Nach der Installation .Net Runtime, .Net Framework und VC Libs endlich installieren die Microsoft Windows Store .appx Bündeln Sie fie und schließen Sie den Vorgang ab.
- Sobald Sie fertig sind, können Sie das Microsoft Store AppX-Paket überprüfen, indem Sie den folgenden Befehl in das Feld eingeben Windows Power Shell. Dadurch werden die Microsoft Store App-Details zusammen mit allen Abhängigkeiten aufgelistet.