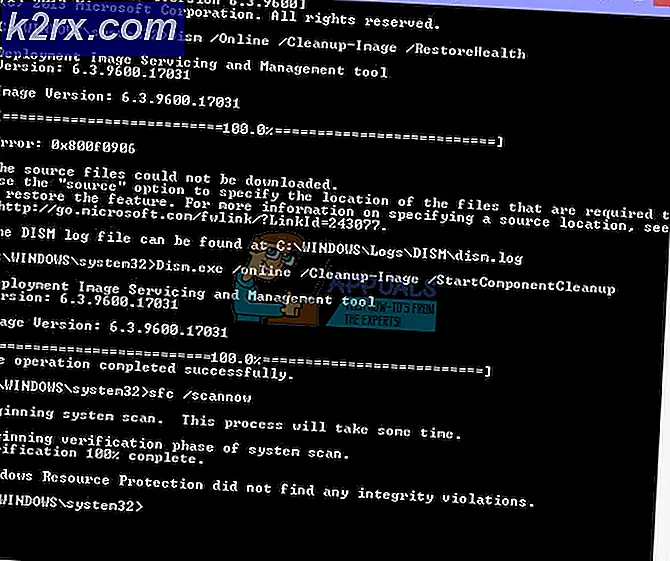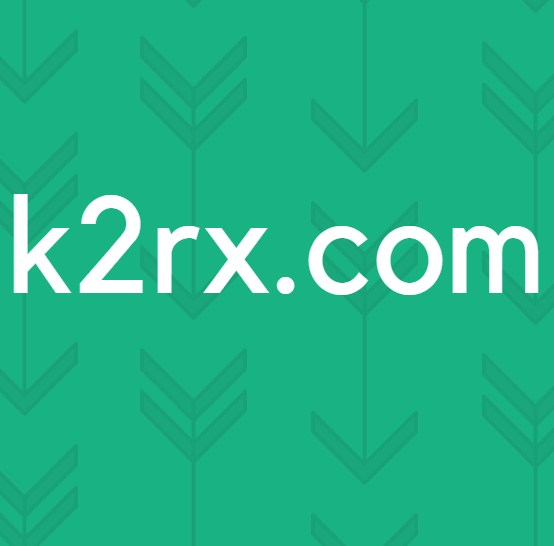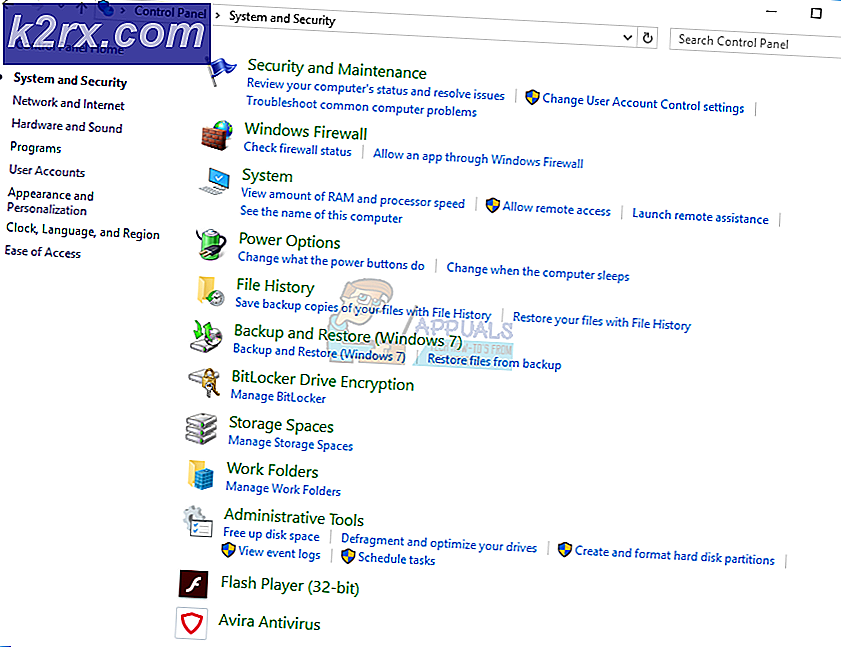So aktivieren Sie den Mobil- oder PC-Hotspot mithilfe von Bluetooth unter Windows 10
Hosted-Netzwerke, die auch als virtuelle Netzwerke bezeichnet werden, wurden seit Windows 7 bereitgestellt. In der Regel können Sie einen Hotspot über Gruppenrichtlinieneinstellungen oder über die Eingabeaufforderung erstellen. Aber jetzt, beginnend mit Windows 10 Build 14316, können Sie einfach ein gehostetes drahtloses Netzwerk über Ihre Einstellungen einrichten. Darüber hinaus können Sie einen bestehenden Hotspot über Bluetooth mit einem anderen Gerät einschalten. Anders als das Teilen von Internet wird diese Funktion auch von Anwendungen zum Freigeben von Dateien und Daten verwendet. Sie müssen Benutzer nicht dazu auffordern, den Hotspot manuell zu aktivieren und eine Verbindung herzustellen.
Es gibt verschiedene Windows 10-Geräte, auf denen Sie einem anderen Gerät erlauben können, Ihren Hotspot über Bluetooth zu starten. Entweder muss der Hotspot in Ihrem Telefon oder auf Ihrem Computer oder einem anderen Windows 10-Gerät eingerichtet sein. Die meisten Leute benutzen Laptops und Mobiltelefone, und das werden wir in diesem Artikel behandeln. Wenn Sie einen Hotspot auf Ihrem Laptop eingerichtet haben, können Sie ihn mit Ihrem Windows Phone einschalten. Umgekehrt, wenn der Hotspot auf Ihrem Mobiltelefon ist, können Sie ihn mit Ihrem Laptop einschalten. Das zweite Gerät sendet ein Signal über Bluetooth und ruft die APIs des ersten Geräts auf, um den Hotspot einzuschalten. Es verbindet sich dann automatisch mit dem verfügbaren Netzwerk.
Voraussetzungen : Hier sind die Dinge, die Sie haben müssen, um Hotspots über Bluetooth zu aktivieren:
- Beide Geräte müssen über Bluetooth verfügen. Das Bluetooth beider Geräte muss laufen / eingeschaltet und gepaart sein
- Wenn Sie den Hotspot auf Ihrem PC ausführen, müssen Sie mindestens über Windows 10 Build 14316 verfügen, um den Hotspot einzurichten, der es anderen Geräten ermöglicht, ihn über Bluetooth zu starten. Ihr Computer muss auch gehostete Netzwerke unterstützen, um einen Hotspot einzurichten.
- Wenn Sie den Hotspot auf Ihrem Mobiltelefon ausführen, müssen Sie mindestens über Windows 10 Mobile verfügen, um den Hotspot einzurichten, über den andere Geräte ihn über Bluetooth starten können. Sie müssen auch einen aktiven Datentarif auf Ihrem Telefon haben
- Beide Geräte müssen ein Windows-Betriebssystem ausführen. Andere Betriebssysteme wie Android und iOS werden noch nicht unterstützt.
Um zu wissen, welche Version von Windows 10 auf Ihrem Computer ausgeführt wird, drücken Sie die Windows-Taste + R, um Run zu öffnen, geben Sie 'winver' ein und drücken Sie die Eingabetaste. Um zu erfahren, ob Ihr Computer gehostete Netzwerke unterstützt, geben Sie netsh wlan show drivers im Eingabeaufforderungsfenster ein und drücken Sie die Eingabetaste.
Wenn Sie alle Voraussetzungen erfüllen, können Sie ein gehostetes Netzwerk einrichten, das von anderen Geräten über Bluetooth aktiviert werden kann.
Schritt 1: Richten Sie auf Ihrem Windows10-Computer oder Mobiltelefon einen Hotspot ein und erlauben Sie einem anderen Gerät, den mobilen Hotspot einzuschalten
Der erste Schritt besteht darin, einen Hotspot auf Ihrem Computer oder Mobiltelefon einzurichten. Wählen Sie das Gerät, das Sie fernsteuern möchten, und richten Sie einen Hotspot darauf ein.
PRO TIPP: Wenn das Problem bei Ihrem Computer oder Laptop / Notebook auftritt, sollten Sie versuchen, die Reimage Plus Software zu verwenden, die die Repositories durchsuchen und beschädigte und fehlende Dateien ersetzen kann. Dies funktioniert in den meisten Fällen, in denen das Problem aufgrund einer Systembeschädigung auftritt. Sie können Reimage Plus herunterladen, indem Sie hier klickenHier erfahren Sie, wie Sie einen Hotspot auf Ihrem Windows 10-Computer einrichten
- Einstellungen öffnen.
- Klicken Sie auf Netzwerk und Internet.
- Klicken Sie auf Mobiler Hotspot.
- Aktivieren Sie "Remote-Aktivierung" auf "Ein". Beachten Sie, dass auf beiden Geräten Bluetooth aktiviert sein muss und sie gekoppelt werden müssen.
- Klicken Sie auf die Schaltfläche Bearbeiten, wenn Sie den Netzwerknamen und das Passwort ändern möchten.
- Wählen Sie unter Meine Internetverbindung freigeben den Wi-Fi-Adapter aus, den Sie freigeben möchten, damit andere Geräte auf das Internet zugreifen können.
- Klicken Sie auf den Schalter, um den mobilen Hotspot zu aktivieren.
So richten Sie einen Hotspot auf Ihrem Windows 10-Mobiltelefon ein
- Entsperren Sie zuerst Ihr Telefon, wischen Sie das Benachrichtigungscenter herunter und Sie sehen die Option Mobiler Hotspot. Klicken Sie auf diese Option, um zu den Hotspot-Einstellungen zu gelangen. Wenn Sie die Option nicht sehen, öffnen Sie die Einstellungen> Netzwerk und Drahtlos> Mobiler Hotspot.
- Aktivieren Sie die Hotspot-Option, und auf anderen Geräten wird Ihr Telefon als Wi-Fi-Verbindung angezeigt.
- Wenn Sie die SSID (den Wi-Fi-Namen) und das Passwort ändern möchten, klicken Sie unten auf die Schaltfläche Bearbeiten. Hier können Sie Ihren eigenen Namen und Ihr Passwort hinzufügen.
- Am Ende haben Sie eine Umschalttaste, die besagt, dass ein anderes Gerät den mobilen Hotspot aktivieren darf. Bei beiden Geräten muss Bluetooth aktiviert und gekoppelt sein. Stellen Sie den Schalter auf die Position ON, um das Fernschalten zu ermöglichen.
Schritt 2: Koppeln Sie Ihren PC und Ihr Telefon
Zum Koppeln muss eines Ihrer Geräte vom anderen Gerät sichtbar / durchsuchbar sein.
- Gehen Sie auf Ihrem Telefon zu Einstellungen> Bluetooth. Aktivieren Sie Bluetooth. Wenn die Option "Dieses Gerät für andere Bluetooth-Geräte sichtbar machen" aktiviert ist, klicken Sie darauf, um die Sichtbarkeit zu ermöglichen.
- Öffnen Sie anschließend mit der Tastenkombination Windows + I die App Einstellungen.
- Navigiere zu Geräte und gehe zu Bluetooth.
- Stellen Sie sicher, dass der Bluetooth-Schalter eingeschaltet ist. (Sie werden wissen, dass es funktioniert, weil Sie die Nachricht bemerken, die Ihr PC sucht und von Bluetooth-Geräten erkannt werden kann.)
- Wählen Sie das Gerät aus, mit dem Sie eine Verbindung herstellen möchten, und klicken Sie auf Pairing.
- Ein Code erscheint auf dem Bildschirm und wird ebenfalls an Ihr Telefon gesendet . Wenn beide Codes identisch sind, klicken Sie auf pair / yes / connect, um das Pairing abzuschließen.
Sie können auch zwei Computer verbinden, indem Sie einen für den anderen sichtbar machen. Sie können die Sichtbarkeit über die Bluetooth-Einstellungen Ihres PCs einstellen.
Schritt 3: Starten Sie Ihren mobilen Hotspot aus der Ferne
Stellen Sie nach dem Pairing beider Geräte sicher, dass beide Bluetooth-Geräte eingeschaltet sind. Um sicherzustellen, dass die Remote-Umschaltung über Bluetooth funktioniert, schalten Sie den Hotspot zuerst auf beiden Geräten aus.
- Schalten Sie das WLAN auf dem Gerät ein, das Sie verwenden möchten, um den Hotspot des anderen Geräts einzuschalten.
- Wenn Bluetooth aktiviert ist, sollte das andere Gerät in Ihrer WLAN-Liste angezeigt werden. B. auf Ihrem Telefon, gehen Sie zu Einstellungen> WLAN> schalten Sie WLAN ein und suchen Sie nach Ihrem Gerät in der Liste. Auf Ihrem Computer können Sie auf das Wi-Fi-Symbol in der Taskleiste (rechte untere Ecke der Taskleiste) klicken und das Gerät in Ihrer Liste sehen.
- Klicken / tippen Sie auf den Hotspot und klicken Sie auf "Verbinden". Dadurch wird der Hotspot des anderen Geräts automatisch aktiviert und eine Verbindung hergestellt.
- Wenn Sie nach einem WLAN-Passwort gefragt werden, geben Sie das Passwort ein und verbinden Sie es (Sie müssen dies nur einmal tun)
Abgesehen davon, dass Bluetooth für beide Geräte aktiviert ist, muss Ihr Telefon über eine Internetverbindung verfügen und die Mobilfunkdaten müssen eingeschaltet sein, da sich der Hotspot sonst nicht einschalten lässt. Die einzige Einschränkung mit der WLAN-Hotspot-Funktion ist, dass Sie Ihre Internetverbindung nur für bis zu 8 Geräte freigeben können.
PRO TIPP: Wenn das Problem bei Ihrem Computer oder Laptop / Notebook auftritt, sollten Sie versuchen, die Reimage Plus Software zu verwenden, die die Repositories durchsuchen und beschädigte und fehlende Dateien ersetzen kann. Dies funktioniert in den meisten Fällen, in denen das Problem aufgrund einer Systembeschädigung auftritt. Sie können Reimage Plus herunterladen, indem Sie hier klicken