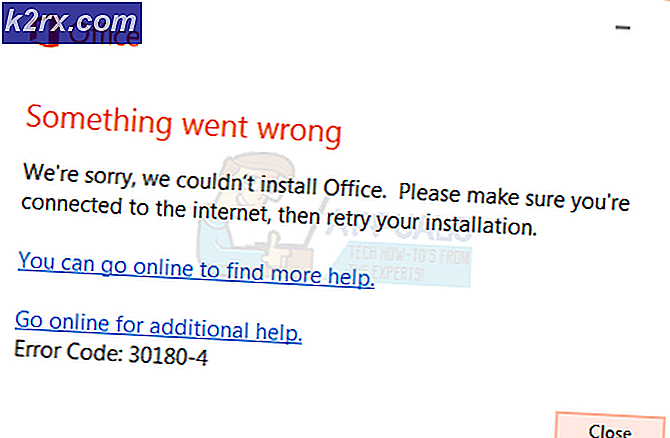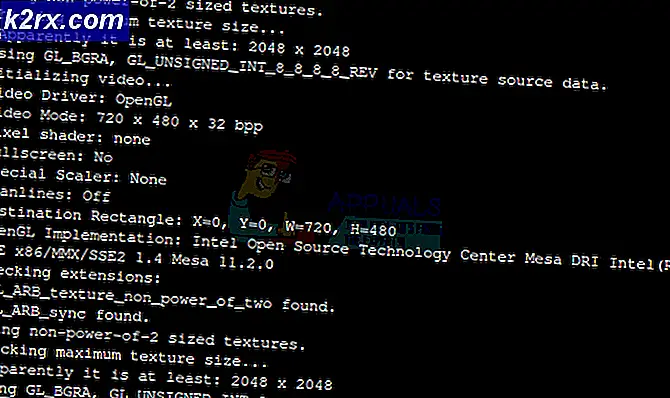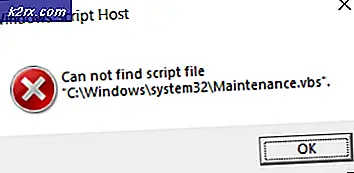Fix: Netflix bleibt eingefroren
Netflix ist eines der weltweit größten Online-Streaming-Unternehmen, das TV-Sendungen und Filme für Sie auf Ihren Geräten streamen. Es gibt es seit mehr als zwei Jahrzehnten und da es webbasiert ist, versucht es immer mehr Anwendungen zu veröffentlichen und mehr Kompatibilität hinzuzufügen.
Vor nicht allzu langer Zeit veröffentlichte Netflix eine Windows-Anwendung, von der Sie die gleiche Erfahrung wie von Webbrowsern erhalten können. Es hat sogar einige zusätzliche Funktionen wie die Auswahl der Qualität, in der Sie streamen möchten. Es gibt sogar die Möglichkeit, den Film herunterzuladen, so dass Sie ihn in guter Qualität anschauen können, auch wenn kein geeignetes Netzwerk vorhanden ist.
In letzter Zeit gab es viele Probleme mit der Windows-App; Einer von ihnen Netflix zwischendurch oder es verursacht Ihren Computer zum Absturz ohne offensichtliche Symptome. Da dies ein sehr allgemeiner Fehler ist, kann der Grund für dieses Verhalten sehr unterschiedlich sein. Daher funktionieren diese Lösungen möglicherweise nicht für alle, können aber das Problem für einige beheben.
Lösung 1: Neuinstallation der Anwendung
Bevor wir zu mehr technischen Lösungen übergehen, werden wir versuchen, die Anwendung neu zu installieren und festzustellen, ob dadurch das Problem behoben wird. Wie Sie vielleicht bereits wissen, benötigt Netflix einige DLLs und Flash-Inhalte, um Ihre Inhalte nahtlos zu streamen. Die erforderlichen nicht vorhandenen Dateien können einige Probleme verursachen und das Einfrieren Problem verursachen.
- Drücken Sie Windows + S, geben Sie Einstellungen in das Dialogfeld ein und öffnen Sie die Windows-Einstellungen. Öffnen Sie in den Einstellungen den Unterpunkt Apps .
- Suchen Sie in der Liste der Optionen nach Netflix. Klicken Sie darauf und wählen Sie Deinstallieren . Beachten Sie, dass Sie Ihre Anmeldeinformationen benötigen, wenn Sie die App neu installieren, damit Sie sie zur Hand haben.
- Navigieren Sie zu Windows Store und laden Sie die Anwendung erneut herunter. Melden Sie sich nach dem Herunterladen mit Ihren Anmeldeinformationen an und testen Sie, ob das Problem behoben wurde.
Eine weitere Problemumgehung, um das System zur Installation der erforderlichen Komponenten zu zwingen, ist die Installation der Anwendung Flixter . Es ist im Internet verfügbar und installiert die erforderlichen DLLs und VC-Dateien. Wenn es immer noch nicht funktioniert, können Sie versuchen, die Dateien PlayReadyClient2 DLL und VCLibs120 manuell herunterzuladen und zu installieren.
Lösung 2: Aktualisieren von Grafiktreibern
Wir können versuchen, den Grafiktreiber zu aktualisieren und zu sehen, ob dies Netflix zum Einfrieren zwingt. Möglicherweise ist Ihr Grafiktreiber nicht richtig konfiguriert oder veraltet. Wir müssen alle Treiberdateien vollständig löschen, bevor wir den neuen Treiber installieren, daher müssen wir das Dienstprogramm Treiber-Deinstallationsprogramm verwenden. Sie können das Dienstprogramm einfach über das Internet herunterladen.
- Nachdem Sie das Display Driver Uninstaller (DDU) installiert haben, starten Sie Ihren Computer in den abgesicherten Modus . Sie können lernen, wie Sie Ihren Computer in den abgesicherten Modus starten, indem Sie unseren Artikel darüber lesen.
- Nachdem Sie Ihren Computer in den abgesicherten Modus gestartet haben, starten Sie die Anwendung, die gerade installiert wurde.
- Nach dem Start der Anwendung wählen Sie die erste Option Reinigen und neu starten . Die Anwendung wird dann automatisch die installierten Treiber deinstallieren und den Computer entsprechend neu starten.
- Starten Sie Ihren Computer in den normalen Modus, drücken Sie Windows + R, geben Sie devmgmt ein. msc in der Dialogbox und drücke Enter. Wahrscheinlich werden die Standardtreiber installiert. Falls nicht, klicken Sie mit der rechten Maustaste auf einen leeren Bereich und wählen Sie Nach geänderter Hardware suchen aus .
- Jetzt gibt es zwei Möglichkeiten. Entweder Sie können online nach dem neuesten verfügbaren Treiber für Ihre Hardware von der Website des Herstellers wie NVIDIA usw. suchen (und manuell installieren) oder Sie können Windows die neueste Version selbst installieren lassen (automatisch nach Updates suchen).
- Wir werden uns die Installation manuell ansehen. Klicken Sie mit der rechten Maustaste auf Ihre Hardware und wählen Sie Treiber aktualisieren . Wählen Sie die erste Option Automatisch nach aktualisierter Treibersoftware suchen. Wählen Sie die zweite Option, wenn Sie manuell aktualisiert werden, und wählen Sie Nach Treiber suchen aus und navigieren Sie zu dem Speicherort, den Sie heruntergeladen haben.
- Starten Sie Ihren Computer nach der Installation der Treiber neu, starten Sie Netflix und prüfen Sie, ob das Problem dadurch gelöst wird.
Lösung 3: Überprüfen auf Anwendungen von Drittanbietern
Manchmal sind Anwendungen von Drittanbietern vorhanden, die mit den Netflix-Anwendungen in Konflikt stehen. Auch einige Module wie Gsync erweisen sich als problematisch. Sie sollten auch Ihr Antivirenprogramm überprüfen und prüfen, ob es zusätzliche Prüfungen durchführt.
- Drücken Sie Windows + R und geben Sie appwiz ein. cpl in der Dialogbox und drücken Sie Enter.
- Hier werden alle Anwendungen aufgelistet. Durchsuchen Sie alle nacheinander und sehen Sie nach, ob es Apps gibt, die das Problem verursachen könnten. Zielen Sie auf Grafiken, die Anwendungen zuerst anfordern, und beheben Sie sie entsprechend.
- Starten Sie Ihren Computer neu, nachdem Sie die problematische Anwendung deinstalliert haben, und überprüfen Sie, ob Sie erfolgreich auf Netflix zugreifen können.
Lösung 4: Ausführen von Windows-Updates
Windows führt häufige Updates für Ziel-Bugs und Schwierigkeiten aus, die Benutzer erleben. Nachdem es von den Netflix-Ingenieuren gehört wurde, wurde bestätigt, dass sie die Plattform auch nutzen, um Fehlerkorrekturen und verschiedene Fehlerbedingungen bei ihrer Anwendung zu beheben.
Stellen Sie sicher, dass Ihr Windows vollständig auf die neueste Version aktualisiert ist und keine Updates ausstehen. Diese Lösung kann ein Spiel verändern.
- Drücken Sie Windows + S, geben Sie update in die Dialogbox ein und öffnen Sie die Systemeinstellung, die im Ergebnis zurückkehrt.
- Jetzt nach Updates suchen . Downloaden und installieren Sie sie bei Bedarf.
- Starten Sie Ihren Computer nach dem Update vollständig neu und überprüfen Sie, ob Netflix behoben wurde.
Tipps:
Wir haben einige zusätzliche Tipps aufgelistet, die als Workarounds dienen können. Wir haben sie oben nicht aufgeführt, weil sie ziemlich einfach sind und die umfangreiche Ausarbeitung nicht benötigen.
- Wenn Sie in Ihrer Anwendung auf Netflix zugreifen, lassen Sie die Anwendung nicht nur auf Pause stehen . Navigiere immer zur Startseite, wenn du für einen Moment aufhörst und umgekehrt. Es ist bekannt, dass der Pausenmechanismus Probleme verursacht.
- Ziehen Sie in Betracht, alle Module manuell zu aktualisieren, die in Lösung 1 erläutert wurden.
- Aktualisieren Sie die Uhrzeit und das Datum auf Ihrem Computer. Netflix führt eine Echtzeitüberprüfung des Benutzers durch, wenn dieser verwendet wird. Inkorrekte Einstellungen können dazu führen, dass der Benutzer reagiert.
- Auch wenn es gehört wird, dass Netflix das Silverlight- Paket aufgegeben hat, sollten Sie immer noch die neueste Version auf Ihrem Computer installieren.
- Wenn das Problem weiterhin besteht, überprüfen Sie Ihr Netzwerk . Verstopfte Netzwerkprobleme können ein solches Verhalten auslösen. Sie können Ihren Netzwerkadapter auch manuell oder automatisch aktualisieren (ähnlich wie bei den Grafiktreibern).
- Deaktivieren Sie " zusätzliche" Grafikfunktionen wie G-Sync von Ihren Grafikkarten.
- Ziehen Sie in Erwägung, GOM Player vor dem Abspielen der Netflix-Anwendung zu laden.
- Deaktivieren Sie den Energiesparmodus Ihres Computers, damit der Bildschirm nicht ausgeschaltet wird.
- Sie können auch versuchen, die Hardwarebeschleunigung oder das Software-Rendering zu aktivieren oder zu deaktivieren .
- Sie können Ihren Cache auch löschen.
- Deaktivieren Sie den Dienst (Windows + R und geben Sie Dienste. MSC ) Intel Content HECI-Schutzdienste . Ändern Sie auch den Startmodus von manuell auf deaktiviert .
Wenn die Netflix-App auch nach der Fehlerbehebung weiterhin ausgeführt wird, können Sie Chrome starten und dort auf Netflix zugreifen. Es hat fast alle Funktionen, die in der Windows-Anwendung vorhanden sind und ist bekannt für eine reibungslosere Erfahrung ohne weitere Probleme. Fröhliches Streaming!
PRO TIPP: Wenn das Problem bei Ihrem Computer oder Laptop / Notebook auftritt, sollten Sie versuchen, die Reimage Plus Software zu verwenden, die die Repositories durchsuchen und beschädigte und fehlende Dateien ersetzen kann. Dies funktioniert in den meisten Fällen, in denen das Problem aufgrund einer Systembeschädigung auftritt. Sie können Reimage Plus herunterladen, indem Sie hier klicken